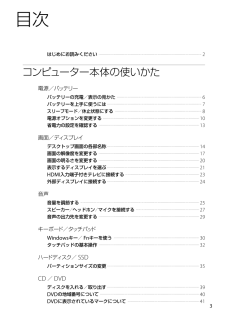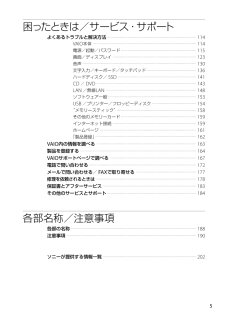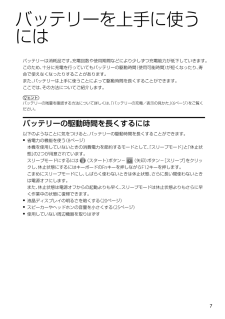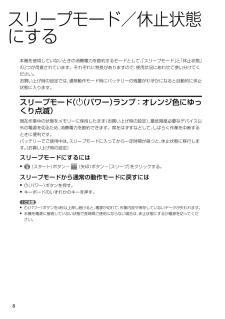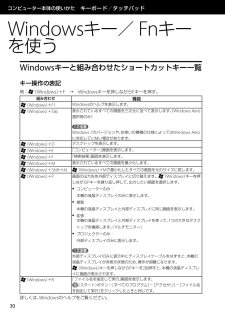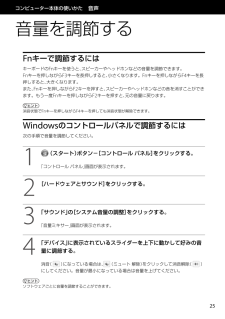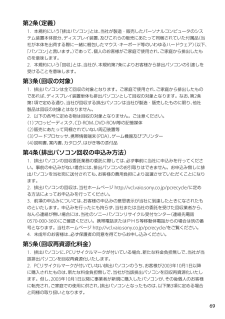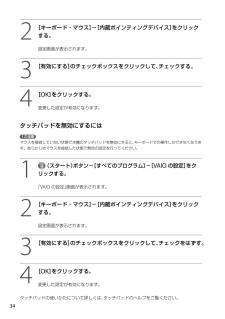Q&A
取扱説明書・マニュアル (文書検索対応分のみ)
"キーボード"1 件の検索結果
"キーボード"20 - 30 件目を表示
全般
質問者が納得快適?。とても快適動作は望めません。
追記・・・・FSXの推奨動作環境はGefoce7600GS以上です。Mobility Radeon HD 4250の性能は遥かに下回っていますからインストールは出来るかも知れませんが動作はカクカクでしょう。CPUについてもAthlon II Dual-Core P360はゲームするには非力でしょう。
4974日前view114
PartNumber: A-DQ2-100-01(1)ManualName: VPCE Series PDF manual目 次はじめにお読みください ・・・・・・・・・・・・・・・・・・・・・・・・・・・・・・・・・・・・・・・・・・・・・・・・・・・・・・・・・・・・・・・・・・・・・・・・・・・・・・・・・・・・・・・・・・・・・・・・ 2コンピューター 本 体 の 使 いかた電源/バッテリーバッテリーの充電/表示の見かた ・・・・・・・・・・・・・・・・・・・・・・・・・・・・・・・・・・・・・・・・・・・・・・・・・・・・・・・・・・・・・・・・・・・・・・・・・・・・・・・ 6バッテリーを上手に使うには ・・・・・・・・・・・・・・・・・・・・・・・・・・・・・・・・・・・・・・・・・・・・・・・・・・・・・・・・・・・・・・・・・・・・・・・・・・・・・・・・・・・・・・・・ 7スリープモード/休止状態にする ・・・・・・・・・・・・・・・・・・・・・・・・・・・・・・・・・・・・・・・・・・・・・・・・・・・・・・・・・・・・・・・・・・・・・・・・・・・・・・・・・ 8電源オプション...
PartNumber: A-DQ2-100-01(1)ManualName: VPCE Series PDF manual困ったときは/ サ ービス・サポートよくあるトラブルと解決方法 ・・・・・・・・・・・・・・・・・・・・・・・・・・・・・・・・・・・・・・・・・・・・・・・・・・・・・・・・・・・・・・・・・・・・・・・・・・・・・・・・・・・ 114VAIO本体 ・・・・・・・・・・・・・・・・・・・・・・・・・・・・・・・・・・・・・・・・・・・・・・・・・・・・・・・・・・・・・・・・・・・・・・・・・・・・・・・・・・・・・・・・・・・・・・・・ 114電源/起動/パスワード ・・・・・・・・・・・・・・・・・・・・・・・・・・・・・・・・・・・・・・・・・・・・・・・・・・・・・・・・・・・・・・・・・・・・・・ 115画面/ディスプレイ ・・・・・・・・・・・・・・・・・・・・・・・・・・・・・・・・・・・・・・・・・・・・・・・・・・・・・・・・・・・・・・・・・・・・・・・・・・・・・・ 123音声 ・・・・・・・・・・・・・・・・・・・・・・・・・・・・・・・・・・・・・・・...
PartNumber: A-DQ2-100-01(1)ManualName: VPCE Series PDF manualバ ッ テ リ ー を 上 手 に 使 うに はバッテリーは消耗品です。充電回数や使用期間などにより少しずつ充電能力が低下していきます。このため、十分に充電を行っていてもバッテリーの駆動時間(使用可能時間)が短くなったり、寿命で使えなくなったりすることがあります。また、バッテリーは上手に使うことによって駆動時間を長くすることができます。ここでは、その方法についてご紹介します。ヒントバッテリーの残量を確認する方法について詳しくは、「バッテリーの充電/表示の見かた」(6ページ)をご覧ください。バッテリ ー の駆動時間 を 長くする には以下のようなことに気をつけると、バッテリーの駆動時間を長くすることができます。 省電力の機能を使う(8ページ) 本機を使用していないときの消費電力を節約するモードとして、「スリープモード」と「休止状態」の2つが用意されています。 スリープモードにするには (スタート)ボタン- (矢印)ボタン-[スリープ]をクリックし、休止状態にするにはキーボー...
PartNumber: A-DQ2-100-01(1)ManualName: VPCE Series PDF manualスリープモード/休止状態に す る本機を使用していないときの消費電力を節約するモードとして、「スリープモード」と「休止状態」の2つが用意されています。それぞれに特長がありますので、使用状況にあわせて使い分けてください。お買い上げ時の設定では、通常動作モード時にバッテリーの残量がわずかになると自動的に休止状態に入ります。スリ ー プモ ー ド((パワ ー )ラ ン プ:オレ ン ジ色にゆ っくり 点滅)現在作業中の状態をメモリーに保持したまま(お買い上げ時の設定)、最 低限度必要なデバイス以外の電源を切るため、消費電力を節約できます。席をはずすなどして、しばらく作業を中断するときに便利です。バッテリーでご使用中は、スリープモードに入ってから一 定時間が経つと、休止状態に移行します。(お買い上げ時の設定)スリープモードにするには (スタート)ボタン- (矢印)ボタン-[スリープ]をクリックする。スリープモードから通常の動作モードに戻すには (パワー)ボタンを押す。 キーボ...
PartNumber: A-DQ2-100-01(1)ManualName: VPCE Series PDF manual00コンピューター本体の使いかた キーボード/タッチパッドWindowsキ ー /Fnキ ーを 使 うWindowsキーと組み合わせたショートカットキー一 覧キー操作の表記例: (Windows)+F → Windowsキーを押しながらFキーを押す。組み合わせ機能 (Windows)+F1Windowsのヘルプを表示します。 (Windows)+Tab表示されているすべての画面を三次元に並べて表示します。(Windows Aero選択時のみ)! ご注意Windows 7のバージョンや、お使いの機種の仕様によってはWindows Aeroに対応していない場合があります。 (Windows)+Dデスクトップを表示します。 (Windows)+E「コンピューター」画面を表示します。 (Windows)+F「検索結果」画面を表示します。 (Windows)+M表示されているすべての画面を最 小化します。 (Windows)+Shift+M (Windows)+Mで最 小化したすべての画面...
2PartNumber: A-DQ2-100-01(1)ManualName: VPCE Series PDF manual22コンピューター本体の使いかた 音声音 量 を 調 節 す るFnキー で調節する にはキーボードのFnキーを使うと、スピーカーやヘッドホンなどの音量を調節できます。Fnキーを押しながらF3キーを長押しすると、小さくなります。Fnキーを押しながらF4キーを長押しすると、大きくなります。また、Fnキーを押しながらF2キーを押すと、スピーカーやヘッドホンなどの音を消すことができます。もう一 度Fnキーを押しながらF2キーを押すと、元の音量に戻ります。ヒント消音状態でFnキーを押しながらF4キーを押しても消音状態が解除できます。Windowsのコン トロ ー ル パネル で調節する には次の手順で音量を調節してください。1 (スタート)ボタン-[コントロール パネル]をクリックする。「コントロール パネル」画面が表示されます。2 [ハードウェアとサウンド]をクリックする。3 「サウンド」の[システム音量の調整]をクリックする。「音量ミキサー」画面が表示されます。4 「デバイス」...
PartNumber: A-DQ2-100-01(1)ManualName: VPCE Series PDF manual第2条(定義)1.本規約にいう「排出パソコン」とは、当社が製造・販売したパーソナルコンピュータのシステム装置本体部分、ディスプレイ装置、及びこれらの販売にあたって同梱されていた付属品(当社が本体を出荷する際に一 緒に梱包したマウス・キーボード等のいわゆるハードウェア)(以下、「パソコン」と言 います。)であって、個人のお客様がご家庭で使用され、ご家庭から排出したものを意味します。2.本規約にいう「回収」とは、当社が、本規約第7条によりお客様から排出パソコンの引渡しを受けることを意味します。第条(回収の対象)1.排出パソコンは全て回収の対象となります。ご家庭で使用され、ご家庭から排出したものであれば、ディスプレイ装置単体も排出パソコンとして回収の対象となります。なお、第2条第1項で定める通り、当社が回収する排出パソコンは当社が製造・販売したものに限り、他社製品は回収の対象とはなりません。2.以下の各号に定める物は回収の対象となりません。ご注意ください。(1)フロッピーディスク、...
PartNumber: A-DQ2-100-01(1)ManualName: VPCE Series PDF manual2 [キーボード・マウス]-[内蔵ポインティングデバイス]をクリックする。設定画面が表示されます。3 [有効にする]のチェックボックスをクリックして、チェックする。4 [OK]をクリックする。変更した設定が有効になります。タッチパッドを無効にするには! ご注意マウスを接続していない状態で本機のタッチパッドを無効にすると、キーボードでの操作しかできなくなります。あらかじめマウスを接続した状態で無効の設定を行ってください。1 (スタート)ボタン-[すべてのプログラム]-[VAIO の設定]をクリックする。「VAIO の設定」画面が表示されます。2 [キーボード・マウス]-[内蔵ポインティングデバイス]をクリックする。設定画面が表示されます。3 [有効にする]のチェックボックスをクリックして、チェックをはずす。4 [OK]をクリックする。変更した設定が有効になります。タッチパッドの使いかたについて詳しくは、タッチパッドのヘルプをご覧ください。
PartNumber: A-DQ2-100-01(1)ManualName: VPCE Series PDF manual1010 [次へ]をクリックする。 バックアップデータを復元する場所を選択し、[復元]をクリックする。 「ファイルの復元の完了」と表示されたら、[完了]をクリックする。システム イメージを復元する! ご注意システム イメージを復元する前に下記にご注意ください。 外付けドライブを使用してDVDメディア上にシステム イメージのバックアップを保存している場合は、外付けドライブを接続してください。(Windows 7 Ultimate/Professional搭載モデルのみ) 必要なファイルがある場合はバックアップしてください。1 本機の電源が入っている状態で、ドライブにリカバリーメディアを入れて電源を切り、再び電源を入れる。「Windows ブートマネージャー」画面が表示されます。2 矢印キーで「Windows 回復環境 (Windows RE) 」を選択し、Enterキーを押す。 キーボード レイアウトを選択し、[次へ]をクリックする。 [以前に作成したシステム イメージを使...
120PartNumber: A-DQ2-100-01(1)ManualName: VPCE Series PDF manual121121Q ハードディスクまたはSSDから起動できない。 USB機器の接続状態について確認してください。 USB接続のフロッピーディスクドライブやCD/DVDドライブに、起動ディスク以外のディスクが入っている場合は、イジェクトボタンを押してディスクを取り出してから、キーボードのいずれかのキーを押してください。 ハードディスクドライブまたはフラッシュメモリーなどの起動可能なUSB機器が接続されている場合は、いったんUSB機器を取りはずしてから、キーボードのいずれかのキーを押してください。Q Windowsパスワードを設定、変更したい。または削除して、起動時にパスワードを入力しないようにしたい。 詳しくは「Windowsパスワードを設定する」(57ページ)をご覧ください。Q Windowsパスワードを忘れてしまった。 パスワードの大文字と小文字は区別されます。確認してから入力し直してください。 パスワードを忘れてしまったユーザー以外に、「コンピューターの管理者」アカウ...
- 1