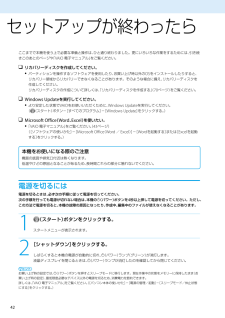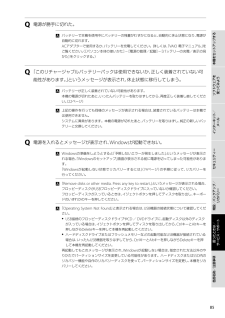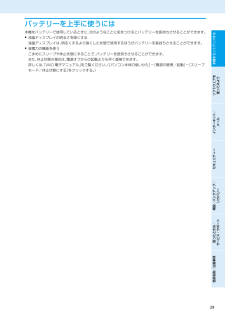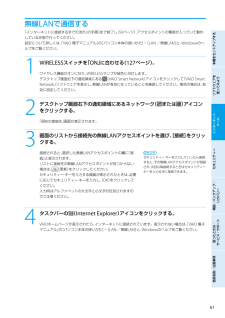Q&A
取扱説明書・マニュアル (文書検索対応分のみ)
"パソコン"17 件の検索結果
"パソコン"18 件の検索結果
全般
質問者が納得よくわかりませんが、参考になれば
http://www.fmworld.net/cs/azbyclub/qanavi/jsp/qacontents.jsp?PID=9304-7189
4848日前view96
全般
質問者が納得携帯電話はSDカードの特定のフォルダにある画像しか表示してくれません。携帯電話の説明書にフォルダ構造を説明した項があるはずなので、それを参考に適切な場所に画像を保存してみてください。またファイル名が指定されている場合は画像のファイル名も適当なものにしましょう。あとEP-802Aはコピー機としても使えますがコピー機ではなく複合プリンタです。
5008日前view123
全般
質問者が納得ドライブの故障とかでは無く、相性の問題と思われます。*********************9枚OKだから10枚目もOKとは言えません。私は市販の映像が記録されているDVDのBOX商品で、数枚セットの内の1枚がプレイヤーで再生出来るのにパソコンで再生出来ない現象に遭遇しました。
4985日前view87
全般
質問者が納得SONY VGN-FW74FB 仕様 http://www.inversenet.co.jp/pclist/product/SONY-note/VGN%252DFW74FB.html機種型番からの検索だと上記が仕様となる筈ですけど・・OSとかにしてもWindows7なのではないのですか? しかも64ビット版仕様なのではないのですか?① エラー表示されて再起動しないと使えないソフト→そのソフト自体を再インストールでもするしか対応策はないのではないでしょうか?② ウイルスに関する質問→システム内でセキュリティソ...
5265日前view82
全般
質問者が納得念のためセキュリティーソフトによるフルスキャンをかけてください。①無意識に(不注意で?)袖口などがタッチパッドに触れていませんか?対策としては・タッチパッドに触れないように注意する。・厚手のビニールシート、厚紙、ゴム板などをタッチパッド大に切り、タイプ時のタッチパッドカバーとして使用。・マウス使用にして、vaioの設定からタッチパッドを無効化する。②③ディスククリーンアップとデフラグを行って改善しませんでしょうか?補足に対してタッチパッドに全く触れていない状態でポインターが移動するようであればキーボードの不...
5293日前view59
全般
質問者が納得giga pocket digitalは利用したことがないので正確なことはわかりませんが、恐らく出力先デバイスの設定があるはずです。Windows Media PlayerなどはOSのサウンド設定の既定のデバイスを利用するため、そこがUSBのサウンドカードになっていればUSB側に音声は出力されます。テレビに関しては私はmAgicTV(I/Oデータ)のソフトを利用していた時期がありましたが、やはりそのソフトも出力先デバイスの設定がありました。OSの設定は無視し、ソフトの設定を優先するようです。Skypeなんか...
5421日前view77
全般
質問者が納得i5-650がやたら処理が軽いなとおもったらターボブーストがかかってました負荷がかかったときに自動的にオーバークロックしてくれる機能ですhttp://auction.item.rakuten.co.jp/11086312/a/10000013
5500日前view24
全般
質問者が納得音楽データには著作権保護されたものとそうでないものがあります.SDカードに入っているデータが著作権保護されたデータならば,ウォークマンに移すことはできませんし,そうでないなら可能です.可能かどうかは,やってみればすぐわかります.moraやapple store などの有料音楽配信サイトで購入した音楽データは著作権保護されていますので,正当な手順を踏まずにコピーしたらデータが無効になるように仕組まれています.ですから,SD内の曲がそういうデータならウォークマンでは使えないはずです.CDからiTunes やSo...
5664日前view21
全般
質問者が納得VAIO系の視聴ソフトならデジタル接続のセカンダリモニタへ出力することは可能だったはずただしブルーレイビデオとの同時はスペックの関係で辛いアンテナは送信所直下で運もよければ受信できるかもしれないが通常の環境なら必須
5689日前view23
全般
質問者が納得タスクマネージャの「プロセス」タブで何がそんなに重くなってるのか見ればいいんじゃね?>CPU2の方が常に90%程度に達し明らかに何かやってるね、ってのはわかるけど、「プロセス」タブで使用率の高いプログラムを調べて(わかんなかったらそのプロセス名で検索かけて)、関連するソフトやタスクを推測するしかない。ウィルスやスパイウェアの可能性もあるからとりあえず検索はかけといたほうがいいと思うけど。
5692日前view94
PartNumber: 4-163-581-01(1)ManualName: VGN-FW_4 Series User Guide88準備4 電 源 を 入 れ る1 ディスプレイパネルを開く。 ! ご注意ディスプレイパネルを開くときは、内蔵カメラ(MOTION EYE)部分は持たないでください。 故障の原因となります。2 (パワー)ボタンを押し、(パワー)ランプが点灯(グリーン)したら指を離す。 本機の電源が入り、しばらくして「Windowsのセットアップ」画面が表示されます。「Windowsを準備する」(30ページ)の手順に従って、Windowsのセットアップを行ってください。! ご注意 4秒以上(パワー)ボタンを押したままにすると、電源が入りません。 ディスプレイパネルを閉じた状態で(パワー)ボタンを押しても電源は入りません。 本機の液晶ディスプレイ上面には磁気を帯びた部品が使用されているため、フロッピーディスクなどを近づけないでください。 本機の左ボタン付近に磁気製品などを近づけると、ディスプレイパネルを閉じたときと同じ状態となり、スリープモード(お買い上げ時の設定...
88PartNumber: 4-163-581-01(1)ManualName: VGN-FW_4 Series User Guide88本機をセットアップするソフトウェアを 使ってみようインターネット/ メール増設/バックアップ/ リカバリー困ったときは/ サービス・サポート各部名称/注意事項セキュリティーQ 画面が固まって、ポインターやウィンドウなどすべてのものが動かない。 次の手順で本機を再起動させてください。 CtrlキーとAltキーを押しながらDeleteキーを押し、[タスク マネージャーの起動]をクリックする。(132ページ) 「Windows タスク マネージャー」画面が表示されます。 「Windows タスク マネージャー」画面に、「応答なし」と表示されているソフトウェアがあれば、そのソフトウェアを選択し、[タスクの終了]をクリックしてソフトウェアを終了させてください。 CtrlキーとAltキーを押しながらDeleteキーを押し、画面右下の (シャットダウン)ボタンをクリックする。 本機の電源が切れたあと、約30秒後に本機の(パワー)ボタンを押して、再び電源を入れてください。上記...
PartNumber: 4-163-581-01(1)ManualName: VGN-FW_4 Series User Guide8686 パスワードを3回間違えて入力すると、「Enter Onetime Password」と表示されWindowsが起動しません。本機の(パワー)ボタンを4秒以上押したままにして、(パワー)ランプが消灯するか確認してください。その後、再度本機の電源を入れ、正しいパスワードを入力してください。なお、パスワードの大文字と小文字は区別されます。確認してから入力してください。 「Checking file system on C:」と表示される場合、起動するまでしばらくお待ちください。 「Windows Error Recovery」と表示される場合、「Start Windows Normally」が選択されていることを確認し、Enterキーを押してください。Q 電源を入れてもWindowsが起動しない。 通常の操作で電源を切らなかった場合、次回電源を入れた際に「Windows Error Recovery」(黒い画面)が表示されます。その場合は、「Start Windo...
PartNumber: 4-163-581-01(1)ManualName: VGN-FW_4 Series User Guide8888画 面/ デ ィ ス プ レ イQ 画面に何も表示されない。 本機の電源が入っているか確認してください。 ディスプレイの電源が切れている場合があります。タッチパッドに触れるか、キーボードのいずれかのキーを押してください。 外部ディスプレイに表示が切り替えられている可能性があります。Fnキーを押しながらF7キーを繰り返し押して出力したい画面を選択し、Enterキーを押して表示を切り替えてください。詳しくは、「VAIO 電子マニュアル」をご覧ください。([パソコン本体の使いかた]-[キーボード/タッチパッド]-[Windowsキー/Fnキーを使う]をクリックする。) 本機は、お買い上げ時の設定では、AC電源でご使用中に約30分操作をしないと、自動的に省電力動作モードへ移行します(スリープモード)。キーボードのいずれかのキーを押すか、(パワー)ボタンを一 瞬押すと、元の状態に戻ります。また、バッテリーでご使用中は、スリープモードへ移行後しばらくすると、自動的に本機の電源...
PartNumber: 4-163-581-01(1)ManualName: VGN-FW_4 Series User Guide44セットアップが終わったらここまでで本機を使う上で必要な準備と操作は、ひと通り終わりました。更にいろいろな作業をするためには、引き続きこのあとのページや「VAIO 電子マニュアル」をご覧ください。 リカバリーディスクを作成してください。 パーティションを操作するソフトウェアを使用したり、お買い上げ時以外のOSをインストールしたりすると、リカバリー領域からリカバリーできなくなることがあります。そのような場合に備え、リカバリーディスクを作成してください。 リカバリーディスクの作成について詳しくは、「リカバリーディスクを作成する」(70ページ)をご覧ください。 Windows Updateを実行してください。 より安定した状態でVAIOをお使いいただくために、Windows Updateを実行してください。 ( (スタート)ボタン-[すべてのプログラム]-[Windows Update]をクリックする。) Microsoft Office(Word、Excel)を使いたい...
PartNumber: 4-163-581-01(1)ManualName: VGN-FW_4 Series User Guideタ ッ チ パ ッ ドQ タッチパッドが使えない。 タッチパッドが無効になっています。タッチパッドの設定を変更し、タッチパッドを有効にしてください。設定を変更してもタッチパッドが有効にならないときは、本機を再起動してください。詳しくは、「VAIO 電子マニュアル」をご覧ください。([パソコン本体の使いかた]-[キーボード/タッチパッド]-[タッチパッドの設定をする]をクリックする。)Q タッチパッドを無効にしたい。 タッチパッドの設定を変更し、タッチパッドを無効にしてください。それでもタッチパッドが無効にならないときは、本機を再起動してください。詳しくは、「VAIO 電子マニュアル」をご覧ください。([パソコン本体の使いかた]-[キーボード/タッチパッド]-[タッチパッドの設定をする]をクリックする。)Q タッチパッドに触れただけでクリックしてしまう。 タッチパッドの設定を変更し、タッピング機能を無効にしてください。詳しくは、「VAIO 電子マニュアル」をご覧ください...
PartNumber: 4-163-581-01(1)ManualName: VGN-FW_4 Series User Guide44Q ハードディスクから異音がする。(ハードディスクドライブ搭載モデル) OSの処理などにより、何も操作していない場合でもハードディスクの読み書きが行われ、動作音がすることがあります。 これは正常な処理であり、故障ではありません。ただし、ハードディスクの空き領域が少ないときや、ハードディスク上のデータの断片化が激しいときは、ハードディスクに負担がかかり、ハードディスクの動作音がしばらく続くことがあります。このようなときはディスクデフラグやディスククリーンアップを行ってください。ディスクデフラグは次の手順で行ってください。 (スタート)ボタン-[すべてのプログラム]-[アクセサリ]-[システム ツール]-[ディスク デフラグ ツール]をクリックする。 「ディスク デフラグ ツール」画面が表示されます。 最 適化するドライブを選択し、[ディスクの最 適化]をクリックする。 「ユーザー アカウント制御」画面が表示された場合は、[はい]をクリックしてください。 最 適化(デフラ...
84PartNumber: 4-163-581-01(1)ManualName: VGN-FW_4 Series User Guide8585本機をセットアップするソフトウェアを 使ってみようインターネット/ メール増設/バックアップ/ リカバリー困ったときは/ サービス・サポート各部名称/注意事項セキュリティーQ 電源が勝手に切れた。 バッテリーで本機を使用中にバッテリーの残量がわずかになると、自動的に休止状態になり、電源が自動的に切れます。ACアダプターで使用するか、バッテリーを充電してください。詳しくは、「VAIO 電子マニュアル」をご覧ください。([パソコン本体の使いかた]-[電源の管理/起動]-[バッテリーの充電/表示の見かた]をクリックする。)Q 「このリチャージャブルバッテリーパックは使用できないか、正しく装着されていない可能性があります。」というメッセージが表示され、休止状態に移行してしまう。 バッテリーが正しく装着されていない可能性があります。本機の電源が切れたあと、いったんバッテリーを取りはずしてから、再度正しく装着し直してください。(22ページ) 上記の操作を行っても同様のメッセー...
8PartNumber: 4-163-581-01(1)ManualName: VGN-FW_4 Series User Guide本機をセットアップするソフトウェアを 使ってみようインターネット/ メール増設/バックアップ/ リカバリー困ったときは/ サービス・サポート各部名称/注意事項セキュリティーバ ッ テ リ ー を 上 手 に 使 う に は本機をバッテリーで使用しているときに、次のようなことに気をつけるとバッテリーを長持ちさせることができます。 液晶ディスプレイの明るさを暗くする 液晶ディスプレイは、明るくするより暗くした状態で使用するほうがバッテリーを長持ちさせることができます。 省電力の機能を使う こまめにスリープや休止状態にすることで、バッテリーを長持ちさせることができます。 また、休止状態の場合は、電源オフからの起動よりも早く復帰できます。 詳しくは、「VAIO 電子マニュアル」をご覧ください。([パソコン本体の使いかた]-[電源の管理/起動]-[スリープモード/休止状態にする]をクリックする。)
60PartNumber: 4-163-581-01(1)ManualName: VGN-FW_4 Series User Guide61本機をセットアップするソフトウェアを 使ってみようインターネット/ メール増設/バックアップ/ リカバリー困ったときは/ サービス・サポート各部名称/注意事項セキュリティー61無 線LANで 通信 す る「インターネットに接続するまでの流れ」の手順3まで終了し(59ページ)、アクセスポイントの電源が入っていて動作している状態で行ってください。設定について詳しくは、「VAIO 電子マニュアル」の[パソコン本体の使いかた]-[LAN/無線LAN]と、Windowsのヘルプをご覧ください。1 WIRELESSスイッチを「ON」に合わせる(1ページ)。ワイヤレス機能がオンになり、WIRELESSランプが緑色に点灯します。デスクトップ画面右下の通知領域にある (VAIO Smart Network)アイコンをクリックして「VAIO Smart Network」ソフトウェアを表示し、無線LANが有効になっていることを確認してください。無効の場合は、有効に設定してください。2 デスク...
- 1
- 2
- 1
- 2