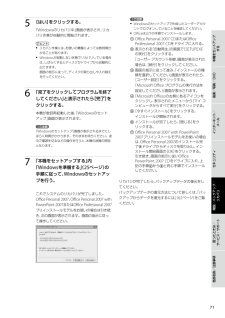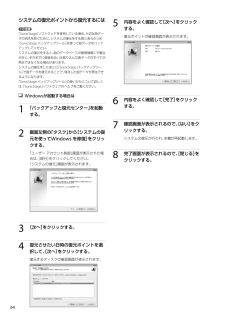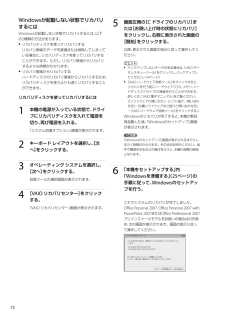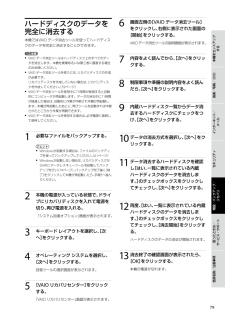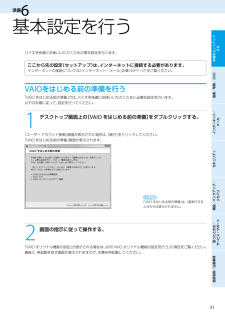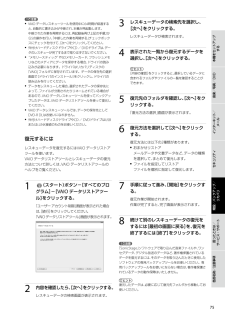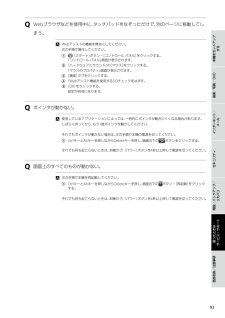Q&A
取扱説明書・マニュアル (文書検索対応分のみ)
"再起動"8 件の検索結果
"再起動"11 件の検索結果
全般
質問者が納得PM-T960が無線LAN接続ならば、PCの再インストール操作だけで大丈夫です。インストールディスクより、以下のEPSONのWebページから最新のドライバー(プリンタードライバー・スキャナードライバー)とユーティリティー(表の上から4番目と5番目)をダウンロードインストールした方が良いと思います。http://www.epson.jp/dl_soft/list/1974.htm=補足=ダウンロード表の1番目、2番目、4番目、5番目の4つをインストールしてください。
5796日前view29
全般
質問者が納得多分熱暴走じゃないかなあ1日電源切ってさましてから行ってみてくださいそれでも駄目ならマザボが壊れている可能性ありますメーカに調べてもらってくださいでもマザボ修理だと買うほど取られる場合があります新品に買い換えたほうがいいときもありますねSONYのVAIOは昔から気にいりませんでしたろくな性能もないくせに値段だけはやたら高いもし買い換えるならマウスコンピュータとかGatewayとか海外製品お勧めします
5304日前view213
全般
質問者が納得①DVDの焼きが原因かは断定できませんが・・・ドライブが故障したようですね。②ドライブを入れ替えれば大丈夫です。しかし素人さんには絶対にオススメできません。③光回線の接続のためのツールがCD-ROMならいいですが、万一DVDだった場合には全て手動で設定しなければならなくなります。ちなみに。。。ごくまれにある故障です。修理代は3万円~というところでしょうか。
5647日前view47
全般
質問者が納得システムが不安定になっているのか、ウイルスに汚染されているのかの何れかではと思います。何れの場合も改善策は、リカバリーをすることしかありません。ウイルスの場合はデーターも使えないこともありますが、ここは一旦必要なデーターを他のメディアへバックアップして下さい。その後にリカバリーをすれば、本来の動作に戻るでしょう。
5680日前view50
全般
質問者が納得ブルースクリーンのエラーコードは何ですか?STOP のあとに続く英数字です。STOP 0x0000007Eみたいな。SONYは基本的に、サポートがよろしくないことは有名です。SONYタイマーもありますし・・・。私的には、ACアダプタがあやしいと思います。電源の安定供給ができないと、ブルーバックにはよくなります。
5744日前view37
全般
質問者が納得以下のサイトが参考になるかもしれません。http://pinka99.ddo.jp/nanao/work/reboot.htmlVistaでもクラシック表示のコントロールパネルに「システム」がありますそこの、タスク「システムの詳細設定」で「システムのプロパティ」が開くので、「起動と回復」の「設定」から「システムエラー」の「自動的に再起動する」のチェックを外してみてください。
6016日前view46
全般
質問者が納得とりあえず、今はまだ起動できているようなので、『sfc /SCANNOW』を実行してみてはどうですか?コマンドプロンプトからsfc /SCANNOWと入力して実行するだけです。システムを最新の状態にしてくれます。でも、最終的にはリカバリすることをお勧めします
6084日前view88
70VGN-NR_2 3-877-565- 01 (1)7171本機をセットアップ する音楽/写真/DVDインターネット/ メール増設/バックアップ/ リカバリ困ったときは/ サービス・サポート各部名称/注意事項セキュリティ5 [はい]をクリックする。「Windowsのリカバリ中」画面が表示され、リカバリ作業が自動的に開始されます。ヒント リカバリ作業には、お使いの機種によっては数時間かかることがあります。 Windowsが起動しない状態でリカバリしている場合は、しばらくするとディスクがドライブから自動的に出てきます。 画面の指示に従って、ディスクの取り出しや入れ替えを行ってください。6 「完了をクリックしてプログラムを終了してください」と表示されたら[完了]をクリックする。本機が数回再起動した後、「Windowsのセットアップ」画面が表示されます。! ご注意「Windowsのセットアップ」画面が表示されるまでにしばらく時間がかかります。そのままお待ちください。途中で電源を切るなどの操作を行うと、本機の故障の原因となります。7 「本機をセットアップする」内「Windowsを準備する」(25ページ)の手...
VGN-NR_2 3-877-565- 01 (1)66システムの復元ポイントから復元するには! ご注意「SonicStage」ソフトウェアを使用している場合、大切な曲データの消失を防ぐために、システムの復元をする前にあらかじめ「SonicStage バックアップツール」を使って曲データをバックアップしてください。システムの復元をすると、曲のデータベースの管理情報に不整合が生じ、それまでに録音あるいは取り込んだ曲データのすべてが再生できなくなる場合があります。システムの復元をしたあとに「SonicStage バックアップツール」で曲データを復元することで、保存した曲データが再生できるようになります。「SonicStage バックアップツール」の使いかたについて詳しくは、「SonicStage」ソフトウェアのヘルプをご覧ください。 Windowsが起動する場合は1 「バックアップと復元センター」を起動する。2 画面左側の「タスク」から[システムの復元を使ってWindows を修復]をクリックする。「ユーザー アカウント制御」画面が表示された場合は、[続行]をクリックしてください。「システムの復元」画面が...
VGN-NR_2 3-877-565- 01 (1)7272Windowsが起動しない状態でリカバリするにはWindowsが起動しない状態でリカバリするには、以下の2種類の方法があります。 リカバリディスクを使ってリカバリする リカバリ領域のデータを破損または削除してしまっている場合に、リカバリディスクを使ってリカバリすることができます。ただし、リカバリ領域からリカバリするよりも時間がかかります。 リカバリ領域からリカバリする ハードディスクのリカバリ領域からリカバリするため、リカバリディスクを使うよりも速くリカバリすることができます。 リカバリディスクを使ってリカバリするには1 本機の電源が入っている状態で、ドライブにリカバリディスクを入れて電源を切り、再び電源を入れる。「システム回復オプション」画面が表示されます。2 キーボード レイアウトを選択し、[次へ]をクリックする。3 オペレーティング システムを選択し、[次へ]をクリックする。回復ツールの選択画面が表示されます。 [VAIO リカバリセンター]をクリックする。「VAIO リカバリセンター」画面が表示されます。5 画面左側の[C ドライブの...
78VGN-NR_2 3-877-565- 01 (1)77本機をセットアップ する音楽/写真/DVDインターネット/ メール増設/バックアップ/ リカバリ困ったときは/ サービス・サポート各部名称/注意事項セキュリティハ ー ド デ ィ ス ク の デ ー タ を完 全 に 消 去 す る本機ではVAIO データ消去ツールを使ってハードディスクのデータを完全に消去することができます。! ご注意 VAIO データ消去ツールはハードディスク上のすべてのデータを消去します。本機を廃棄あるいは第三者に譲渡する場合のみお使いください。 VAIO データ消去ツールを使うには、リカバリディスクの作成が必要です。 リカバリディスクを作成していない場合は、リカバリディスクを作成してください。(59ページ) VAIO データ消去ツールを使用中に71時間が経過すると自動的にコンピュータが再起動します。データの消去中に71時間が経過した場合は、自動的に作業が中断され本機が再起動します。本機が再起動したあとに、再びツールを起動すれば中断されたところから作業が再開できます。 VAIO データ消去ツールを使用する場合は、必...
VGN-NR_2 3-877-565- 01 (1)22タ ッ チ パ ッ ドQ タッチパッドが使えない。 タッチパッドが無効になっています。タッチパッドの設定を変更し、タッチパッドを有効にしてください。設定を変更してもタッチパッドが有効にならないときは、本機を再起動してください。詳しくは、「VAIO 電子マニュアル」をご覧ください。([パソコン本体の使いかた]-[キーボード/タッチパッド]-[タッチパッドの設定をする]をクリックする。)Q タッチパッドを無効にしたい。 タッチパッドの設定を変更し、タッチパッドを無効にしてください。それでもタッチパッドが無効にならないときは、本機を再起動してください。詳しくは、「VAIO 電子マニュアル」をご覧ください。([パソコン本体の使いかた]-[キーボード/タッチパッド]-[タッチパッドの設定をする]をクリックする。)Q タッチパッドに触れただけでクリックしてしまう。 タッチパッドの設定を変更し、タッピング機能を無効にしてください。詳しくは、「VAIO 電子マニュアル」をご覧ください。([パソコン本体の使いかた]-[キーボード/タッチパッド]-[タッチパッド...
303131VGN-NR_2 3-877-565- 01 (1)本機をセットアップ する音楽/写真/DVDインターネット/ メール増設/バックアップ/ リカバリ困ったときは/ サービス・サポート各部名称/注意事項セキュリティ準備6 基 本 設 定 を 行 うバイオを快適にお使いいただくための基本設定を行います。ここから先の設定(セットアップ)は、インターネットに接続する必要があります。インターネットの接続については「インターネット/メール」の章(49ページ)をご覧ください。VAIOを は じ め る 前 の 準 備 を 行う「VAIO をはじめる前の準備」では、バイオを快適にお使いいただくために必要な設定を行います。以下の手順に従って、設定を行ってください。1 デスクトップ画面上の[VAIO をはじめる前の準備]をダブルクリックする。「ユーザー アカウント制御」画面が表示された場合は、[続行]をクリックしてください。「VAIO をはじめる前の準備」画面が表示されます。ヒント「VAIO をはじめる前の準備」は、1度実行すると次からは表示されません。2 画面の指示に従って操作する。「VAIO オリジナル機能の...
7VGN-NR_2 3-877-565- 01 (1)7575本機をセットアップ する音楽/写真/DVDインターネット/ メール増設/バックアップ/ リカバリ困ったときは/ サービス・サポート各部名称/注意事項セキュリティ! ご注意 VAIO データレスキューツールを使用中に64時間が経過すると、自動的に書き込みが中断され、本機が再起動します。 中断された作業を再開するには、再起動後再び上記の手順2から5の操作を行い、「中断した作業を再開する」チェックボックスにチェックを付けて、[次へ]をクリックしてください。 外付けハードディスクドライブやCD/DVDドライブは、データのレスキューが完了するまで取りはずさないでください。 “メモリースティック”やSDメモリーカード、フラッシュメモリなどのメディアにデータを保存する場合、ドライバの読み込みが必要になります。ドライバはリカバリディスクの「VAIO」フォルダに保存されています。データの保存先の選択画面で[ドライバのインストール]をクリックし、ドライバの読み込みを行ってください。 データをレスキューした場合、選択されたデータの保存先によって、ファイルが分...
2VGN-NR_2 3-877-565- 01 (1)33本機をセットアップ する音楽/写真/DVDインターネット/ メール増設/バックアップ/ リカバリ困ったときは/ サービス・サポート各部名称/注意事項セキュリティQ Webブラウザなどを使用中に、タッチパッドをなぞっただけで、別のページに移動してしまう。 Webアシストの機能を無効にしてください。 次の手順で操作してください。 (スタート)ボタン-[コントロール パネル]をクリックする。 「コントロール パネル」画面が表示されます。 「ハードウェアとサウンド」の[マウス]をクリックする。 「マウスのプロパティ」画面が表示されます。 [機能]タブをクリックする。 [Webアシスト機能を使用する]のチェックをはずす。 [OK]をクリックする。 設定が有効になります。Q ポインタが動かない。 使用しているアプリケーションによっては、一 時的にポインタが動きにくくなる場合があります。しばらく待ってから、もう1度ポインタを動かしてください。それでもポインタが動かない場合は、次の手順で本機の電源を切ってください。 CtrlキーとAltキー...
VGN-NR_2 3-877-565- 01 (1)00Q 画面が固まって動かない。 次の手順で本機を再起動させてください。 CtrlキーとAltキーを押しながらDeleteキーを押し、[タスク マネージャの起動]をクリックする。(126ページ) 「Windows タスク マネージャ」画面が表示されます。 「Windows タスク マネージャ」画面に、「応答なし」と表示されているソフトウェアがあれば、そのソフトウェアを選択し、[タスクの終了]をクリックしてソフトウェアを終了させてください。 CtrlキーとAltキーを押しながらDeleteキーを押し、画面右下の ボタンをクリックする。 本機の電源が切れたあと、約30秒後に本機の(パワー)ボタンを押して、再び電源を入れてください。上記の操作を行っても本機を再起動できない場合は、本機の(パワー)ボタンを4秒以上押して電源を切ってください。電源が切れると(パワー)ランプが消灯します。(パワー)ランプ(グリーン)が点灯した場合は、いったん手を離し、再び(パワー)ボタンを4秒以上押して電源を切ってください。! ご注意上記の操作を行うと、作成中のフ...
VGN-NR_2 3-877-565- 01 (1)8686Q 電源が勝手に切れた。 バッテリで本機を使用中にバッテリの残量がわずかになると、自動的に休止状態になり、電源が自動的に切れます。ACアダプタで使用するか、バッテリを充電してください。詳しくは、「VAIO 電子マニュアル」をご覧ください。([パソコン本体の使いかた]-[電源の管理/起動]-[バッテリの充電/表示の見かた]をクリックする。)Q 「このリチャージャブルバッテリーパックは使用できないか、正しく装着されていない可能性があります。」というメッセージが表示され、休止状態に移行してしまう。 バッテリが正しく装着されていない可能性があります。本機の電源が切れたあと、いったんバッテリを取りはずしてから、再度正しく装着し直してください。(20ページ) 上記の操作を行っても同様のメッセージが表示される場合は、装着されているバッテリは本機では使用できません。本機の電源が切れたあと、バッテリを取りはずしてください。Q 電源を入れるとメッセージが表示され、Windowsが起動できない。 「No System disk or disk error. Re...
- 1
- 1
- 2