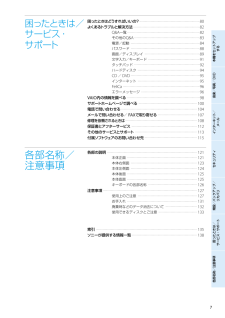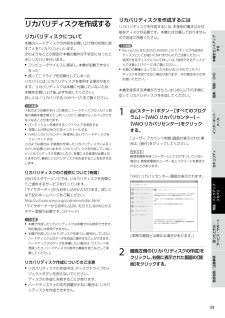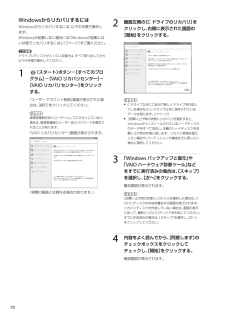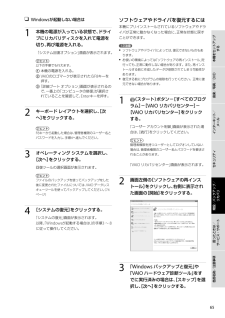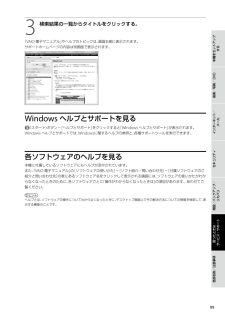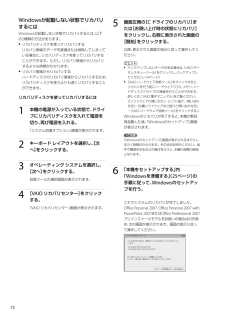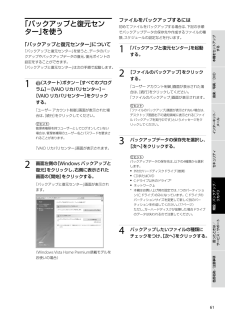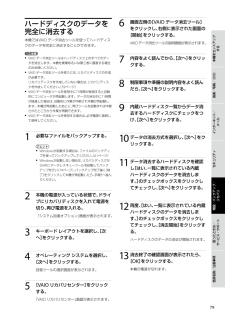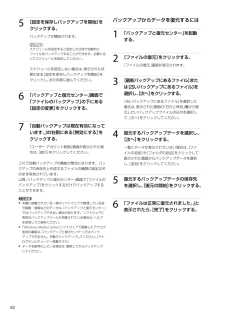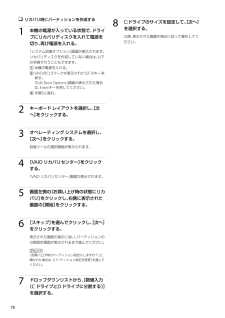Q&A
取扱説明書・マニュアル (文書検索対応分のみ)
"右側"1 件の検索結果
"右側"10 - 20 件目を表示
全般
質問者が納得システムが不安定になっているのか、ウイルスに汚染されているのかの何れかではと思います。何れの場合も改善策は、リカバリーをすることしかありません。ウイルスの場合はデーターも使えないこともありますが、ここは一旦必要なデーターを他のメディアへバックアップして下さい。その後にリカバリーをすれば、本来の動作に戻るでしょう。
5659日前view50
677VGN-NR_2 3-877-565- 01 (1)本機をセットアップ する音楽/写真/DVDインターネット/ メールセキュリティ増設/バックアップ/ リカバリ困ったときは/ サービス・サポート各部名称/注意事項困ったときは / サ ービス・ サ ポート困ったときはどうすればいいの? ・・・・・・・・・・・・・・・・・・・・・・・・・・・・・・・・・・・・・・・・・・・・・・・・・・・・・・・・・・・・・・・・・・・・・ 80よくあるトラブルと解決方法 ・・・・・・・・・・・・・・・・・・・・・・・・・・・・・・・・・・・・・・・・・・・・・・・・・・・・・・・・・・・・・・・・・・・・・・・・・・・・ 82Q&A一 覧 ・・・・・・・・・・・・・・・・・・・・・・・・・・・・・・・・・・・・・・・・・・・・・・・・・・・・・・・・・・・・・・・・・・・・・・・・・・・・・・・・・・・ 82その他のQ&A ・・・・・・・・・・・・・・・・・・・・・・・・・・・・・・・・・・・・・・・・・・・・・・・・・・・・・・・・・・・・・・・・・・・・・・・・・・・ 83電源/起動 ・・・・・・・・・・・・・・・...
58VGN-NR_2 3-877-565- 01 (1)55本機をセットアップ する音楽/写真/DVDインターネット/ メール増設/バックアップ/ リカバリ困ったときは/ サービス・サポート各部名称/注意事項セキュリティリカバリディスクを作成するリカバリディスクについて本機のハードディスクの内容をお買い上げ時の状態に戻すことを「リカバリ」といいます。次のようなことが原因で本機の動作が不安定になったときにリカバリを行います。 コンピュータウイルスに感染し、本機が起動できなくなった 誤ってC:ドライブを初期化してしまったリカバリには、リカバリディスクを使用する場合があります。リカバリディスクは本機に付属していないため、本機をお買い上げ後、必ず作成してください。詳しくは、「リカバリする」(69ページ)をご覧ください。! ご注意下記のような操作を行った場合に、ハードディスクのリカバリ領域の情報を書き替えてしまい、リカバリ領域からリカバリができなくなることがあります。 パーティションを操作するソフトウェアを使用する お買い上げ時以外のOSをインストールする 「VAIO リカバリセンター」を使用しないでハ...
VGN-NR_2 3-877-565- 01 (1)7070WindowsからリカバリするにはWindowsからリカバリするには、以下の手順で操作します。Windowsが起動しない場合には「Windowsが起動しない状態でリカバリするには」(72ページ)をご覧ください。! ご注意ドライブにディスクが入っている場合は、すべて取り出してから以下の手順で操作してください。1 (スタート)ボタン-[すべてのプログラム]-[VAIO リカバリセンター]-[VAIO リカバリセンター]をクリックする。「ユーザー アカウント制御」画面が表示された場合は、[続行]をクリックしてください。ヒント管理者権限を持つユーザーとしてログオンしていない場合は、管理者権限のユーザー名とパスワードを要求されることがあります。「VAIO リカバリセンター」画面が表示されます。 (実際の画面とは異なる場合があります。)2 画面左側の[C ドライブのリカバリ]をクリックし、右側に表示された画面の[開始]をクリックする。 ヒント C:ドライブ以外にご自分で新しくドライブを作成している場合など、C:ドライブ以外に保存されて...
6VGN-NR_2 3-877-565- 01 (1)6565本機をセットアップ する音楽/写真/DVDインターネット/ メール増設/バックアップ/ リカバリ困ったときは/ サービス・サポート各部名称/注意事項セキュリティ Windowsが起動しない場合は1 本機の電源が入っている状態で、ドライブにリカバリディスクを入れて電源を切り、再び電源を入れる。「システム回復オプション」画面が表示されます。ヒント以下の手順でも行えます。 本機の電源を入れる。 VAIOのロゴマークが表示されたらF8キーを押す。 「詳細ブート オプション」画面が表示されるので、一 番上の「コンピュータの修復」が選択されていることを確認して、Enterキーを押す。2 キーボード レイアウトを選択し、[次へ]をクリックする。ヒントF8キーから起動した場合は、管理者権限のユーザー名とパスワードを入力し、手順4へ進んでください。3 オペレーティング システムを選択し、[次へ]をクリックする。回復ツールの選択画面が表示されます。ヒントファイルのバックアップを使ってバックアップをした後に変更されたファイルについては、VAIO データ...
8VGN-NR_2 3-877-565- 01 (1)本機をセットアップ する音楽/写真/DVDインターネット/ メール増設/バックアップ/ リカバリ困ったときは/ サービス・サポート各部名称/注意事項セキュリティ3 検索結果の一 覧からタイトルをクリックする。「VAIO 電子マニュアル」やヘルプのトピックは、画面右側に表示されます。サポートホームページの内容は別画面で表示されます。Windows ヘ ル プ と サ ポ ー ト を 見 る(スタート)ボタン-[ヘルプとサポート]をクリックすると「Windows ヘルプとサポート」が表示されます。Windows ヘルプとサポートでは、Windowsに関するヘルプの参照と、各種サポートツールを実行できます。各 ソ フ ト ウ ェ ア の ヘ ル プ を 見 る本機に付属しているソフトウェアにもヘルプが添付されています。また、「VAIO 電子マニュアル」の[ソフトウェアの使いかた]-[ソフト紹介/問い合わせ先]-[付属ソフトウェアのご紹介と問い合わせ先]の表にあるソフトウェア名をクリックして表示される画面には、ソフトウェアの使いかたがわからなくなったと...
VGN-NR_2 3-877-565- 01 (1)7272Windowsが起動しない状態でリカバリするにはWindowsが起動しない状態でリカバリするには、以下の2種類の方法があります。 リカバリディスクを使ってリカバリする リカバリ領域のデータを破損または削除してしまっている場合に、リカバリディスクを使ってリカバリすることができます。ただし、リカバリ領域からリカバリするよりも時間がかかります。 リカバリ領域からリカバリする ハードディスクのリカバリ領域からリカバリするため、リカバリディスクを使うよりも速くリカバリすることができます。 リカバリディスクを使ってリカバリするには1 本機の電源が入っている状態で、ドライブにリカバリディスクを入れて電源を切り、再び電源を入れる。「システム回復オプション」画面が表示されます。2 キーボード レイアウトを選択し、[次へ]をクリックする。3 オペレーティング システムを選択し、[次へ]をクリックする。回復ツールの選択画面が表示されます。 [VAIO リカバリセンター]をクリックする。「VAIO リカバリセンター」画面が表示されます。5 画面左側の[C ドライブの...
60VGN-NR_2 3-877-565- 01 (1)6161本機をセットアップ する音楽/写真/DVDインターネット/ メール増設/バックアップ/ リカバリ困ったときは/ サービス・サポート各部名称/注意事項セキュリティ「 バ ッ ク ア ッ プ と 復 元 セ ンタ ー 」を 使 う「バックアップと復元センター」について「バックアップと復元センター」を使うと、データのバックアップやバックアップデータの復元、復元ポイントの設定をすることができます。「バックアップと復元センター」は次の手順で起動します。1 (スタート)ボタン-[すべてのプログラム]-[VAIO リカバリセンター]-[VAIO リカバリセンター]をクリックする。「ユーザー アカウント制御」画面が表示された場合は、[続行]をクリックしてください。ヒント管理者権限を持つユーザーとしてログオンしていない場合は、管理者権限のユーザー名とパスワードを要求されることがあります。「VAIO リカバリセンター」画面が表示されます。2 画面左側の[Windows バックアップと復元]をクリックし、右側に表示された画面の[開始]をクリックする。「バックアップ...
78VGN-NR_2 3-877-565- 01 (1)77本機をセットアップ する音楽/写真/DVDインターネット/ メール増設/バックアップ/ リカバリ困ったときは/ サービス・サポート各部名称/注意事項セキュリティハ ー ド デ ィ ス ク の デ ー タ を完 全 に 消 去 す る本機ではVAIO データ消去ツールを使ってハードディスクのデータを完全に消去することができます。! ご注意 VAIO データ消去ツールはハードディスク上のすべてのデータを消去します。本機を廃棄あるいは第三者に譲渡する場合のみお使いください。 VAIO データ消去ツールを使うには、リカバリディスクの作成が必要です。 リカバリディスクを作成していない場合は、リカバリディスクを作成してください。(59ページ) VAIO データ消去ツールを使用中に71時間が経過すると自動的にコンピュータが再起動します。データの消去中に71時間が経過した場合は、自動的に作業が中断され本機が再起動します。本機が再起動したあとに、再びツールを起動すれば中断されたところから作業が再開できます。 VAIO データ消去ツールを使用する場合は、必...
VGN-NR_2 3-877-565- 01 (1)62625 [設定を保存しバックアップを開始]をクリックする。バックアップが開始されます。ヒントスケジュールを設定すると設定した日時で自動的にファイルをバックアップすることができます。必要に応じてスケジュールを設定してください。スケジュールを設定しない場合は、表示された状態のまま[設定を保存しバックアップを開始]をクリックし、次の手順に進んでください。6 「バックアップと復元センター」画面で「ファイルのバックアップ」の下にある[設定の変更]をクリックする。7 「自動バックアップは現在有効になっています。」の右側にある[無効にする]をクリックする。「ユーザー アカウント制御」画面が表示された場合は、[続行]をクリックしてください。これで自動バックアップの機能が無効になります。バックアップの保存先と作成するファイルの種類の設定はそのまま保持されています。以降、「バックアップと復元センター」画面で[ファイルのバックアップ]をクリックするだけでバックアップすることができます。! ご注意 本機に搭載されている一 部のソフトウェアで管理している曲や画像・情報などの...
7878VGN-NR_2 3-877-565- 01 (1) リカバリ時にパーティションを作成する1 本機の電源が入っている状態で、ドライブにリカバリディスクを入れて電源を切り、再び電源を入れる。「システム回復オプション」画面が表示されます。リカバリディスクを作成していない場合は、以下の手順で行うこともできます。 本機の電源を入れる。 VAIOのロゴマークが表示されたらF10キーを押す。 「Edit Boot Options」画面が表示された場合は、Enterキーを押してください。 手順5に進む。2 キーボード レイアウトを選択し、[次へ]をクリックする。3 オペレーティング システムを選択し、[次へ]をクリックする。回復ツールの選択画面が表示されます。 [VAIO リカバリセンター]をクリックする。「VAIO リカバリセンター」画面が表示されます。5 画面左側の[お買い上げ時の状態にリカバリ]をクリックし、右側に表示された画面の[開始]をクリックする。6 [スキップ]を選んでクリックし、[次へ]をクリックする。表示された画面の指示に従い、パーティションの分割設定画面が表示されるまで進んでください...
- 1