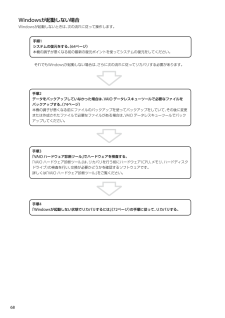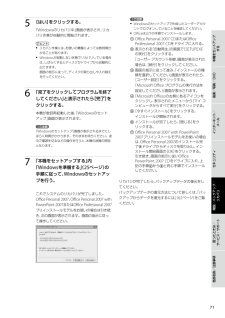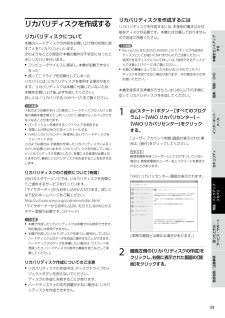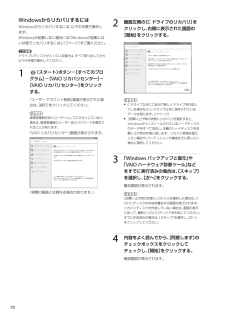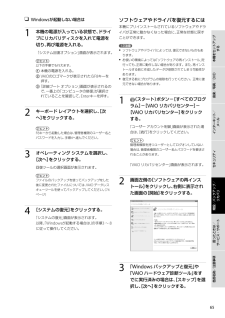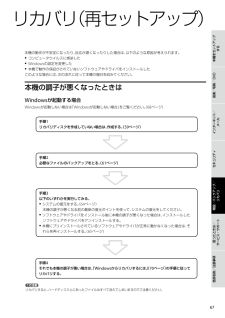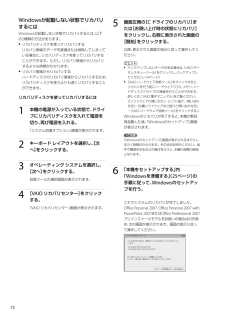Q&A
取扱説明書・マニュアル (文書検索対応分のみ)
"手順"1 件の検索結果
"手順"350 - 360 件目を表示
全般
質問者が納得修理に出したほうがよろしいかと私のPCは以前もっとすごいことにPCって放置しとくと黒い画面になるでしょ?その状態でフリーズしたんですだから強制終了しようとボタンを数秒押したのですが・・・終了できない仕方がないんでコンセントを抜いても・・・まだ動いている(バッテリーが入ってるからね)そのときはバッテリーが切れるまで放置しましたそしたら次の日調子がよくなりましたないとは思いますがバッテリーが切れるまで放置してみては?
5913日前view138
222323VGN-NR_2 3-877-565- 01 (1)本機をセットアップ する音楽/写真/DVDインターネット/ メール増設/バックアップ/ リカバリ困ったときは/ サービス・サポート各部名称/注意事項セキュリティ準備 電 源 を 入 れ る本機の電源を入れます。1 ディスプレイパネルを開く。2 (パワー)ボタンを押し、(パワー)ランプが点灯(グリーン)したら離す。本機の電源が入り、しばらくしてWindowsが起動します。! ご注意(パワー)ボタンを4秒以上押したままにすると、電源が入りません。(パワー)ランプが点灯したら指を離してください。! ご注意 本機の液晶ディスプレイ上面にフロッピーディスクなどを近づけないでください。 本体前面のSDメモリーカードスロットの上付近に磁気製品などを近づけると、ディスプレイパネルを閉じたときと同じ状態となり、スリープモード(お買い上げ時の設定)に移行します。 本機の近くには磁気製品を近づけないよう、ご注意ください。 本機の電源をはじめて入れる場合は、しばらくして「Windowsのセットアップ」画面が表示されます。「Windowsを準備する」(...
VGN-NR_2 3-877-565- 01 (1)6868Windowsが起動しない場合Windowsが起動しないときは、次の流れに従って操作します。 手順1システムの復元をする。(6ページ)本機の調子が悪くなる前の最 新の復元ポイントを使ってシステムの復元をしてください。 それでもWindowsが起動しない場合は、さらに次の流れに従ってリカバリする必要があります。 手 順2デ ー タ を バ ッ ク ア ッ プ し て い な か っ た 場 合 は 、V A I O デ ー タ レ ス キ ュ ー ツ ー ル で 必 要 な フ ァ イ ル をバ ッ ク ア ッ プ す る 。 (7 ペ ー ジ )本 機 の 調 子 が 悪 く な る 前 に フ ァ イ ル の バ ッ ク ア ッ プ を 使 っ て バ ッ ク ア ッ プ を し て い て 、 そ の 後 に 変 更ま た は 作 成 さ れ た フ ァ イ ル で 必 要 な フ ァ イ ル が あ る 場 合 は 、V A I O デ ー タ レ ス キ ュ ー ツ ー ル で バ ッ クア ッ プ し て く だ...
70VGN-NR_2 3-877-565- 01 (1)7171本機をセットアップ する音楽/写真/DVDインターネット/ メール増設/バックアップ/ リカバリ困ったときは/ サービス・サポート各部名称/注意事項セキュリティ5 [はい]をクリックする。「Windowsのリカバリ中」画面が表示され、リカバリ作業が自動的に開始されます。ヒント リカバリ作業には、お使いの機種によっては数時間かかることがあります。 Windowsが起動しない状態でリカバリしている場合は、しばらくするとディスクがドライブから自動的に出てきます。 画面の指示に従って、ディスクの取り出しや入れ替えを行ってください。6 「完了をクリックしてプログラムを終了してください」と表示されたら[完了]をクリックする。本機が数回再起動した後、「Windowsのセットアップ」画面が表示されます。! ご注意「Windowsのセットアップ」画面が表示されるまでにしばらく時間がかかります。そのままお待ちください。途中で電源を切るなどの操作を行うと、本機の故障の原因となります。7 「本機をセットアップする」内「Windowsを準備する」(25ページ)の手...
58VGN-NR_2 3-877-565- 01 (1)55本機をセットアップ する音楽/写真/DVDインターネット/ メール増設/バックアップ/ リカバリ困ったときは/ サービス・サポート各部名称/注意事項セキュリティリカバリディスクを作成するリカバリディスクについて本機のハードディスクの内容をお買い上げ時の状態に戻すことを「リカバリ」といいます。次のようなことが原因で本機の動作が不安定になったときにリカバリを行います。 コンピュータウイルスに感染し、本機が起動できなくなった 誤ってC:ドライブを初期化してしまったリカバリには、リカバリディスクを使用する場合があります。リカバリディスクは本機に付属していないため、本機をお買い上げ後、必ず作成してください。詳しくは、「リカバリする」(69ページ)をご覧ください。! ご注意下記のような操作を行った場合に、ハードディスクのリカバリ領域の情報を書き替えてしまい、リカバリ領域からリカバリができなくなることがあります。 パーティションを操作するソフトウェアを使用する お買い上げ時以外のOSをインストールする 「VAIO リカバリセンター」を使用しないでハ...
VGN-NR_2 3-877-565- 01 (1)7070WindowsからリカバリするにはWindowsからリカバリするには、以下の手順で操作します。Windowsが起動しない場合には「Windowsが起動しない状態でリカバリするには」(72ページ)をご覧ください。! ご注意ドライブにディスクが入っている場合は、すべて取り出してから以下の手順で操作してください。1 (スタート)ボタン-[すべてのプログラム]-[VAIO リカバリセンター]-[VAIO リカバリセンター]をクリックする。「ユーザー アカウント制御」画面が表示された場合は、[続行]をクリックしてください。ヒント管理者権限を持つユーザーとしてログオンしていない場合は、管理者権限のユーザー名とパスワードを要求されることがあります。「VAIO リカバリセンター」画面が表示されます。 (実際の画面とは異なる場合があります。)2 画面左側の[C ドライブのリカバリ]をクリックし、右側に表示された画面の[開始]をクリックする。 ヒント C:ドライブ以外にご自分で新しくドライブを作成している場合など、C:ドライブ以外に保存されて...
22VGN-NR_2 3-877-565- 01 (1)ヒント本機は、お買い上げ時の設定では、AC電源でご使用中に約30分操作をしないと、自動的に省電力動作モードへ移行します(スリープ*1)。キーボードのいずれかのキーを押すか、(パワー)ボタン*2を一 瞬押すと、元の状態に戻ります。また、バッテリでご使用中は、スリープモードへ移行後しばらくすると、自動的に本機の電源を切ります(休止状態*1)。元の状態に復帰させるには、(パワー)ボタンを一 瞬押してください。*1 詳しくは、「VAIO 電子マニュアル」をご覧ください。([パソコン本体の使いかた]-[電源の管理/起動]-[スリープモード/休止状態にする]をクリックする。)*2 (パワー)ボタンを4秒以上押しつづけると保存された状態が破棄されますのでご注意ください。バ ッ テ リ を 上 手 に 使 う に は本機をバッテリで使用しているときに、次のようなことに気をつけるとバッテリを長持ちさせることができます。 液晶ディスプレイの明るさを暗くする 液晶ディスプレイは、明るくするより暗くした状態で使用するほうがバッテリを長持ちさせることができます。...
2020VGN-NR_2 3-877-565- 01 (1)準備3 接 続 す るバ ッ テ リ を 取 り 付 け る停電や誤ってAC 電源がはずれ、作業中のデータが失われてしまうことのないよう、付属のバッテリを取り付けます。あらかじめ「バッテリについてのご注意」(130ページ)をご覧ください。バッテリは、以下の手順で本体後面のバッテリ取り付け部に取り付けます。1 ディスプレイを閉じる。2 バッテリのロックレバーを内側にずらす。3 バッテリ取り付け部とバッテリ両端の溝をあわせ、「カチッ」と音がするまでバッテリを差し込む。 4 ロックレバーを外側(LOCK側)にずらして、バッテリを固定する。
6VGN-NR_2 3-877-565- 01 (1)6565本機をセットアップ する音楽/写真/DVDインターネット/ メール増設/バックアップ/ リカバリ困ったときは/ サービス・サポート各部名称/注意事項セキュリティ Windowsが起動しない場合は1 本機の電源が入っている状態で、ドライブにリカバリディスクを入れて電源を切り、再び電源を入れる。「システム回復オプション」画面が表示されます。ヒント以下の手順でも行えます。 本機の電源を入れる。 VAIOのロゴマークが表示されたらF8キーを押す。 「詳細ブート オプション」画面が表示されるので、一 番上の「コンピュータの修復」が選択されていることを確認して、Enterキーを押す。2 キーボード レイアウトを選択し、[次へ]をクリックする。ヒントF8キーから起動した場合は、管理者権限のユーザー名とパスワードを入力し、手順4へ進んでください。3 オペレーティング システムを選択し、[次へ]をクリックする。回復ツールの選択画面が表示されます。ヒントファイルのバックアップを使ってバックアップをした後に変更されたファイルについては、VAIO データ...
66VGN-NR_2 3-877-565- 01 (1)6767本機をセットアップ する音楽/写真/DVDインターネット/ メール増設/バックアップ/ リカバリ困ったときは/ サービス・サポート各部名称/注意事項セキュリティリカバリ(再セットアップ)本機の動作が不安定になったり、反応が遅くなったりした場合は、以下のような原因が考えられます。 コンピュータウイルスに感染した Windowsの設定を変更した 本機で動作の保証がされていないソフトウェアやドライバをインストールしたこのような場合には、次の流れに従って本機の復旧を試みてください。本 機 の 調子 が 悪 く な っ た と き はWindowsが起動する場合Windowsが起動しない場合は「Windowsが起動しない場合」をご覧ください。(68ページ) 手順1リカバリディスクを作成していない場合は、作成する。(5ページ) 手順2必要なファイルのバックアップをとる。(61ページ) 手 順3以 下 の い ず れ か を 実 行 し て み る 。 シ ス テ ム の 復 元 を す る 。 (6 4ペ ー ジ ) ...
VGN-NR_2 3-877-565- 01 (1)7272Windowsが起動しない状態でリカバリするにはWindowsが起動しない状態でリカバリするには、以下の2種類の方法があります。 リカバリディスクを使ってリカバリする リカバリ領域のデータを破損または削除してしまっている場合に、リカバリディスクを使ってリカバリすることができます。ただし、リカバリ領域からリカバリするよりも時間がかかります。 リカバリ領域からリカバリする ハードディスクのリカバリ領域からリカバリするため、リカバリディスクを使うよりも速くリカバリすることができます。 リカバリディスクを使ってリカバリするには1 本機の電源が入っている状態で、ドライブにリカバリディスクを入れて電源を切り、再び電源を入れる。「システム回復オプション」画面が表示されます。2 キーボード レイアウトを選択し、[次へ]をクリックする。3 オペレーティング システムを選択し、[次へ]をクリックする。回復ツールの選択画面が表示されます。 [VAIO リカバリセンター]をクリックする。「VAIO リカバリセンター」画面が表示されます。5 画面左側の[C ドライブの...
- 1