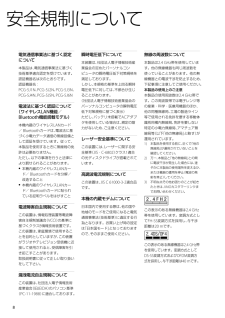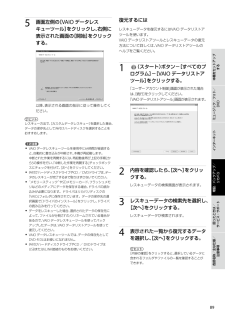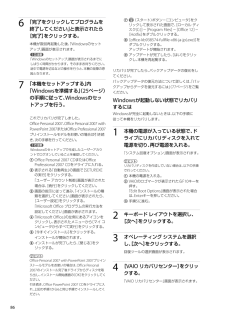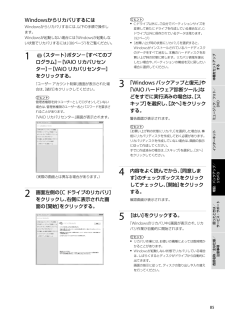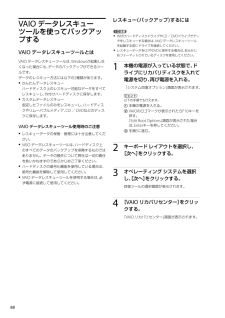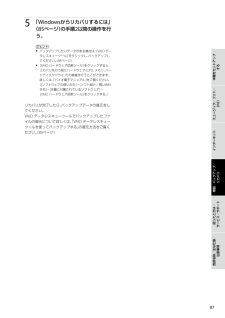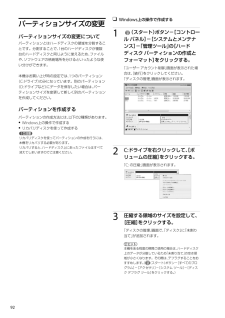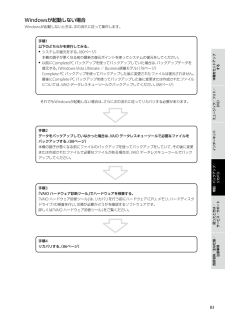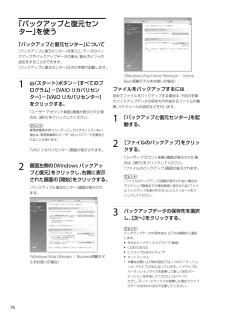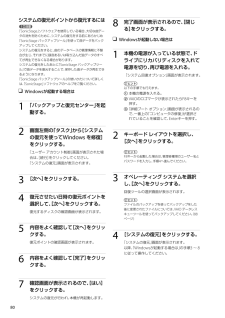Q&A
取扱説明書・マニュアル (文書検索対応分のみ)
"ドライブ"1 件の検索結果
"ドライブ"170 - 180 件目を表示
VGN-CR 3-274-832- 01 (1)8安 全 規 制 に つ い て電気通信事業法に基づく認定について本製品は、電気通信事業法に基づく技術基準適合認定を受けています。認証機器名は次のとおりです。認証機器名:PCG-5J1N、PCG-5J2N、PCG-5J3N、PCG-5J4N、PCG-5J5N、PCG-5J6N電波法に基づく認証について (ワイヤレスLAN機能/Bluetooth機能搭載モデル)本機内蔵のワイヤレスLANカード/Bluetoothカードは、電波法に基づく小電力データ通信の無線設備として認証を受けています。従って、本製品を使用するときに無線局の免許は必要ありません。ただし、以下の事項を行うと法律により罰せられることがあります。 本機内蔵のワイヤレスLANカード/Bluetoothカードを分解/改造すること 本機内蔵のワイヤレスLANカード/Bluetoothカードに貼られている証明ラベルをはがすこと電波障害自主規制についてこの装置は、情報処理装置等電波障害自主規制協議会(VCCI)の基準に基づくクラスB情報技術装置です。この装置は、家庭環境で使用することを目的としていますが、この...
VGN-CR 3-274-832- 01 (1)8本機をセットアップ するミュージック/フォト/DVDインターネット増設/バックアップ/ リカバリ困ったときは/ サービス・サポート各部名称/主な仕様/ 注意事項 画面左側の[VAIO データレスキューツール]をクリックし、右側に表示された画面の[開始]をクリックする。 以降、表示される画面の指示に従って操作してください。ヒントレスキュー方法で、[カスタムデータレスキュー]を選択した場合、データの保存先として外付けハードディスクを選択することをおすすめします。! ご注意 VAIO データレスキューツールを使用中に64時間が経過すると、自動的に書き込みが中断され、本機が再起動します。 中断された作業を再開するには、再起動後再び上記の手順2から5の操作を行い、「中断した作業を再開する」チェックボックスにチェックを付けて、[次へ]をクリックしてください。 外付けハードディスクドライブやCD/DVDドライブは、データのレスキューが完了するまで取りはずさないでください。 “メモリースティック”やSDメモリーカード、フラッシュメモリなどのメディアにデータを...
VGN-CR 3-274-832- 01 (1)8 「完了をクリックしてプログラムを終了してください」と表示されたら[完了]をクリックする。本機が数回再起動した後、「Windowsのセットアップ」画面が表示されます。! ご注意「Windowsのセットアップ」画面が表示されるまでにしばらく時間がかかります。そのままお待ちください。途中で電源を切るなどの操作を行うと、本機の故障の原因となります。7 「本機をセットアップする」内「Windowsを準備する」(2ページ)の手順に従って、Windowsのセットアップを行う。これでリカバリが完了しました。Office Personal 2007、Office Personal 2007 with PowerPoint 2007またはOffice Professional 2007プリインストールモデルをお使いの場合は引き続き、次の手順を行ってください。! ご注意Windowsのセットアップで作成したユーザーアカウントでログオンしていることを確認してください。 Office Personal 2007 CDまたはOffice Professional 2007 CD...
VGN-CR 3-274-832- 01 (1)8本機をセットアップ するミュージック/フォト/DVDインターネット増設/バックアップ/ リカバリ困ったときは/ サービス・サポート各部名称/主な仕様/ 注意事項WindowsからリカバリするにはWindowsからリカバリするには、以下の手順で操作します。Windowsが起動しない場合には「Windowsが起動しない状態でリカバリするには」(86ページ)をご覧ください。1 (スタート)ボタン-[すべてのプログラム]-[VAIO リカバリセンター]-[VAIO リカバリセンター]をクリックする。「ユーザー アカウント制御」画面が表示された場合は、[続行]をクリックしてください。ヒント管理者権限を持つユーザーとしてログオンしていない場合は、管理者権限のユーザー名とパスワードを要求されることがあります。「VAIO リカバリセンター」画面が表示されます。 (実際の画面とは異なる場合があります。)2 画面左側の[C ドライブのリカバリ]をクリックし、右側に表示された画面の[開始]をクリックする。 ヒント C:ドライブ以外に、ご自分でパーティショ...
VGN-CR 3-274-832- 01 (1)88VAIO デ ー タ レ ス キ ュ ーツ ー ル を 使 っ て バ ッ ク ア ップ す るVAIO データレスキューツールとはVAIO データレスキューツールは、Windowsが起動しなくなった場合にも、データのバックアップができるツールです。データのレスキュー方法には以下の2種類があります。 かんたんデータレスキュー ハードディスク上のレスキュー可能なデータをすべてレスキューし、外付けハードディスクに保存します。 カスタムデータレスキュー 指定したファイルのみをレスキューし、ハードディスクやリムーバブルメディア、CD/DVDなどのディスクに保存します。 VAIO データレスキューツール使用時のご注意 レスキューデータの保管・管理には十分注意してください。 VAIO データレスキューツールは、ハードディスク上のすべてのデータのバックアップを保障するものではありません。データの損失について弊社は一 切の責任を負いかねますのであらかじめご了承ください。 ハードディスクの暗号化機能を使用している場合は、暗号化機能を解除して使用してください。 ...
VGN-CR 3-274-832- 01 (1)87本機をセットアップ するミュージック/フォト/DVDインターネット増設/バックアップ/ リカバリ困ったときは/ サービス・サポート各部名称/主な仕様/ 注意事項 「Windowsからリカバリするには」(8ページ)の手順2以降の操作を行う。ヒント バックアップしたいデータがある場合は、[VAIO データレスキューツール]をクリックし、バックアップしてください。(88ページ) [VAIO ハードウェア診断ツール]をクリックすると、リカバリを行う前にハードウェア(CPU、メモリ、ハードディスクドライブ)の検査を行うことができます。 詳しくは、「バイオ電子マニュアル」をご覧ください。([ソフトウェアの使いかた]-[ソフト紹介/問い合わせ先]-[本機に付属されているソフトウェア]-[VAIO ハードウェア診断ツール]をクリックする。)リカバリが完了したら、バックアップデータの復元をしてください。VAIO データレスキューツールでバックアップしたファイルの復元について詳しくは、「VAIO データレスキューツールを使ってバックアップする」の復元方法をご覧ください...
VGN-CR 3-274-832- 01 (1)2パーティションサイズの変更パーティションサイズの変更についてパーティションとはハードディスクの領域を分割することです。分割することで、1台のハードディスクが複数台のハードディスクと同じように使えるため、ファイルや、ソフトウェアの格納場所を分けるといったような使い分けができます。本機はお買い上げ時の設定では、1つのパーティション(C:ドライブ)のみになっています。別のパーティション(D:ドライブなど)にデータを保存したい場合は、パーティションサイズを変更して新しく別のパーティションを作成してください。パーティションを作成するパーティションの作成方法には、以下の2種類があります。 Windows上の操作で作成する リカバリディスクを使って作成する! ご注意リカバリディスクを使ってパーティションの作成を行うには、本機をリカバリする必要があります。リカバリすると、ハードディスク上にあったファイルはすべて消えてしまいますのでご注意ください。 Windows上の操作で作成する1 (スタート)ボタン-[コントロール パネル]-[システムとメンテナンス]-「管...
VGN-CR 3-274-832- 01 (1)83本機をセットアップ するミュージック/フォト/DVDインターネット増設/バックアップ/ リカバリ困ったときは/ サービス・サポート各部名称/主な仕様/ 注意事項Windowsが起動しない場合Windowsが起動しないときは、次の流れに従って操作します。 手順1以下のどちらかを実行してみる。 システムの復元をする。(80ページ) 本機の調子が悪くなる前の最 新の復元ポイントを使ってシステムの復元をしてください。 以前にCompletePC バックアップを使ってバックアップしていた場合は、バックアップデータを復元する。(Windows Vista Ultimate/Business搭載モデル)(78ページ) Complete PC バックアップを使ってバックアップした後に変更されたファイルは復元されません。 最 後にComplete PC バックアップを使ってバックアップした後に変更または作成されたファイルについては、VAIO データレスキューツールでバックアップしてください。(88ページ) それでもWindowsが起動しない場合は、さらに次の流れに従...
VGN-CR 3-274-832- 01 (1)7「 バ ッ ク ア ッ プ と 復 元 セ ンタ ー 」を 使 う「バックアップと復元センター」について「バックアップと復元センター」を使うと、データのバックアップやバックアップデータの復元、復元ポイントの設定をすることができます。「バックアップと復元センター」は次の手順で起動します。1 (スタート)ボタン-[すべてのプログラム]-[VAIO リカバリセンター]-[VAIO リカバリセンター]をクリックする。「ユーザー アカウント制御」画面が表示された場合は、[続行]をクリックしてください。ヒント管理者権限を持つユーザーとしてログオンしていない場合は、管理者権限のユーザー名とパスワードを要求されることがあります。「VAIO リカバリセンター」画面が表示されます。2 画面左側の[Windows バックアップと復元]をクリックし、右側に表示された画面の[開始]をクリックする。「バックアップと復元センター」画面が表示されます。 (Windows Vista Ultimate/Business搭載モデルをお使いの場合) (Windows Vista H...
VGN-CR 3-274-832- 01 (1)80システムの復元ポイントから復元するには! ご注意「SonicStage」ソフトウェアを使用している場合、大切な曲データの消失を防ぐために、システムの復元をする前にあらかじめ「SonicStage バックアップツール」を使って曲データをバックアップしてください。システムの復元をすると、曲のデータベースの管理情報に不整合が生じ、それまでに録音あるいは取り込んだ曲データのすべてが再生できなくなる場合があります。システムの復元をしたあとに「SonicStage バックアップツール」で曲データを復元することで、保存した曲データが再生できるようになります。「SonicStage バックアップツール」の使いかたについて詳しくは、「SonicStage」ソフトウェアのヘルプをご覧ください。 Windowsが起動する場合は1 「バックアップと復元センター」を起動する。2 画面左側の「タスク」から[システムの復元を使ってWindows を修復]をクリックする。「ユーザー アカウント制御」画面が表示された場合は、[続行]をクリックしてください。「システムの復元」画面が表示されま...
- 1