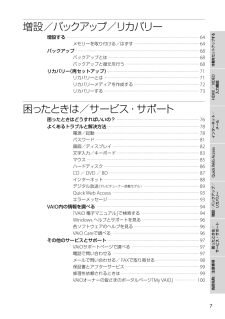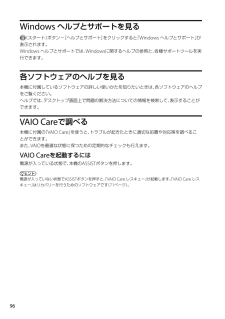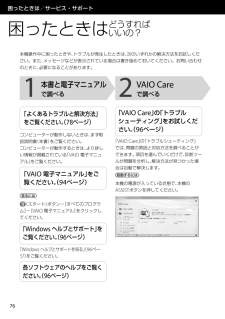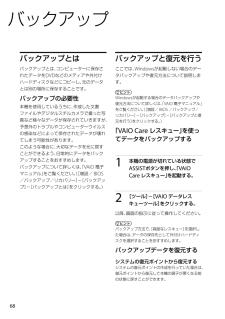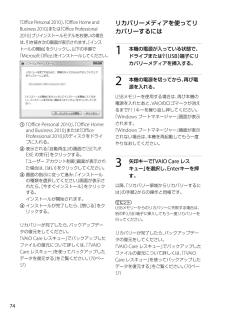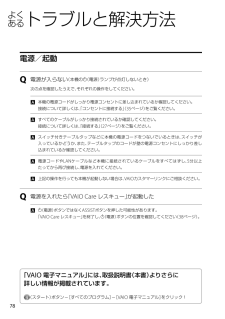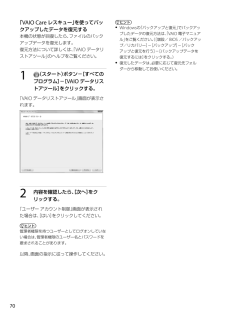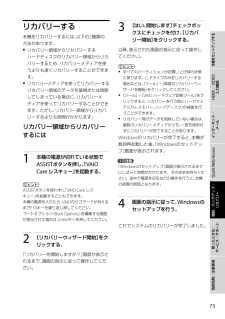Q&A
取扱説明書・マニュアル (文書検索対応分のみ)
"VAIO CARE"1 件の検索結果
"VAIO CARE"12 件の検索結果
全般
質問者が納得普通ではちょっと考えられない現象ですね。最近買われたのだとしたら初期不良の可能性があります。絶対にVAIOのサポートに問い合わせた方がいいと思います。↓http://vcl.vaio.sony.co.jp/contact/index.html
5074日前view98
PartNumber: 4-290-354-01(1)ManualName: VPCL22 Series User GuideHDMI/VIDEO 入力機能インターネット/ メール本機をセットアップするQuick Web Access増設/バックアップ/ リカバリー困ったときは/ サービス・サポート各部名称/注意事項増 設/ バックアップ /リカバリー増設する ・・・・・・・・・・・・・・・・・・・・・・・・・・・・・・・・・・・・・・・・・・・・・・・・・・・・・・・・・・・・・・・・・・・・・・・・・・・・・・・・・・・・・・・・・・・・・・・・・・・・・・・・・・・・・・・・・・・・・・・・・・・・ 64メモリーを取り付ける/はずす ・・・・・・・・・・・・・・・・・・・・・・・・・・・・・・・・・・・・・・・・・・・・・・・・・・・・・・・・・・・・・ 64バックアップ ・・・・・・・・・・・・・・・・・・・・・・・・・・・・・・・・・・・・・・・・・・・・・・・・・・・・・・・・・・・・・・・・・・・・・・・・・・・・・・・・・・・・・・・・・・・・・・・・・・・・・・・・・・・・・・・・・・...
0PartNumber: 4-290-354-01(1)ManualName: VPCL22 Series User Guide11HDMI/VIDEO 入力機能インターネット/ メール本機をセットアップするQuick Web Access増設/バックアップ/ リカバリー困ったときは/ サービス・サポート各部名称/注意事項リカバリー(再セットアップ)リ カバリ ー とは本機のハードディスクの内容をお買い上げ時の状態に戻すことを「リカバリー」といいます。次のようなことが原因で本機の動作が不安定になったときにリカバリーを行います。 コンピューターウイルスに感染し、本機が起動できなくなった 誤ってC:ドライブを初期化してしまったリカバリーには、リカバリー領域からリカバリーする方法とリカバリーメディアを使ってリカバリーする方法の2種類があります。! ご注意リカバリーメディアは本機に付属していないため、本機をお買い上げ後、必ずリカバリーメディアを作成してください。リカバリー領域とはリカバリー領域とは、リカバリーを行うために必要なデータがおさめられているハードディスク内の領域のことです。通常のご使用ではリカバリ...
PartNumber: 4-290-354-01(1)ManualName: VPCL22 Series User Guide99Windows ヘル プとサポー トを 見 る(スタート)ボタン-[ヘルプとサポート]をクリックすると「Windows ヘルプとサポート」が表示されます。Windows ヘルプとサポートでは、Windowsに関するヘルプの参照と、各種サポートツールを実行できます。各ソフトウェアのヘル プを 見 る本機に付属しているソフトウェアの詳しい使いかたを知りたいときは、各ソフトウェアのヘルプをご覧ください。ヘルプでは、デスクトップ画面上で問題の解決方法についての情報を検索して、表示することができます。VAIO Careで調べる本機に付属の「VAIO Care」を使うと、トラブルが起きたときに適切な処置や対応策を調べることができます。 また、VAIOを最 適な状態に保つための定期的なチェックも行えます。VAIO Careを起動するには電源が入っている状態で、本機のASSISTボタンを押します。ヒント電源が入っていない状態でASSISTボタンを押すと、「VAIO Care レスキュー」が起...
PartNumber: 4-290-354-01(1)ManualName: VPCL22 Series User Guide困ったときは/サービス・サポート困 っ た と き はどうすればいいの?本機操作中に困ったときや、トラブルが発生したときは、次のいずれかの解決方法をお試しください。また、メッセージなどが表示されている場合は書き留めておいてください。お問い合わせのときに、必要になることがあります。1 本書と電子マニュアル で調べる「よくあるトラブルと解決方法」をご覧ください。(ページ)コンピューターが動作しないときは、まず取扱説明書(本書)をご覧ください。コンピューターが動作するときは、より詳しい情報が掲載されている「VAIO 電子マニュアル」をご覧ください。「VAIO 電子マニュアル」をご覧ください。(94ページ)見るには(スタート)ボタン-[すべてのプログラム]-[VAIO 電子マニュアル]をクリックしてください。「Windows ヘルプとサポート」をご覧ください。(9ページ)「Windows ヘルプとサポートを見る」(96ページ)をご覧ください。各ソフトウェアのヘルプをご覧ください。...
PartNumber: 4-290-354-01(1)ManualName: VPCL22 Series User Guideバ ッ ク ア ッ プバックアップとはバックアップとは、コンピューターに保存されたデータをDVDなどのメディアや外付けハードディスクなどにコピーし、元のデータとは別の場所に保存することです。バックアップの必要性本機を使用しているうちに、作成した文書ファイルやデジタルスチルカメラで撮った写真など様々なデータが保存されていきますが、予想外のトラブルやコンピューターウイルスの感染などによって保存されたデータが壊れてしまう可能性があります。このような場合に、大切なデータを元に戻すことができるよう、日常的にデータをバックアップすることをおすすめします。バックアップについて詳しくは、「VAIO 電子マニュアル」をご覧ください。([増設/BIOS/バックアップ/リカバリー]-[バックアップ]-[バックアップとは]をクリックする。)バックアップと復元を行うここでは、Windowsが起動しない場合のデータバックアップや復元方法について説明します。ヒントWindowsが起動する場合のデータバック...
PartNumber: 4-290-354-01(1)ManualName: VPCL22 Series User Guide44「Office Personal 2010」、「Office Home and Business 2010」または「Office Professional 2010」プリインストールモデルをお使いの場合は、引き続き次の画面が表示されます。[インストールの開始]をクリックし、以下の手順で「Microsoft Office」をインストールしてください。 「Office Personal 2010」、「Office Home and Business 2010」または「Office Professional 2010」のディスクをドライブに入れる。 表示される「自動再生」の画面で[SETUP.EXE の実行]をクリックする。 「ユーザー アカウント制御」画面が表示された場合は、[はい]をクリックしてください。 画面の指示に従って進み、「インストールの種類を選択してください」画面が表示されたら、[今すぐインストール]をクリックする。 インストールが開始されます。 インストールが...
PartNumber: 4-290-354-01(1)ManualName: VPCL22 Series User Guideよくあるト ラ ブ ル と 解 決 方 法「VAIO 電子マニュアル」には、取扱説明書(本書)よりさらに 詳しい情報が掲載されています。(スタート)ボタン-[すべてのプログラム]-[VAIO 電子マニュアル]をクリック!電 源 /起動Q 電源が入らない(本機の(電源)ランプが点灯しないとき)次の点を確認したうえで、それぞれの操作をしてください。 本機の電源コードがしっかり電源コンセントに差し込まれているか確認してください。接続について詳しくは、「コンセントに接続する」(35ページ)をご覧ください。 すべてのケーブルがしっかり接続されているか確認してください。接続について詳しくは、「接続する」(27ページ)をご覧ください。 スイッチ付きテーブルタップなどに本機の電源コードをつないでいるときは、スイッチが入っているかどうか、また、テーブルタップのコードが壁の電源コンセントにしっかり差し込まれているか確認してください。 電源コードやLANケーブルなど本機に接続されているケー...
PartNumber: 4-290-354-01(1)ManualName: VPCL22 Series User Guide00「VAIO Care レスキュー」を使ってバックアップしたデータを復元する本機の状態が回復したら、ファイルのバックアップデータを復元します。復元方法について詳しくは、「VAIO データリストアツール」のヘルプをご覧ください。1 (スタート)ボタン-[すべてのプログラム]-[VAIO データリストアツール]をクリックする。「VAIO データリストアツール」画面が表示されます。2 内容を確認したら、[次へ]をクリックする。 「ユーザー アカウント制御」画面が表示された場合は、[はい]をクリックしてください。ヒント管理者権限を持つユーザーとしてログオンしていない場合は、管理者権限のユーザー名とパスワードを要求されることがあります。以降、画面の指示に従って操作してください。ヒント Windowsの「バックアップと復元」でバックアップしたデータの復元方法は、「VAIO 電子マニュアル」をご覧ください。([増設/BIOS/バックアップ/リカバリー]-[バックアップ]-[バックアップと...
PartNumber: 4-290-354-01(1)ManualName: VPCL22 Series User Guide22リカバリーメディアを作成するヒント リカバリーメディアとしてDVDやUSBメモリーを使用できますが、データの上書きを防ぐため、DVD-Rの使用をおすすめします。お使いのディスクドライブが対応している場合は、DVD+R DL/DVD-R DL/DVD+R/DVD+RW/DVD-RWも使用できます。 使用できるメディアの種類、必要なディスクの枚数やUSBメモリーの容量は、リカバリーメディア作成手順の中で画面上に表示されます。 リカバリーメディアを作成する前に、VAIO Updateを実行して本機をアップデートすることをおすすめします。 VAIO Updateについて詳しくは、「VAIO 電子マニュアル」をご覧ください。([ソフトウェアの使いかた]-[VAIO Update]をクリックする。) VAIO Updateが搭載されていないモデルをお使いの場合は、VAIOサポートページ(http://vcl.vaio.sony.co.jp/)からお客様が選択されたモデルに該当するアッ...
2PartNumber: 4-290-354-01(1)ManualName: VPCL22 Series User Guide33HDMI/VIDEO 入力機能インターネット/ メール本機をセットアップするQuick Web Access増設/バックアップ/ リカバリー困ったときは/ サービス・サポート各部名称/注意事項リ カバリ ー する本機をリカバリーするには、以下の2種類の方法があります。 リカバリー領域からリカバリーする ハードディスクのリカバリー領域からリカバリーするため、リカバリーメディアを使うよりも速くリカバリーすることができます。 リカバリーメディアを使ってリカバリーする リカバリー領域のデータを破損または削除してしまっている場合に、リカバリーメディアを使ってリカバリーすることができます。ただし、リカバリー領域からリカバリーするよりも時間がかかります。リカバリー領域からリカバリーするには1 本機の電源が切れている状態でASSISTボタンを押し、「VAIO Care レスキュー」を起動する。ヒントASSISTボタンを使わずに「VAIO Care レスキュー」を起動することもできます...
- 1
- 1
- 2