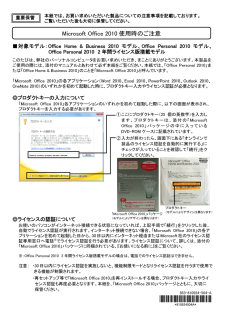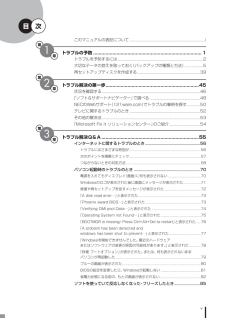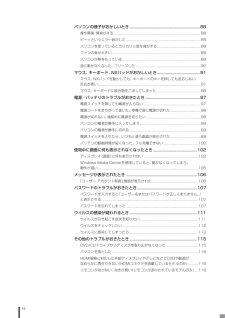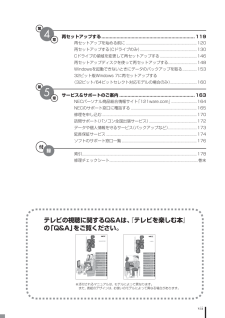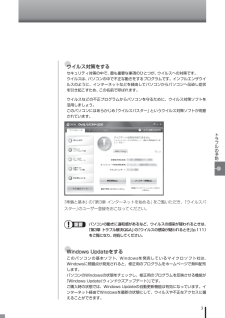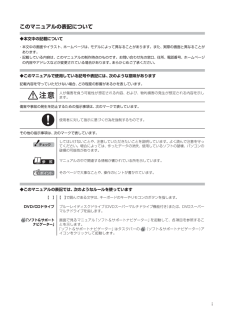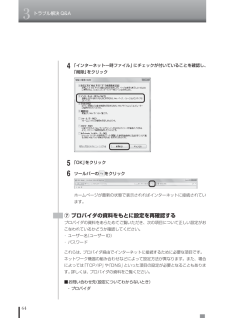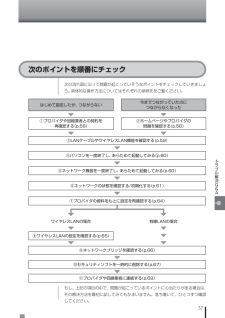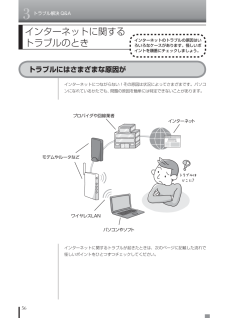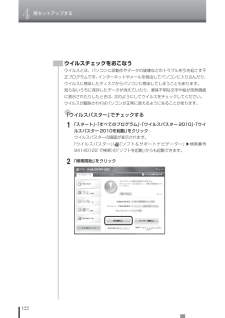Q&A
取扱説明書・マニュアル (文書検索対応分のみ)
"チェック"1 件の検索結果
"チェック"10 - 20 件目を表示
全般
質問者が納得一般家庭で「プロキシサーバー」を使用してる所は無いと思われます。つまり、チェックしても意味がありませんので両方ともチェックを外しても構いません。「プロキシサーバー」は主に大きな会社等で使用されます。この場合はシステム管理者に問い合わせしてください。
5537日前view127
■対象モデル:Office Home & Business 2010モデル、Office Personal 2010 モデル、 Office Personal 2010 2 年間ライセンス版搭載モデル このたびは、弊社のパーソナルコンピュータをお買い求めいただき、まことにありがとうございます。本製品をご使用の際には、添付のマニュアルとあわせて必ず本紙をご覧ください。本紙では、「Office Personal 2010」または「Office Home & Business 2010」の ことを「Microsoft Office 2010」と呼んでい ます。 「Microsoft Office 2010」の各アプリケーション(Word 2010、Excel 2010、PowerPoi nt 2010、Outlook 2010、OneNote 2010)のいずれかを初めて起動した時に、プロダクトキー入力やライセンス認証が必要となります。 ◎プロダクトキーの入力について 「Microsoft Office 2010」各アプリケーションのいずれかを初めて起動した際に、以下の画面が表示...
v第1章第2章第3章次目このマニュアルの表記について ..........................................................................iトラブルの予防 ...............................................................................1トラブルを予防するには ....................................................................................2大切なデータの控えを取っておく(バックアップの種類と方法) ..................5再セットアップディスクを作成する ..............................................................39トラブル解決の第一歩 ....................................................................45状況を確認する .........
viパソコンの様子がおかしいとき ..................................................................... 88煙や異臭・ 異音がする ................................................................................................ 88ピーッというエラー音がした ................................................................................... 88パソコンを使っているとカリカリと変な音がする ................................................ 88ファンの音が大きい .................................................................................................. 89パソコンが熱をもっている .................
viiテレビの視聴に関するQ&Aは、『テレビを楽しむ本』の「Q&A」をご覧ください。※添付されるマニュアルは、モデルによって異なります。 また、表紙のデザインは、お使いのモデルによって異なる場合があります。付録第4章第5章再セットアップする .................................................................... 11 9再セットアップを始める前に ...................................................................... 12 0再セットアップする (Cドライブのみ) ........................................................ 13 0Cドライブの領域を変更して 再セットアップする .................................... 14 6再セットアップディスクを使って 再セットアップする ............................ 14 8Windowsを起動できないときにデータの バ...
3トラブルの予防●ウイルス対策をするセキュリティ対策の中で、最も重要な事項のひとつが、ウイルスへの対策です。ウイルスは、パソコンの中で不正な動きをするプログラムです。インフルエンザウイルスのように、インターネットなどを経由してパソコンからパソコンへ伝染し症状を引き起こすため、この名前で呼ばれます。ウイルスなどの不正プログラムからパソコンを守るために、ウイルス対策ソフトを活用しましょう。このパソコンにはあらかじめ「ウイルスバスター」というウイルス対策ソフトが用意されています。『準備と基本』の「第3章 インターネットを始める」をご覧いただき、「ウイルスバスター」のユーザー登録をおこなってください。 パソコンの動きに違和感があるなど、ウイルスの感染が疑われるときは、「第3 章 トラブル解決 Q&A 」の「ウイルスの感染が疑われるとき」 (p.111)をご覧になり、対処してください。●Windows Updateをするこのパソコンの基本ソフト、Windowsを発売しているマイクロソフト社は、 Windowsに問題点が発見されると、修正用のプログラムをホームページで無料配布します。 パソコンのWindowsの状態をチ...
iこのマニュアルの表記について◆本文中の記載について・ 本文中の画面やイラスト、ホームページは、モデルによって異なることがあります。また、実際の画面と異なることがあります。・ 記載している内容は、このマニュアルの制作時点のものです。お問い合わせ先の窓口、住所、電話番号、ホームページの内容やアドレスなどが変更されている場合があります。あらかじめご了承ください。◆このマニュアルで使用している記号や表記には、次のような意味があります記載内容を守っていただけない場合、どの程度の影響があるかを表しています。人が傷害を負う可能性が想定される内容、および、物的損害の発生が想定される内容を示します。傷害や事故の発生を防止するための指示事項は、次のマークで表しています。使用者に対して指示に基づく行為を強制するものです。その他の指示事項は、次のマークで表しています。チェックしてはいけないことや、注意していただきたいことを説明しています。よく読んで注意を守ってください。場合によっては、作ったデータの消失、使用しているソフトの破壊、パソコンの破損の可能性があります。参 照マニュアルの中で関連する情報が書かれている所を示しています。...
3トラブル解決 Q&A64 4「インターネット一時ファイル」にチェックが付いていることを確認し、「削除」をクリック 5「OK」をクリック 6ツールバーのをクリックホームページが最新の状態で表示されればインターネットに接続されています。⑦ プロバイダの資料をもとに設定を再確認するプロバイダの資料をあらためてご覧いただき、次の項目について正しい設定がおこなわれているかどうか確認してください。・ ユーザー名(ユーザー ID)これらは、プロバイダ経由でインターネットに接続するために必要な項目です。ネットワーク機器の組み合わせなどによって設定方法が異なります。また、場合によっては「TCP/IP」や「DNS」といった項目の設定が必要となることもあります。詳しくは、プロバイダの資料をご覧ください。■ お問い合わせ先(設定についてわからないとき)・ プロバイダ5
57トラブル解決Q&A次のポイントを順番にチェック次の流れ図に沿って問題が起こっていそうなポイントをチェックしていきましょう。具体的な操作方法についてはそれぞれの参照先をご覧ください。もし、上記の項目の中で、問題が起こっているポイントに心当たりがある場合は、その解決方法を最初に試してみてもかまいません。落ち着いて、ひとつずつ確認してください。今までつながっていたのにつながらなくなったはじめて設定したが、つながらない②ホームページやプロバイダの問題を確認する(p.58)④パソコンを一度終了し、あらためて起動してみる(p.60)⑤ネットワーク機器を一度終了し、あらためて起動してみる(p.60)⑥ネットワークの状態を確認する/初期化する(p.61)⑦プロバイダの資料をもとに設定を再確認する(p.64)⑧ワイヤレスLANの設定を確認する(p.65)⑨ネットワークブリッジを確認する(p.66)⑩セキュリティソフトを一時的に削除する(p.67)⑪プロバイダや回線業者に連絡する(p.69)①プロバイダや回線業者との契約を再確認する(p.58)③LANケーブルやワイヤレスLAN機能を確認する(p.59)有線LANの場合 ワイ...
3トラブル解決 Q&A56インターネットに関する トラブルのときインターネットのトラブルの原因はいろいろなケースがあります。怪しいポイントを順番にチェックしましょう。トラブルにはさまざまな原因がインターネットにつながらない!その原因は状況によってさまざまです。パソコンになれているかたでも、問題の原因を簡単には特定できないことがあります。インターネットに関するトラブルが起きたときは、次のページに記載した流れで怪しいポイントをひとつずつチェックしてください。インターネッ トプロバイダや 回線業者モデムやルータな どワイヤレスLANパソコンやソフト4
1224再セットアップするウイルスチェックをおこなうウイルスとは、パソコンに誤動作やデータの破壊などのトラブルを引き起こす不正プログラムです。インターネットやメールを経由してパソコンに入り込んだり、ウイルスに感染したディスクからパソコンに感染してしまうこともあります。知らないうちに保存したデータが消えていたり、意味不明な文字や絵が突然画面に表示されたりしたときは、次のようにしてウイルスをチェックしてください。ウイルスが駆除されればパソコンが正常に使えるようになることがあります。●「ウイルスバスター」でチェックする 1「スタート」-「すべてのプログラム」-「ウイルスバスター 2010」-「ウイルスバスター 2010を起動」をクリックウイルスバスターの画面が表示されます。「ウイルスバスター」(「ソフト&サポートナビゲーター」▶検索番号 94140122 で検索)の「ソフトを起動」からも起動できます。 2「検索開始」をクリック9
- 1