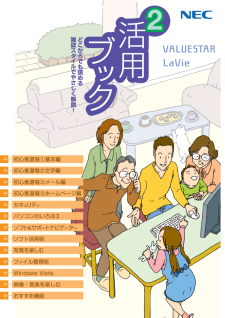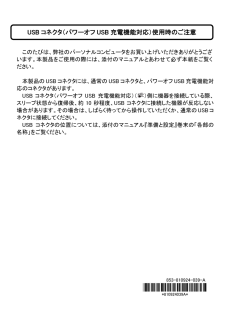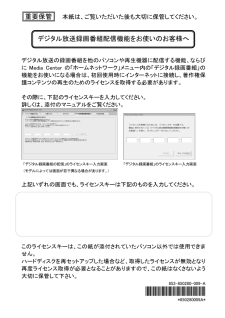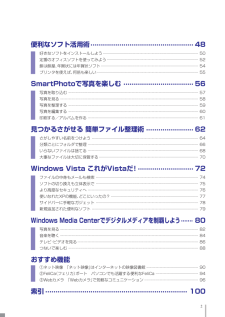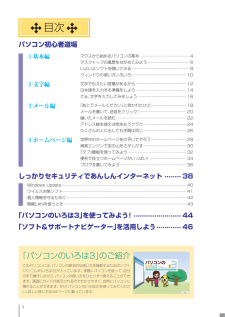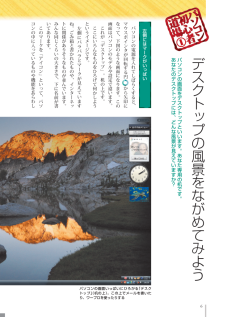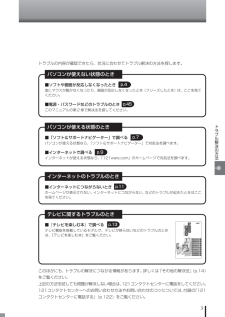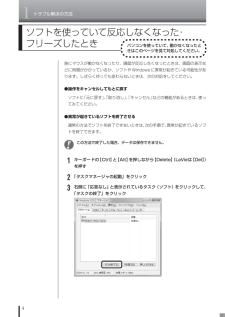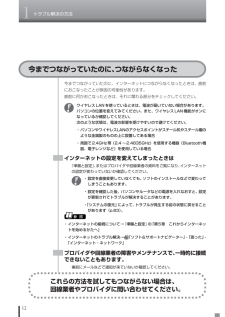Q&A
取扱説明書・マニュアル (文書検索対応分のみ)
"機能"2 件の検索結果
"機能"20 - 30 件目を表示
全般
質問者が納得プリントサーバーというものを購入し、設定すればLAN上の全てのPCから利用可能になります。http://kakaku.com/pc/print-server/http://buffalo.jp/products/catalog/network/printserver.htmlhttp://www2.elecom.co.jp/network/print-server/index.asp
5718日前view74
全般
質問者が納得>>USBケーブルを二本繋いで、二階の自分の部屋でパソコンを使用していました!で、今回はノートパソコンなので、ケーブル一本でパソコンのコネクタに差し込めば、今まで通り使えるんですよね?キーボードとマウス?そうならばそれで使える。無線LAN親機はBUFFALO推奨。AOSS対応機器なら全て使える。>>今電話線から出てるUSBケーブル、無線ルーターにした場合、その線の行く先は…?ルーター?本当に無知ですみませんm(__)m店員さんに聞いても、説明の仕方が??という感じだったので、説明の仕...
5860日前view53
2009-2Q-121H VSLV 活用ブック 853-810-601-817-A 初版(日 )NECパーソナルプロダクツ株式会社〒141-0032 東京都品川区大崎一丁目11-1(ゲートシティ大崎 ウエストタワー)このマニュアルは、再生紙を使用しています。初版 2009年4月NEC853-810601-817-APrinted in Japan初心者道場○1基本編初心者道場○2文字編初心者道場○3メール編初心者道場○4ホームページ編セキュリテ ィパソコンのいろは3ソフト&サポ ートナビゲ ータ ーソフト活用術写真を楽しむファイル整理術Windows Vista映像・音楽を楽しむおすすめ機能853-810601-817-A
このたびは、弊社のパーソナルコンピュータをお買い上げいただきありがとうございます。本製品をご使用の際には、添付のマニュアルとあわせて必ず本紙をご覧ください。 本製品のUSBコネクタには、通常のUSBコネクタと、パワーオフUSB充電機能対応のコネクタがあります。 USB コネクタ(パワーオフ USB 充電機能対応)()側に機器を接続している際、スリープ状態から復帰後、約 10 秒程度、USB コネクタに接続した機器が反応しない場合があります。その場合は、しばらく待ってから操作していただくか、通常のUSBコネクタに接続してください。 USB コネクタの位置については、添付のマ ニュアル『準備と設定』巻末の「各部の名称」をご覧ください。 USB コネクタ(パワーオフ USB 充電機能対応)使用時のご注意 853-810924-039-A +921:3514:B+ !*810924039A*
重要保管 本紙は、ご覧いただいた後も大切に保管してください。 デジタル放送録画番組配信機能をお使いのお客様へ デジタル放送の録画番組を他のパソコンや再生機器に配信する機能、ならびに Media Center の「ホームネットワーク」メニュー内の「デジタル録画番組」の機能をお使いになる場合は、初回使用時にインターネットに接続し、著作権保護コンテンツの再生のためのライセンスを取得する必要があります。 その際に、下記のライセンスキーを入力してください。 詳しくは、添付のマニュアルをご覧ください。 「デジタル録画番組の配信」のライセンスキー入力画面 「デジタル録画番組」のライセンスキー入力画面 (モデルによっては画面が若干異なる場合があります。) 上記いずれの画面でも、ライセンスキーは下記のものを入力してください。 ライセンスキー XXXXX-XXXXX-XXXXX-XXXXX-XXXXX このライセンスキーは、この紙が添付されていたパソコン以外では使用できません。 ハードディスクを再セットアップした場合など、取得したライセンスが無効となり再度ライセ...
i◆このマニュアルで使用している記号や表記には、次のような意味があります人が傷害を負う可能性が想定される内容、および、物的損害の発生が想定される内容を示します。障害や事故の発生を防止するための指示事項は、次のマークで表しています。使用者に対して指示に基づく行為を強制するものです。その他の指示事項は、次のマークで表しています。してはいけないことや、注意していただきたいことです。よく読んで注意を守ってください。 場合によっては、作ったデータの消失、使用しているソフトの破壊、パソコンの破損などの可能性があります。マニュアルの中で関連する情報が書かれている所を示しています。◆このマニュアルの表記では、次のようなルールを使っています【 】で囲んである文字は、キーボードのキーを指します。ブルーレイディスクドライブ(DVDスーパーマルチドライブ機能付き) 、BD-ROMドライブ(DVDスーパーマルチドライブ機能付き)、およびDVDスーパーマルチドライブのいずれかを指します。「ソフト&サポートナビゲーター」を起動して、各項目を参照することを示します。「ソフト&サポートナビゲーター」は、デスクトップの(ソフト&サポートナビゲー...
2便利なソフト活用術..................................................48好きなソフトをインストールしよう...............................................................50定番のオフィスソフトを使ってみよう...............................................................52餅は餅屋、年賀状には年賀状ソフト...............................................................54プリンタを使えば、何倍も楽しい...............................................................55SmartPhotoで写真を楽しむ..................................56写真を取り込む...............................................................57写...
3目次パソコン初心者道場①基本編マウスから始めるパソコンの基本................................................4デスクトップの風景をながめてみよう.........................................6いよいよソフトを開いてみる........................................................8ウィンドウの使い方いろいろ.....................................................10②文字編文字で伝えたい言葉があるから.................................................12日本語を入力する準備をしよう.................................................14さぁ、文字を入力してみましょう...............................................16③メール編「あとでメールください」と言われたけど................
6デスクト プの風景をながめてみようパソコンの画面をデスクト プといいます あなた専用の机です あなたのデスクト プには どんな風景が見えていますか? パソコンの電源を入れてしばらくすると マウスポインタが回転する円から矢印にな て 下図のような画面になります この画面はパソコンのモデルや設定で違います これが﹁デスクト プ﹂ 机の上です ここにいろんなものをひろげて何かしようというイメ ジです 左側にパラパラとマ クが見えていますね ごみ箱と書かれたものや インタ ネ トに関係がありそうなものが並んでいます みんな同じくらいの大きさで 下に名前が書いてあります このマ クを﹁アイコン﹂とい て パソコンの中に入 ているものや機能をあらわしパソコンの画面いっぱいにひろがる「デスクトップ」(机の上)。この上でメールを書いたり、ワープロを使ったりする左側にはマ クがい ぱい
3トラブル解決の方法トラブルの内容が確認できたら、状況に合わせてトラブル解決の方法を探します。パソコンが使えない状態のとき■ソフトや画面が反応しなくなったとき急にマウスが動かなくなったり、画面が反応しなくなったとき(フリーズしたとき)は、ここを見てください。■電源・パスワードなどのトラブルのときこのマニュアルの第2章で解決法を探してください。p.4p.45パソコンが使える状態のとき■「ソフト&サポートナビゲーター」で調べるパソコンが使える状態なら、「ソフト&サポートナビゲーター」で対処法を調べます。■インターネットで調べるインターネットが使える状態なら、「121ware.com」のホームページで対処法を調べます。p.7p.9インターネットのトラブルのとき■インターネットにつながらないときホームページが表示されない、インターネットにつながらない、などのトラブルが起きたときはここを見てください。p.11テレビに関するトラブルのとき■『テレビを楽しむ本』で調べるテレビ機能を搭載しているモデルで、テレビが映らないなどのトラブルのときは、『テレビを楽しむ本』をご覧ください。p.13このほかにも、トラブルの解決につながる...
1トラブル解決の方法4ソフトを使っていて反応しなくなった・フリーズしたときパソコンを使っていて、動かなくなったときはこのページを見て対処してください。急にマウスが動かなくなったり、画面が反応しなくなったときは、画面の表示などに時間がかかっているか、ソフトやWindowsに異常が起きている可能性があります。しばらく待っても変わらないときは、次の対処をしてください。●操作をキャンセルしてもとに戻すソフトに「元に戻す」、「取り消し」、「キャンセル」などの機能があるときは、使ってみてください。●異常が起きているソフトを終了させる通常の方法でソフトを終了できないときは、次の手順で、異常が起きているソフトを終了できます。この方法で終了した場合、データは保存できません。1キーボードの【Ctrl】と【Alt】を押しながら【Delete】(LaVieは【Del】)を押す2「タスクマネージャの起動」をクリック3右側に「応答なし」と表示されているタスク(ソフト)をクリックして、「タスクの終了」をクリック
1トラブル解決の方法12今までつながっていたのに、インターネットにつながらなくなったときは、直前におこなったことが原因の可能性があります。直前に何かおこなったときは、それに関わる部分をチェックしてください。今までつながっていたのに、つながらなくなったワイヤレスLANを使っているときは、電波が届いていない場合があります。パソコンの位置を変えてみてください。また、ワイヤレスLAN機能がオンになっているか確認してください。次のような状態は、電波の影響を受けやすいので避けてください。・パソコンやワイヤレスLANのアクセスポイントがスチール机やスチール棚のような金属製のものの上に設置してある場合・周囲で2.4GHz帯(2.4~2.4835GHz)を使用する機器(Bluetooth機器、電子レンジなど)を使用している場合参 照 ・インターネットの接続について→『準備と設定』の「第5章 これからインターネットを始めるかたへ」・インターネットのトラブル解決→「ソフト&サポートナビゲーター」-「困った」-「インターネット・ネットワーク」インターネットの設定を変えてしまったときは『準備と設定』、またはプロバイダや回線業者の資料...
- 1