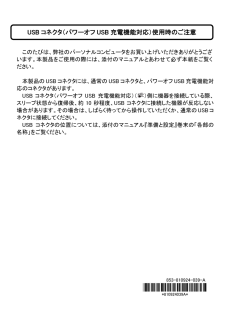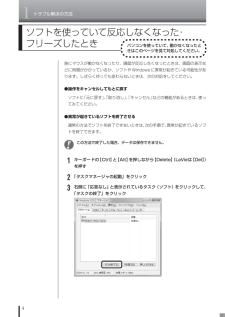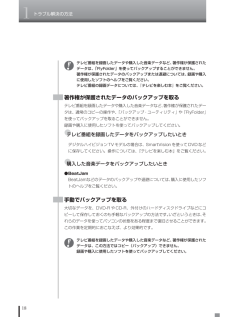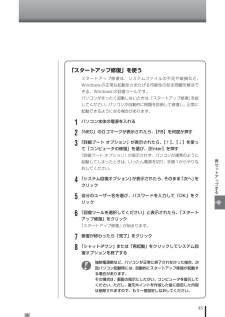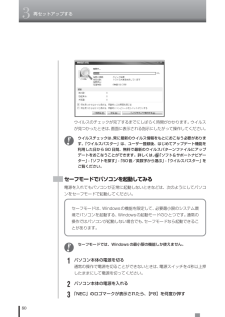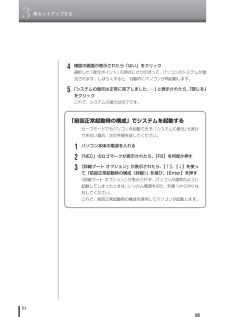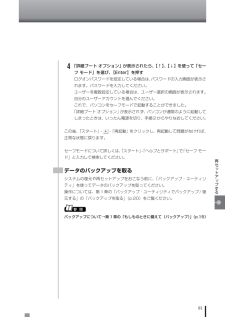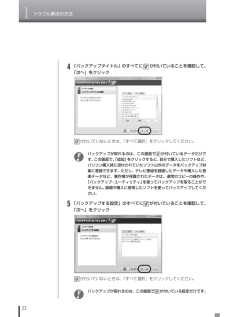Q&A
取扱説明書・マニュアル (文書検索対応分のみ)
"通常"1 件の検索結果
"通常"190 - 200 件目を表示
全般
- 1 - 液晶ディスプレイは、非常に高精度な技術で作られていますが、画面の一部にドット抜け※1(ごくわずかな黒い点や、常時点灯する赤、青、緑の点)が見えることがあります。 また、見る角度によっては、色むらや明るさのむらが見えることがあります。これらは、液晶ディスプレイの特性によるものであり、故障ではありませんのであらかじめご了承ください。 ※1: 社団法人 電子情報技術産業協会(JEITA)のガイドラインに従い、ドット抜けの割合を添付マニュアル『本製品の仕様について』(お使いのパソコンによっては『VALUESTAR Gシリーズをご購入いただいたお客様へ』または『LaVie Gシリーズをご購入いただいたお客様へ』)の仕様一覧に記載しております。ガイドラインの詳細については、以下の WEBサイトをご覧ください。 「パソコン用液晶ディスプレイのドット抜けに関する定量的表記ガイドライン」 http://it.jeita.or.jp/perinfo/committee/pc/0503dot/index.html ●初めてパソコンに電源を入れる(初回起動)ときのご注意 初めてパソコンの電源を入れるときは、必ず添...
このたびは、弊社のパーソナルコンピュータをお買い上げいただきありがとうございます。本製品をご使用の際には、添付のマニュアルとあわせて必ず本紙をご覧ください。 本製品のUSBコネクタには、通常のUSBコネクタと、パワーオフUSB充電機能対応のコネクタがあります。 USB コネクタ(パワーオフ USB 充電機能対応)()側に機器を接続している際、スリープ状態から復帰後、約 10 秒程度、USB コネクタに接続した機器が反応しない場合があります。その場合は、しばらく待ってから操作していただくか、通常のUSBコネクタに接続してください。 USB コネクタの位置については、添付のマ ニュアル『準備と設定』巻末の「各部の名称」をご覧ください。 USB コネクタ(パワーオフ USB 充電機能対応)使用時のご注意 853-810924-039-A +921:3514:B+ !*810924039A*
1トラブル解決の方法4ソフトを使っていて反応しなくなった・フリーズしたときパソコンを使っていて、動かなくなったときはこのページを見て対処してください。急にマウスが動かなくなったり、画面が反応しなくなったときは、画面の表示などに時間がかかっているか、ソフトやWindowsに異常が起きている可能性があります。しばらく待っても変わらないときは、次の対処をしてください。●操作をキャンセルしてもとに戻すソフトに「元に戻す」、「取り消し」、「キャンセル」などの機能があるときは、使ってみてください。●異常が起きているソフトを終了させる通常の方法でソフトを終了できないときは、次の手順で、異常が起きているソフトを終了できます。この方法で終了した場合、データは保存できません。1キーボードの【Ctrl】と【Alt】を押しながら【Delete】(LaVieは【Del】)を押す2「タスクマネージャの起動」をクリック3右側に「応答なし」と表示されているタスク(ソフト)をクリックして、「タスクの終了」をクリック
1トラブル解決の方法6Windowsを強制的に終了する「Windowsをいったん終了する」 の手順で電源が切れない場合は、次の手順で強制的に電源を切ることができます。・ソフトなどで作成し、保存していなかったデータは消えてしまいます。・この方法で電源を切ることは、パソコンに負担をかけるため、どうしても電源が切れない 場合以外は使用しないでください。・フロッピーディスクがフロッピーディスクドライブに入っている場合は、取り出してから電源を切ってください。・CDやDVDなどのディスクがDVD/CDドライブに入っている場合、取り出せる状態のときは取り出してから電源を切ってください。取り出さずに電源を切った場合は、次に電源を入れたときDVD/CDドライブから起動することがあります。その場合はイジェクトボタンを使ってCDやDVDなどのディスクを取り出した後で、電源を切ってください。・SDメモリーカードなどのメモリーカードやUSBメモリがセットされているときは、取り外してから電源を切ってください。・アクセスランプが消えていることを確認してください。・電話回線を使うソフトを起動しているときは、電源を切る前にソフトを終了してくだ...
1トラブル解決の方法18テレビ番組を録画したデータや購入した音楽データなど、著作権が保護されたデータは、「FlyFolder」を使ってバックアップすることができません。著作権が保護されたデータのバックアップまたは退避については、録画や購入に使用したソフトのヘルプをご覧ください。テレビ番組の録画データについては、『テレビを楽しむ本』をご覧ください。著作権が保護されたデータのバックアップを取るテレビ番組を録画したデータや購入した音楽データなど、著作権が保護されたデータは、通常のコピーの操作や、「バックアップ・ユーティリティ」や「FlyFolder」を使ってバックアップを取ることができません。録画や購入に使用したソフトを使ってバックアップしてください。●テレビ番組を録画したデータをバックアップしたいときデジタルハイビジョンTVモデルの場合は、SmartVisionを使ってDVDなどに保存してください。操作については、『テレビを楽しむ本』をご覧ください。●購入した音楽データをバックアップしたいとき●BeatJamBeatJamなどのデータのバックアップや退避については、 購入に使用したソフトのヘルプをご覧ください。手...
85再セ トア プする「スタートアップ修復」を使うスタートアップ修復は、システムファイルの不足や破損など、Windowsの正常な起動をさまたげる可能性のある問題を解決できる、Windowsの回復ツールです。パソコンがまったく起動しないときは、「スタートアップ修復」を試してください。パソコンが自動的に問題を診断して修復し、正常に起動できるようになる場合があります。1パソコン本体の電源を入れる2「NEC」のロゴマークが表示されたら、 【F8】を何度か押す3「詳細ブート オプション」が表示されたら、 【↑】、【↓】を使って「コンピュータの修復」を選び、【Enter】を押す「詳細ブート オプション」が表示されず、パソコンが通常のように起動してしまったときは、いったん電源を切り、手順1からやりなおしてください。4「システム回復オプション」が表示されたら、そのまま「次へ」をクリック5自分のユーザー名を選び、パスワードを入力して「OK」をクリック6「回復ツールを選択してください」と表示されたら、「スタートアップ修復」をクリック「スタートアップ修復」が始まります。7修復が終わったら「完了」をクリック8「シャットダウン」または...
803再セットアップするウイルスのチェックが完了するまでにしばらく時間がかかります。ウイルスが見つかったときは、画面に表示される指示にしたがって操作してください。ウイルスチェックは、常に最新のウイルス情報をもとにおこなう必要があります。「ウイルスバスター」は、ユーザー登録後、はじめてアップデート機能を利用した日から90 日間、無料で最新のウイルスパターンファイルにアップデートをおこなうことができます。詳しくは、「ソフト&サポートナビゲーター」-「ソフトを探す」-「50音/英数字から選ぶ」-「ウイルスバスター」をご覧ください。セーフモードでパソコンを起動してみる電源を入れてもパソコンが正常に起動しないときなどは、次のようにしてパソコンをセーフモードで起動してください。セーフモードでは、Windowsの最小限の機能しか使えません。1パソコン本体の電源を切る通常の操作で電源を切ることができないときは、電源スイッチを4秒以上押したままにして電源を切ってください。2パソコン本体の電源を入れる3「NEC」のロゴマークが表示されたら、 【F8】を何度か押すセーフモードは、Windowsの機能を限定して、必要最小限のシステム...
843再セットアップする「前回正常起動時の構成」でシステムを起動するセーフモードでもパソコンを起動できず、「システムの復元」も実行できない場合、次の手順を試してください。1パソコン本体の電源を入れる2「NEC」のロゴマークが表示されたら、 【F8】を何度か押す3「詳細ブート オプション」が表示されたら、 【↑】、【↓】を使って「前回正常起動時の構成(詳細)」を選び、【Enter】を押す「詳細ブート オプション」が表示されず、パソコンが通常のように起動してしまったときは、いったん電源を切り、手順1からやりなおしてください。これで、前回正常起動時の構成を使用してパソコンが起動します。4確認の画面が表示されたら「はい」をクリック選択した「復元ポイント」の時点にさかのぼって、パソコンのシステムが復元されます。しばらくすると、自動的にパソコンが再起動します。5「システムの復元は正常に完了しました。⋯」と表示されたら、「閉じる」をクリックこれで、システムの復元は完了です。
81再セ トア プする4「詳細ブート オプション」が表示されたら、 【↑】、【↓】を使って「セーフ モード」を選び、【Enter】を押すログオンパスワードを設定している場合は、パスワードの入力画面が表示されます。パスワードを入力してください。ユーザーを複数設定している場合は、ユーザー選択の画面が表示されます。自分のユーザーアカウントを選んでください。これで、パソコンをセーフモードで起動することができました。「詳細ブート オプション」が表示されず、パソコンが通常のように起動してしまったときは、いったん電源を切り、手順2からやりなおしてください。この後、「スタート」- -「再起動」をクリックし、再起動して問題がなければ、正常な状態に戻ります。セーフモードについて詳しくは、「スタート」-「ヘルプとサポート」で「セーフ モード」と入力して検索してください。データのバックアップを取るシステムの復元や再セットアップをおこなう前に、「バックアップ・ユーティリティ」を使ってデータのバックアップを取ってください。操作については、第1章の「バックアップ・ユーティリティでバックアップ/復元する」の「バックアップを取る」(p.20...
1トラブル解決の方法224「バックアップタイトル」のすべてに が付いていることを確認して、「次へ」をクリックが付いていないときは、「すべて選択」をクリックしてください。バックアップが取れるのは、この画面で が付いているデータだけです。この画面で、「追加」をクリックすると、自分で購入したソフトなど、パソコン購入時に添付されていたソフト以外のデータをバックアップ対象に登録できます。ただし、テレビ番組を録画したデータや購入した音楽データなど、著作権が保護されたデータは、通常のコピーの操作や、「バックアップ・ユーティリティ」を使ってバックアップを取ることができません。録画や購入に使用したソフトを使ってバックアップしてください。5「バックアップする設定」のすべてに が付いていることを確認して、「次へ」をクリックが付いていないときは、「すべて選択」をクリックしてください。バックアップが取れるのは、この画面で が付いている設定だけです。
- 1