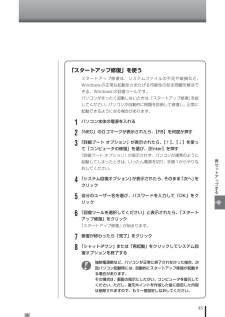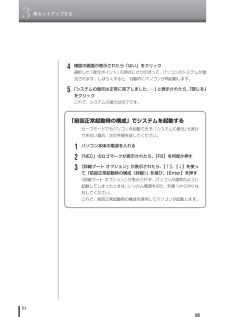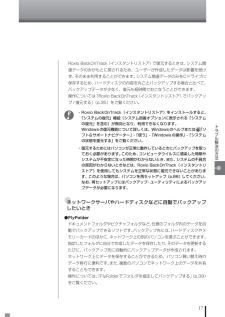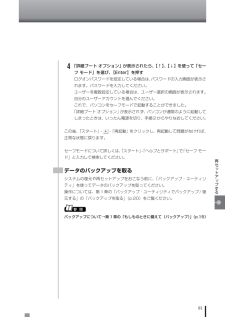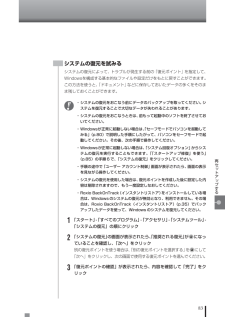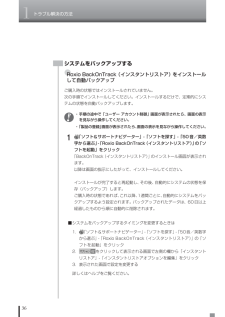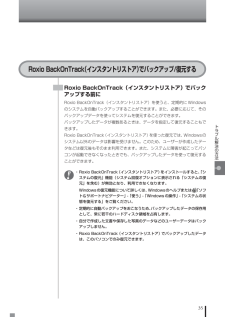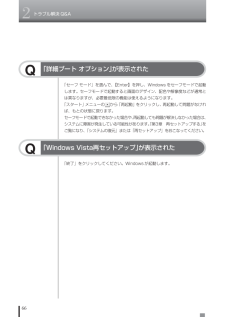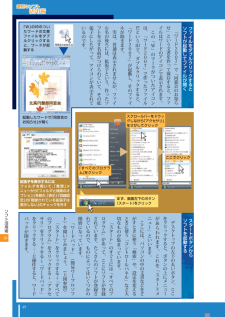Q&A
取扱説明書・マニュアル (文書検索対応分のみ)
"オプション"1 件の検索結果
"オプション"10 - 20 件目を表示
全般
質問者が納得http://www.epson.jp/products/colorio/printer_multi/ep901a/shiyo.htm#shiyo9エプソン製のBTオプションユニットを 新たに,購入し,プリンターに装着しますhttp://www.amazon.co.jp/エプソン-PMDBU3-EPSON-ブルートゥースユニット/dp/B000BK68L4ドライバ-ソフトをPCにインストールしたあとプリンター設定を経て,PCー―プリンターがつながります.
5939日前view72
v次第1章このマニュアルの表記について ................................................. ....................... iトラブル解決の方法 ...................................................... ..................1状況を確認する........................................................ ...........................................2ソフトを使っていて反応しなくなった・フリーズしたとき.........................4「ソフト&サポートナビゲーター」で調べる ..................................................7インターネットでトラブルの事例を探す............................................. ...........9インターネットのトラブル解決 .............
85再セ トア プする「スタートアップ修復」を使うスタートアップ修復は、システムファイルの不足や破損など、Windowsの正常な起動をさまたげる可能性のある問題を解決できる、Windowsの回復ツールです。パソコンがまったく起動しないときは、「スタートアップ修復」を試してください。パソコンが自動的に問題を診断して修復し、正常に起動できるようになる場合があります。1パソコン本体の電源を入れる2「NEC」のロゴマークが表示されたら、 【F8】を何度か押す3「詳細ブート オプション」が表示されたら、 【↑】、【↓】を使って「コンピュータの修復」を選び、【Enter】を押す「詳細ブート オプション」が表示されず、パソコンが通常のように起動してしまったときは、いったん電源を切り、手順1からやりなおしてください。4「システム回復オプション」が表示されたら、そのまま「次へ」をクリック5自分のユーザー名を選び、パスワードを入力して「OK」をクリック6「回復ツールを選択してください」と表示されたら、「スタートアップ修復」をクリック「スタートアップ修復」が始まります。7修復が終わったら「完了」をクリック8「シャットダウン」または...
843再セットアップする「前回正常起動時の構成」でシステムを起動するセーフモードでもパソコンを起動できず、「システムの復元」も実行できない場合、次の手順を試してください。1パソコン本体の電源を入れる2「NEC」のロゴマークが表示されたら、 【F8】を何度か押す3「詳細ブート オプション」が表示されたら、 【↑】、【↓】を使って「前回正常起動時の構成(詳細)」を選び、【Enter】を押す「詳細ブート オプション」が表示されず、パソコンが通常のように起動してしまったときは、いったん電源を切り、手順1からやりなおしてください。これで、前回正常起動時の構成を使用してパソコンが起動します。4確認の画面が表示されたら「はい」をクリック選択した「復元ポイント」の時点にさかのぼって、パソコンのシステムが復元されます。しばらくすると、自動的にパソコンが再起動します。5「システムの復元は正常に完了しました。⋯」と表示されたら、「閉じる」をクリックこれで、システムの復元は完了です。
17トラブル解決の方法Roxio BackOnTrack(インスタントリストア)で復元するときは、システム関連データのみがもとに戻されるため、ユーザーが作成したデータは影響を受けず、そのまま利用することができます。システム関連データのみをCドライブに保存するため、ハードディスクの内容を丸ごとバックアップする場合と比べて、バックアップデータが少なく、復元も短時間でおこなうことができます。操作については「Roxio BackOnTrack(インスタントリストア)でバックアップ/復元する」(p.35)をご覧ください。・Roxio BackOnTrack(インスタントリストア) をインストールすると、「システムの復元」機能(システム回復オプションに表示される「システムの復元」を含む)が無効となり、利用できなくなります。Windowsの復元機能について詳しくは、Windowsのヘルプまたは「ソフト&サポートナビゲーター」-「使う」-「Windowsの操作」-「システムの状態を復元する」をご覧ください。・復元するためにはパソコンが正常に動作しているときにバックアップを取っておく必要があります。このため、コンピュータウイル...
81再セ トア プする4「詳細ブート オプション」が表示されたら、 【↑】、【↓】を使って「セーフ モード」を選び、【Enter】を押すログオンパスワードを設定している場合は、パスワードの入力画面が表示されます。パスワードを入力してください。ユーザーを複数設定している場合は、ユーザー選択の画面が表示されます。自分のユーザーアカウントを選んでください。これで、パソコンをセーフモードで起動することができました。「詳細ブート オプション」が表示されず、パソコンが通常のように起動してしまったときは、いったん電源を切り、手順2からやりなおしてください。この後、「スタート」- -「再起動」をクリックし、再起動して問題がなければ、正常な状態に戻ります。セーフモードについて詳しくは、「スタート」-「ヘルプとサポート」で「セーフ モード」と入力して検索してください。データのバックアップを取るシステムの復元や再セットアップをおこなう前に、「バックアップ・ユーティリティ」を使ってデータのバックアップを取ってください。操作については、第1章の「バックアップ・ユーティリティでバックアップ/復元する」の「バックアップを取る」(p.20...
83再セ トア プするシステムの復元を試みるシステムの復元によって、トラブルが発生する前の「復元ポイント」を指定して、Windowsを構成する基本的なファイルや設定だけをもとに戻すことができます。この方法を使うと、「ドキュメント」などに保存しておいたデータの多くをそのまま残しておくことができます。・システムの復元をおこなう前にデータのバックアップを取ってください。システムを復元することで大切なデータが失われることがあります。・システムの復元をおこなうときは、前もって起動中のソフトを終了させておいてください。・Windowsが正常に起動しない場合は、 「セーフモードでパソコンを起動してみる」(p.80)で説明した手順にしたがって、パソコンをセーフモードで起動してください。その後、次の手順で操作してください。・Windowsが正常に起動しない場合は、 「システム回復オプション」からシステムの復元を実行することもできます。「「スタートアップ修復」を使う」(p.85)の手順6で、 「システムの復元」をクリックしてください。・手順の途中で「ユーザー アカウント制御」画面が表示されたら、画面の表示を見ながら操作してくださ...
1トラブル解決の方法36システムをバックアップする●Roxio BackOnTrack(インスタントリストア)をインストールして自動バックアップご購入時の状態ではインストールされていません。次の手順でインストールしてください。インストールするだけで、定期的にシステムの状態を自動バックアップします。・手順の途中で「ユーザー アカウント制御」画面が表示されたら、画面の表示を見ながら操作してください。・「製品の登録」画面が表示されたら、画面の表示を見ながら操作してください。1「ソフト&サポートナビゲーター」-「ソフトを探す」-「50音/英数字から選ぶ」-「Roxio BackOnTrack (インスタントリストア)」の「ソフトを起動」をクリック「BackOnTrack(インスタントリストア) 」のインストール画面が表示されます。以降は画面の指示にしたがって、インストールしてください。インストールが完了すると再起動し、その後、自動的にシステムの状態を保存(バックアップ)します。ご購入時の状態であれば、これ以降、1週間ごとに、自動的にシステムをバックアップするよう設定されます。バックアップされたデータは、60日以上経過...
35トラブル解決の方法Roxio BackOnTrack(インスタントリストア)でバックアップする前にRoxio BackOnTrack(インスタントリストア)を使うと、定期的にWindowsのシステムを自動バックアップすることができます。また、必要に応じて、そのバックアップデータを使ってシステムを復元することができます。バックアップしたデータが複数あるときは、データを指定して復元することもできます。Roxio BackOnTrack (インスタントリストア)を使った復元では、Windowsのシステム以外のデータは影響を受けません。このため、ユーザーが作成したデータなどは復元後もそのまま利用できます。また、システムに障害が起こってパソコンが起動できなくなったときでも、バックアップしたデータを使って復元することができます。・Roxio BackOnTrack (インスタントリストア)をインストールすると、「システムの復元」機能(システム回復オプションに表示される「システムの復元」を含む)が無効となり、利用できなくなります。Windowsの復元機能について詳しくは、Windowsのヘルプまたは「ソフト&サポートナ...
2トラブル解決Q&A66Q「詳細ブート オプション」が表示された「セーフ モード」を選んで、【Enter】を押し、Windowsをセーフモードで起動します。セーフモードで起動すると画面のデザイン、配色や解像度などが通常とは異なりますが、必要最低限の機能は使えるようになります。「スタート」メニューのから「再起動」をクリックし、再起動して問題がなければ、もとの状態に戻ります。セーフモードで起動できなかった場合や、再起動しても問題が解決しなかった場合は、システムに障害が発生している可能性があります。「第3章 再セットアップする」 をご覧になり、「システムの復元」または「再セットアップ」をおこなってください。Q「Windows Vista再セットアップ」 が表示された「終了」をクリックしてください。Windowsが起動します。
49ソフト活用術 デスクト プの左下の丸いボタン こをクリ クすると ボタンの上にメニ があらわれます これを﹁スタ トメニ ﹂といいます こには パソコンの中の文書などをさがすときに使う﹁検索﹂や 設定を変えるときに使う﹁コントロ ルパネル﹂など大切なものが集ま ています ﹁スタ ト﹂のすぐ上には﹁すべてのプログラム﹂があ て こにソフトが登録されています たくさんのソフトが登録されているので ものによ てはいくつかの階層にな ています ﹁ワ ドパ ド﹂︵簡易ワ プロソフト︶を開いてみまし う ︵上図参照︶ ﹁スタ ト﹂をクリ クする↓﹁すべてのプログラム﹂をクリ クする↓﹁アクセサリ﹂をクリ クする↓﹁ワ ドパ ド﹂をクリ クする⋮と操作すると ワ ドパ ドが開きます ﹁ワ ド207﹂で﹁同窓会のお知らせ﹂という文書を作 て保存すると フ イルはワ ドのアイコンで表示されます この﹁W﹂のマ クがついたアイコンは ﹁ワ ド207﹂で作 たフ イルだという印で ダブルクリ クすると ﹁ワ ド207﹂が起動し そのフ イルが開きます 実は 普通は表示されませんが フ イル名の後ろには 拡張子とい...
- 1