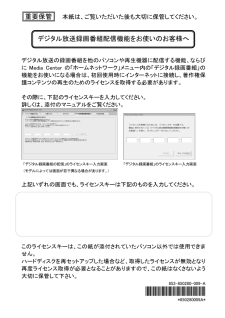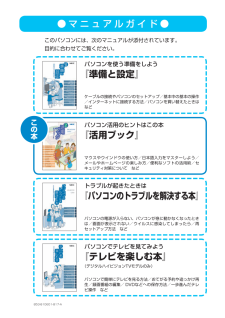Q&A
取扱説明書・マニュアル (文書検索対応分のみ)
"セットアップ"5 件の検索結果
"セットアップ"10 - 20 件目を表示
全般
質問者が納得症状からするとインバーターの故障の可能性が高いです。
でもバッテリーで動かすと明るいというのが謎ですね・・。
まあいずれにしても正常ではないのは間違いないですし
個人で直せるレベルを超えています。
安い業者ですと3万円以上でNECのメーカー修理なら
5万円以上請求されると思いますので
買い換えた方が良いかも知れませんね。
4946日前view43
全般
質問者が納得再セットアップディスクから起動できないとは、まさかの展開になってしまいましたね。考えられる原因としては、DVD/CDドライブの故障再セットアップディスクの異常HDDの問題などが挙げられます。この内、「HDDの問題」は、有り得ないと思われます。もしも、HDDに問題があって再セットアップディスクから起動できないのでしたら、HDDを取り外した状態で起動させれば、再セットアップディスクから起動する事になります。ですが、そうならずに「Operating System not found」つまり、「OSが見つからない」...
5349日前view128
全般
質問者が納得最近の機種では試した事は無いので、間違っているかもしれませんが「ドライブEに入っているリカバリー」データの中に、「拡張子が「.img」の、1.4MBのファイル」が有るか探してください。もし見つかれば、それが1枚目のリカバリーディスクのブートイメージになります。このブートイメージを元に、起動用のディスクを作成します。また、ブートイメージのファイル名が記録されているファイルを検索してください。これは、リカバリーディスクを作成するための設計図のような物です。それはリカバリーディスク作成に利用するライティングソフト...
5359日前view95
全般
質問者が納得もし有線LANケーブルがPCに接続されているならとりあえず外して再起動掛けて下さい>これは無線LANアダプタのドライバがないということでしょうか? ドライバは有りますが、無くなって(ドライバのファイルが)はいないでしょうコントロールパネルからシステムさらにデバイスマネージャーでネットワークアダプタで正常に動いているかを確認して下さい正常に動いていたら、これを一旦無効にして、PCを再起動し今度は此のデバイスを有効してみて下さい補足からLANの設定をしたら有線での接続は出来ますか?。
5768日前view149
全般
質問者が納得まず、電源を一度抜きます30秒ほどのち(コードごとです)→電源を入れる→PCのF2を押しながら電源マークを押します→文字が出てきます 「元の状態に戻す」 と 「初期化」 のどたらかを選びます → 元の状態に戻すで駄目だったら → 上のタブで使えるドライブ DVDとかinternetで選択して→使えるものでセット・アップできるのではないでしょうか。
4993日前view157
- 1 - 液晶ディスプレイは、非常に高精度な技術で作られていますが、画面の一部にドット抜け※1(ごくわずかな黒い点や、常時点灯する赤、青、緑の点)が見えることがあります。 また、見る角度によっては、色むらや明るさのむらが見えることがあります。これらは、液晶ディスプレイの特性によるものであり、故障ではありませんのであらかじめご了承ください。 ※1: 社団法人 電子情報技術産業協会(JEITA)のガイドラインに従い、ドット抜けの割合を添付マニュアル『本製品の仕様について』(お使いのパソコンによっては『VALUESTAR Gシリーズをご購入いただいたお客様へ』または『LaVie Gシリーズをご購入いただいたお客様へ』)の仕様一覧に記載しております。ガイドラインの詳細については、以下の WEBサイトをご覧ください。 「パソコン用液晶ディスプレイのドット抜けに関する定量的表記ガイドライン」 http://it.jeita.or.jp/perinfo/committee/pc/0503dot/index.html ●初めてパソコンに電源を入れる(初回起動)ときのご注意 初めてパソコンの電源を入れるときは、必ず添...
重要保管 本紙は、ご覧いただいた後も大切に保管してください。 デジタル放送録画番組配信機能をお使いのお客様へ デジタル放送の録画番組を他のパソコンや再生機器に配信する機能、ならびに Media Center の「ホームネットワーク」メニュー内の「デジタル録画番組」の機能をお使いになる場合は、初回使用時にインターネットに接続し、著作権保護コンテンツの再生のためのライセンスを取得する必要があります。 その際に、下記のライセンスキーを入力してください。 詳しくは、添付のマニュアルをご覧ください。 「デジタル録画番組の配信」のライセンスキー入力画面 「デジタル録画番組」のライセンスキー入力画面 (モデルによっては画面が若干異なる場合があります。) 上記いずれの画面でも、ライセンスキーは下記のものを入力してください。 ライセンスキー XXXXX-XXXXX-XXXXX-XXXXX-XXXXX このライセンスキーは、この紙が添付されていたパソコン以外では使用できません。 ハードディスクを再セットアップした場合など、取得したライセンスが無効となり再度ライセ...
BLACK● マ ニ ュ ア ル ガ イ ド ●このパソコンには、次のマニュアルが添付されています。目的に合わせてご覧ください。パソコンで簡単にテレビを見る方法/おてがる予約や追っかけ再生/録画番組の編集/ DVDなどへの保存方法/一歩進んだテレビ操作 などパソコンでテレビを見てみよう『テレビを楽しむ本』(デジタルハイビジョンTVモデルのみ)パソコンの電源が入らない、パソコンが急に動かなくなったときは/画面が表示されない/ウイルスに感染してしまったら/再 セットアップ方法 などトラブルが起きたときは『パソコンのトラブルを解決する本』マウスやウインドウの使い方/日本語入力をマスターしよう/ メールやホームページの楽しみ方/便利なソフトの活用術/セキュリティ対策について などパソコン活用のヒントはこの本『活用ブック』ケーブルの接続やパソコンのセットアップ/基本中の基本の操作/インターネットに接続する方法/パソコンを買い替えたときはなどパソコンを使う準備をしよう『準備と設定』この本853-810601-819-A
● マ ニ ュ ア ル ガ イ ド ●このパソコンには、次のマニュアルが添付されています。目的に合わせてご覧ください。パソコンで簡単にテレビを見る方法/おてがる予約や追っかけ再生/録画番組の編集/ DVDなどへの保存方法/一歩進んだテレ ビ操作 などパソコンでテレビを見てみよう『テレビを楽しむ本』(デジタルハイビジョンTVモデルのみ)パソコンの電源が入らない、パソコンが急に動かなくなったときは/画面が表示されない/ウイルスに感染してしまったら/再セットアップ方法 などトラブルが起きたときは『パソコンのトラブルを解決する本』マウスやウインドウの使い方/日本語入力をマスターしよう/ メールやホームページの楽しみ方/便利なソフトの活用術/セ キュリティ対策について などパソコン活用のヒントはこの本『活用ブック』ケーブルの接続やパソコンのセットアップ/基本中の基本の操作/インターネットに接続する方法/パソコンを買い替えたときはなどパソコンを使う準備をしよう『準備と設定』853-810601-817-Aこの本
- 2 - パソコンをご購入時の状態に戻す方法として「ハードディスクから再セットアップする方法」と「再セットアップディスクから再セットアップする方法」があります。 「ハードディスクから再セットアップする方法」は、ハードディスク内の再セットアップ用データを利用して再セットアップするので比較的簡単な操作で短い時間で再セットアップできますが、ハードディスク自体のシステム情報が壊れて全てのデータが利用できなくなるとこの方法では再セットアップできなくなるため、備えとしては万全ではありません。 もしもの場合に備えて、ご購入後なるべく早く再セットアップディスクを作成し、「再セットアップディスクによる再セットアップ」も利用できるようにしておくことをお勧めします。なお再セットアップディスクは販売もしています。 再セットアップの方法や再セットアップディスクの作成、購入先については添付のマニュアル『パソコンのトラブルを解決する本』の再セットアップに関する項目をご覧ください。 ●再セットアップおよび再セットアップディスク作成時の注意 ・ 別売の周辺機器(メモリーカード、プリンタ 、スキャナなど)をすべて取り外してマニュアル『...
v次第1章このマニュアルの表記について ................................................. ....................... iトラブル解決の方法 ...................................................... ..................1状況を確認する........................................................ ...........................................2ソフトを使っていて反応しなくなった・フリーズしたとき.........................4「ソフト&サポートナビゲーター」で調べる ..................................................7インターネットでトラブルの事例を探す............................................. ...........9インターネットのトラブル解決 .............
viパスワードのトラブルがおきたとき............................................... ..............68パスワードを入力すると「ユーザー名またはパスワードが正しくありません。」と表示される ......................................................... ................................................... 68パスワードを忘れてしまった.................................................. ............................... 68ウイルスの感染が疑われるとき ................................................. ...................70ウイルスが引き起こす症状を知りたい...............................................................ウイルスをチェックした...
1トラブル解決の方法16●ハードディスクの内容を丸ごとバックアップしたいとき●Roxio BackOnTrack指定したハードディスクドライブ全体を、パソコンのハードディスク内にあるほかのドライブや、DVD-Rなどのディスクにバックアップすることができます。また、そのデータから、もとの状態に復元することもできます。インターネットやメールの設定、ソフトの設定など、すべての状態を丸ごとバックアップ/復元できます。DVD-Rや外付けハードディスクにバックアップしたときは、パソコンのWindowsが起動しない状態でも、使っていた環境を復元することができます。パソコンをセットアップしたばかりの状態やシステムを大きく変更したときの状態を、そのまま保存しておく、という使い方も便利です。操作については、「Roxio BackOnTrackでバックアップ/復元する」 (p.27)をご覧ください。●システムのみをバックアップしたいとき●Roxio BackOnTrack(インスタントリストア)Roxio BackOnTrack (インスタントリストア)は、定期的にパソコンのシステム(Windowsのシステム関連やソフトのプログラ...
19トラブル解決の方法そのほかのバックアップ方法そのほか、このパソコンでは次のようなバックアップ方法も利用できます。・Windowsの「バックアップと復元センター」を使うコントロールパネルの「バックアップと復元センター」で、ファイルやフォルダを、バックアップしたり復元したりすることができます。詳しくは、Windowsのヘルプをご覧ください。・「バックアップレンジャー」を使う再セットアップ中に「バックアップレンジャー」を使ってバックアップを取ることができます。詳しくは、第3章の「Windowsを起動できないときにデータのバックアップを取る」(p.113)をご覧ください。
863再セットアップする再セットアップする(Cドライブのみ)パソコンに慣れていないかたは、この方法で再セットアップこのパソコンのハードディスクには、あらかじめCドライブとDドライブという2つの領域があります。Cドライブには、Windowsやソフト、ドキュメントなどに保存したファイルなどが入っています。Dドライブには、ソフトで作成したデータやバックアップデータの保存先にDドライブを指定した場合は、それらのファイルが入っています。「再セットアップする(Cドライブのみ)」で説明する手順では、Dドライブの内容を残したまま、Cドライブだけをご購入時の状態に戻します。パソコンの操作に慣れていないかたやハードディスクをフォーマットした経験のないかたは、この方法で再セットアップをおこなってください。Cドライブの領域を変更して再セットアップする場合は、101ページCドライブの領域を変更して再セットアップする場合は、 「Cドライブの領域を変更して再セットアップする」(p.101)へ進んでください。その場合、Dドライブのデータも失われます。パソコンやハードディスクの知識を十分にお持ちのかたのみCドライブの領域を変更してください。こ...
- 1