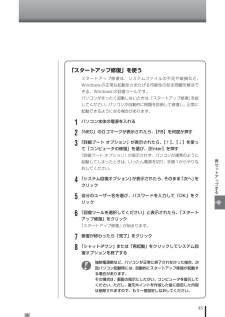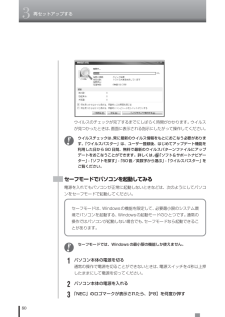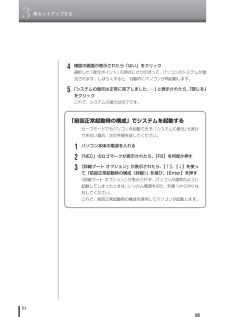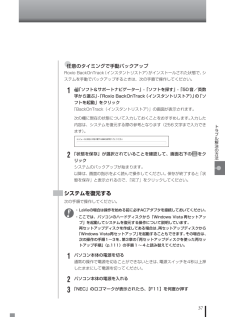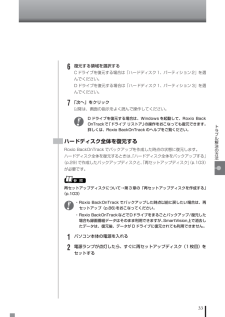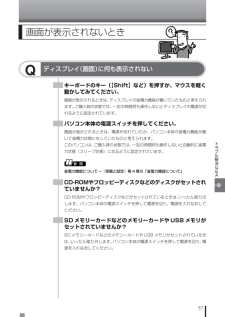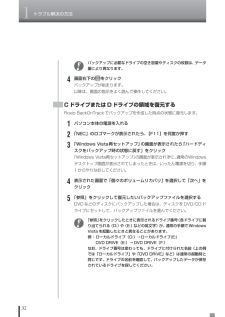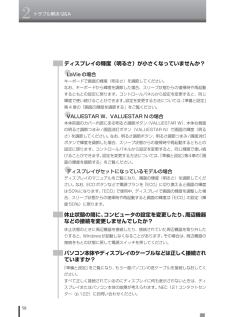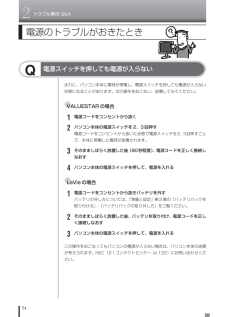Q&A
取扱説明書・マニュアル (文書検索対応分のみ)
"本体"2 件の検索結果
"本体"110 - 120 件目を表示
全般
質問者が納得マザーボードの問題も考えられます。既製品のパソコンのようですのでアドバイスできるのは、電源が入るうちにハードディスクのバックアップをとっておくことです。修理に出すとハードディスクの内容は出荷時に戻されます。完全に電源が入らなくなった後、他のパソコンにつないでデータを取ろうにもNECなどの場合、ハードディスクにロックがかけてあり、特定のマザーボードでないと、認識しないようになっています。 ※以前、私も経験し苦労しました。
5273日前view105
全般
質問者が納得パソコンの使用方法を見る限りパソコンには詳しいように思うのですが、それだけやるのにノートパソコンではきつい場合が多いです。音楽、動画を多く保存するには容量的になかなかきついものが多いです。私は「LaVie L LL750/SG1KS」を使っていますが、使用目的はIE、word、excel、power pointぐらいです。いまのところ特に不満なくインターネットもできます。(じっさいはブラウザに左右されますが)このパソコンはケーズデンキ特別のもので型番に「1KS」とかついてます。キーボードが普通のと違って黒い...
6032日前view34
1トラブル解決の方法6Windowsを強制的に終了する「Windowsをいったん終了する」 の手順で電源が切れない場合は、次の手順で強制的に電源を切ることができます。・ソフトなどで作成し、保存していなかったデータは消えてしまいます。・この方法で電源を切ることは、パソコンに負担をかけるため、どうしても電源が切れない 場合以外は使用しないでください。・フロッピーディスクがフロッピーディスクドライブに入っている場合は、取り出してから電源を切ってください。・CDやDVDなどのディスクがDVD/CDドライブに入っている場合、取り出せる状態のときは取り出してから電源を切ってください。取り出さずに電源を切った場合は、次に電源を入れたときDVD/CDドライブから起動することがあります。その場合はイジェクトボタンを使ってCDやDVDなどのディスクを取り出した後で、電源を切ってください。・SDメモリーカードなどのメモリーカードやUSBメモリがセットされているときは、取り外してから電源を切ってください。・アクセスランプが消えていることを確認してください。・電話回線を使うソフトを起動しているときは、電源を切る前にソフトを終了してくだ...
85再セ トア プする「スタートアップ修復」を使うスタートアップ修復は、システムファイルの不足や破損など、Windowsの正常な起動をさまたげる可能性のある問題を解決できる、Windowsの回復ツールです。パソコンがまったく起動しないときは、「スタートアップ修復」を試してください。パソコンが自動的に問題を診断して修復し、正常に起動できるようになる場合があります。1パソコン本体の電源を入れる2「NEC」のロゴマークが表示されたら、 【F8】を何度か押す3「詳細ブート オプション」が表示されたら、 【↑】、【↓】を使って「コンピュータの修復」を選び、【Enter】を押す「詳細ブート オプション」が表示されず、パソコンが通常のように起動してしまったときは、いったん電源を切り、手順1からやりなおしてください。4「システム回復オプション」が表示されたら、そのまま「次へ」をクリック5自分のユーザー名を選び、パスワードを入力して「OK」をクリック6「回復ツールを選択してください」と表示されたら、「スタートアップ修復」をクリック「スタートアップ修復」が始まります。7修復が終わったら「完了」をクリック8「シャットダウン」または...
803再セットアップするウイルスのチェックが完了するまでにしばらく時間がかかります。ウイルスが見つかったときは、画面に表示される指示にしたがって操作してください。ウイルスチェックは、常に最新のウイルス情報をもとにおこなう必要があります。「ウイルスバスター」は、ユーザー登録後、はじめてアップデート機能を利用した日から90 日間、無料で最新のウイルスパターンファイルにアップデートをおこなうことができます。詳しくは、「ソフト&サポートナビゲーター」-「ソフトを探す」-「50音/英数字から選ぶ」-「ウイルスバスター」をご覧ください。セーフモードでパソコンを起動してみる電源を入れてもパソコンが正常に起動しないときなどは、次のようにしてパソコンをセーフモードで起動してください。セーフモードでは、Windowsの最小限の機能しか使えません。1パソコン本体の電源を切る通常の操作で電源を切ることができないときは、電源スイッチを4秒以上押したままにして電源を切ってください。2パソコン本体の電源を入れる3「NEC」のロゴマークが表示されたら、 【F8】を何度か押すセーフモードは、Windowsの機能を限定して、必要最小限のシステム...
843再セットアップする「前回正常起動時の構成」でシステムを起動するセーフモードでもパソコンを起動できず、「システムの復元」も実行できない場合、次の手順を試してください。1パソコン本体の電源を入れる2「NEC」のロゴマークが表示されたら、 【F8】を何度か押す3「詳細ブート オプション」が表示されたら、 【↑】、【↓】を使って「前回正常起動時の構成(詳細)」を選び、【Enter】を押す「詳細ブート オプション」が表示されず、パソコンが通常のように起動してしまったときは、いったん電源を切り、手順1からやりなおしてください。これで、前回正常起動時の構成を使用してパソコンが起動します。4確認の画面が表示されたら「はい」をクリック選択した「復元ポイント」の時点にさかのぼって、パソコンのシステムが復元されます。しばらくすると、自動的にパソコンが再起動します。5「システムの復元は正常に完了しました。⋯」と表示されたら、「閉じる」をクリックこれで、システムの復元は完了です。
37トラブル解決の方法●任意のタイミングで手動バックアップRoxio BackOnTrack (インスタントリストア)がインストールされた状態で、システムを手動でバックアップするときは、次の手順で操作してください。1「ソフト&サポートナビゲーター」-「ソフトを探す」-「50音/英数字から選ぶ」-「Roxio BackOnTrack (インスタントリストア)」の「ソフトを起動」をクリック「BackOnTrack(インスタントリストア)」の画面が表示されます。次の欄に現在の状態について入力しておくことをおすすめします。入力した内容は、システムを復元する際の参考となります(256文字まで入力できます)。2「状態を保存」が選択されていることを確認して、画面右下の をクリックシステムのバックアップが始まります。以降は、画面の指示をよく読んで操作してください。保存が終了すると「状態を保存」と表示されるので、「完了」をクリックしてください。システムを復元する次の手順で操作してください。・LaVieの場合は操作を始める前に必ずACアダプタを接続しておいてください。・ここでは、パソコンのハードディスクから「Windows Vi...
33トラブル解決の方法6復元する領域を選択するCドライブを復元する場合は「ハードディスク1、パーティション2」を選んでください。Dドライブを復元する場合は「ハードディスク1、パーティション3」を選んでください。7「次へ」をクリック以降は、画面の指示をよく読んで操作してください。D ドライブを復元する場合は、Windows を起動して、Roxio BackOnTrackで「ドライブ リストア」の操作をおこなっても復元できます。詳しくは、Roxio BackOnTrackのヘルプをご覧ください。ハードディスク全体を復元するRoxio BackOnTrackでバックアップを作成した時点の状態に復元します。ハードディスク全体を復元するときは、「ハードディスク全体をバックアップする」(p.29)で作成したバックアップディスクと、 「再セットアップディスク」(p.103)が必要です。参 照 再セットアップディスクについて→第3章の「再セットアップディスクを作成する」(p.103)・Roxio BackOnTrack でバックアップした時点以前に戻したい場合は、再セットアップ(p.86)をおこなってください。・Roxio...
57トラブル解決Q&AQディスプレイ(画面)に何も表示されない画面が表示されないときキーボードのキー(【Shift】など)を押すか、マウスを軽く動かしてみてください。画面が表示されるときは、ディスプレイの省電力機能が働いていたものと考えられます。ご購入時の状態では、一定の時間何も操作しないとディスプレイの電源が切れるように設定されています。パソコン本体の電源スイッチを押してください。画面が表示されるときは、電源が切れていたか、パソコン本体の省電力機能が働いて省電力状態になっていたものと考えられます。このパソコンは、ご購入時の状態では、一定の時間何も操作しないと自動的に省電力状態(スリープ状態)になるように設定されています。CD-ROMやフロッピーディスクなどのディスクがセットされていませんか?CD-ROMやフロッピーディスクなどがセットされているときは、いったん取り出します。パソコン本体の電源スイッチを押して電源を切り、電源を入れなおしてください。SD メモリーカードなどのメモリーカードやUSB メモリがセットされていませんか?SDメモリーカードなどのメモリーカードやUSBメモリがセットされているきは、いった...
1トラブル解決の方法32バックアップに必要なドライブの空き容量やディスクの枚数は、データ量により異なります。4画面右下の をクリックバックアップが始まります。以降は、画面の指示をよく読んで操作してください。CドライブまたはDドライブの領域を復元するRoxio BackOnTrackでバックアップを作成した時点の状態に復元します。1パソコン本体の電源を入れる2「NEC」のロゴマークが表示されたら、 【F11】を何度か押す3「Windows Vista再セットアップ」の画面が表示されたら 「ハードディスクをバックアップ時の状態に戻す」をクリック「Windows Vista再セットアップ」 の画面が表示されずに、通常のWindowsデスクトップ画面が表示されてしまったときは、いったん電源を切り、手順1からやりなおしてください。4表示された画面で「個々のボリュームリカバリ」を選択して「次へ」をクリック5「参照」をクリックして復元したいバックアップファイルを選択するDVDなどのディスクにバックアップした場合は、ディスクをDVD/CDドライブにセットして、バックアップファイルを選んでください。「参照」をクリックしたときに...
2トラブル解決Q&A58ディスプレイの輝度(明るさ)が小さくなっていませんか?●LaVieの場合キーボードで画面の輝度(明るさ)を調節してください。なお、キーボードから輝度を調節した場合、スリープ状態からの復帰時や再起動するともとの設定に戻ります。コントロールパネルから設定を変更すると、同じ輝度で使い続けることができます。設定を変更する方法については、『準備と設定』第4章の「画面の輝度を調節する」をご覧ください。●VALUESTAR W、VALUESTAR Nの場合本体前面のカバー内部にある明るさ調節ボタン(VALUESTAR W)、本体右側面の明るさ調節つまみ/画面消灯ボタン(VALUESTAR N)で画面の輝度(明るさ)を調節してください。なお、明るさ調節ボタン、明るさ調節つまみ/画面消灯ボタンで輝度を調節した場合、スリープ状態からの復帰時や再起動するともとの設定に戻ります。コントロールパネルから設定を変更すると、同じ輝度で使い続けることができます。設定を変更する方法については、『準備と設定』第4章の「画面の輝度を調節する」をご覧ください。●ディスプレイがセットになっているモデルの場合ディスプレイのマニュ...
2トラブル解決Q&A54Q電源スイッチを押しても電源が入らない電源のトラブルがおきたときまれに、パソコン本体に電荷が帯電し、電源スイッチを押しても電源が入らない状態になることがあります。次の操作をおこない、放電してみてください。●VALUESTARの場合1電源コードをコンセントから抜く2パソコン本体の電源スイッチを2、3回押す電源コードをコンセントから抜いた状態で電源スイッチを2、3回押すことで、本体に帯電した電荷が放電されます。3そのまましばらく放置した後(90秒程度)、電源コードを正しく接続しなおす4パソコン本体の電源スイッチを押して、電源を入れる●LaVieの場合1電源コードをコンセントから抜きバッテリを外すバッテリの外し方については、『準備と設定』第2章の「バッテリパックを取り付ける」-「バッテリパックの取り外し方」をご覧ください。2そのまましばらく放置した後、バッテリを取り付け、電源コードを正しく接続しなおす3パソコン本体の電源スイッチを押して、電源を入れるこの操作をおこなってもパソコンの電源が入らない場合は、パソコン本体の故障が考えられます。NEC 121コンタクトセンター(p.122)にお問い合...
- 1