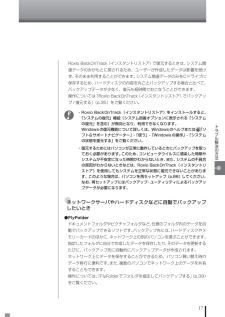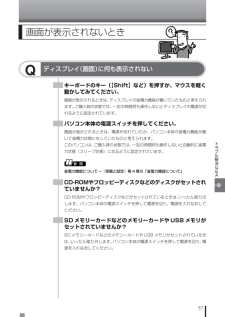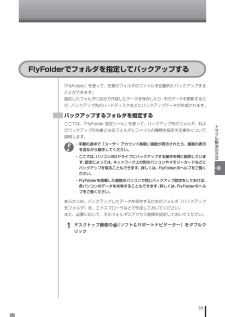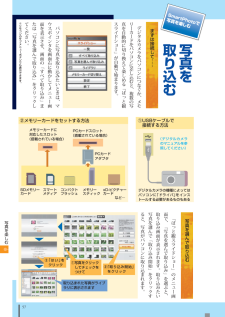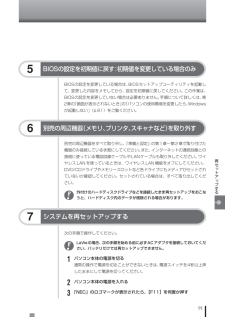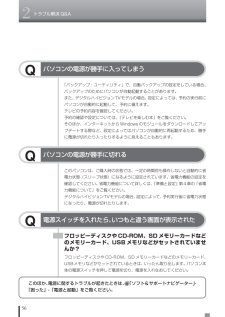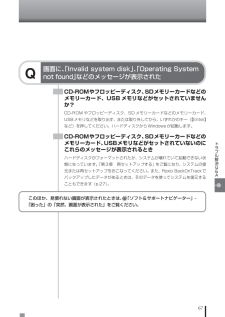Q&A
取扱説明書・マニュアル (文書検索対応分のみ)
"メモリ"2 件の検索結果
"メモリ"20 - 30 件目を表示
全般
質問者が納得【PC-LL550TG6B】http://121ware.com/psp/PA121/NECS_SUPPORT_SITE/CRM/s/WEBLIB_NECS_PRO.PRODUCT_ID.FieldFormula.IScript_Product_Spec_Details?prodId=PC-LL550TG6B標準2G(1G+1G)/最大4G(2G+2G)※デュアルチャネル対応まず、増設の効果は限定的だということを理解してください。>Kingston社のSODIMM DDR2 PC2-5300 2GB [メ0...
5738日前view82
全般
質問者が納得正直な話、通販で買うよりも、お店で機種名を言って、それに対応するメモリーを店員さんに探してもらう方が安全です。パソコンでは、よく「相性が悪くて動かない」というように、同じ仕様でもメーカーや使われるパーツによっては動かないという相性問題があります。バルク品というのは、特定のメーカーや機種向けに大量生産されたもので、ちゃんとしたパッケージングやいろいろな機種で使えるかの動作チェックをしていない物が多いです。それだと、せっかく買っても動かない、さらには返品も利かない、と泣き寝入りするしかありません。特にメーカー製...
5397日前view137
- 2 - パソコンをご購入時の状態に戻す方法として「ハードディスクから再セットアップする方法」と「再セットアップディスクから再セットアップする方法」があります。 「ハードディスクから再セットアップする方法」は、ハードディスク内の再セットアップ用データを利用して再セットアップするので比較的簡単な操作で短い時間で再セットアップできますが、ハードディスク自体のシステム情報が壊れて全てのデータが利用できなくなるとこの方法では再セットアップできなくなるため、備えとしては万全ではありません。 もしもの場合に備えて、ご購入後なるべく早く再セットアップディスクを作成し、「再セットアップディスクによる再セットアップ」も利用できるようにしておくことをお勧めします。なお再セットアップディスクは販売もしています。 再セットアップの方法や再セットアップディスクの作成、購入先については添付のマニュアル『パソコンのトラブルを解決する本』の再セットアップに関する項目をご覧ください。 ●再セットアップおよび再セットアップディスク作成時の注意 ・ 別売の周辺機器(メモリーカード、プリンタ 、スキャナなど)をすべて取り外してマニュアル『...
1トラブル解決の方法6Windowsを強制的に終了する「Windowsをいったん終了する」 の手順で電源が切れない場合は、次の手順で強制的に電源を切ることができます。・ソフトなどで作成し、保存していなかったデータは消えてしまいます。・この方法で電源を切ることは、パソコンに負担をかけるため、どうしても電源が切れない 場合以外は使用しないでください。・フロッピーディスクがフロッピーディスクドライブに入っている場合は、取り出してから電源を切ってください。・CDやDVDなどのディスクがDVD/CDドライブに入っている場合、取り出せる状態のときは取り出してから電源を切ってください。取り出さずに電源を切った場合は、次に電源を入れたときDVD/CDドライブから起動することがあります。その場合はイジェクトボタンを使ってCDやDVDなどのディスクを取り出した後で、電源を切ってください。・SDメモリーカードなどのメモリーカードやUSBメモリがセットされているときは、取り外してから電源を切ってください。・アクセスランプが消えていることを確認してください。・電話回線を使うソフトを起動しているときは、電源を切る前にソフトを終了してくだ...
883再セットアップする再セットアップの流れ再セットアップは次の14項目の作業を連続しておこないます。項目によってはおよその作業時間を示していますが、実際にかかる時間はモデルやパソコンの使用状況で異なります。再セ トア プする準備するもとの状態に戻す1 必要なものを準備する2 バックアップを取ったデータを確認する3 インターネットの設定を控える4 ユーザー名を控える5 BIOS(バイオス)の設定を初期値に戻す(初期値を変更している場合のみ)6 別売の周辺機器(メモリ、プリンタ、スキャナなど)を取り外す7 システムを再セットアップする 約1時間~ 1時間30分8 Windows の設定をする 約30分9 Office Personal 2007またはOffice Personal 2007 withPowerPoint 2007を再セットアップする(Office 2007モデルのみ) 10分 10 別売の周辺機器(メモリ、プリンタ、スキャナなど)を取り付けて設定しなおす11 別売のソフトをインストールしなおす12 バックアップを取ったデータを復元する13 インターネット接続の設定などをやりなおす14 Windo...
17トラブル解決の方法Roxio BackOnTrack(インスタントリストア)で復元するときは、システム関連データのみがもとに戻されるため、ユーザーが作成したデータは影響を受けず、そのまま利用することができます。システム関連データのみをCドライブに保存するため、ハードディスクの内容を丸ごとバックアップする場合と比べて、バックアップデータが少なく、復元も短時間でおこなうことができます。操作については「Roxio BackOnTrack(インスタントリストア)でバックアップ/復元する」(p.35)をご覧ください。・Roxio BackOnTrack(インスタントリストア) をインストールすると、「システムの復元」機能(システム回復オプションに表示される「システムの復元」を含む)が無効となり、利用できなくなります。Windowsの復元機能について詳しくは、Windowsのヘルプまたは「ソフト&サポートナビゲーター」-「使う」-「Windowsの操作」-「システムの状態を復元する」をご覧ください。・復元するためにはパソコンが正常に動作しているときにバックアップを取っておく必要があります。このため、コンピュータウイル...
57トラブル解決Q&AQディスプレイ(画面)に何も表示されない画面が表示されないときキーボードのキー(【Shift】など)を押すか、マウスを軽く動かしてみてください。画面が表示されるときは、ディスプレイの省電力機能が働いていたものと考えられます。ご購入時の状態では、一定の時間何も操作しないとディスプレイの電源が切れるように設定されています。パソコン本体の電源スイッチを押してください。画面が表示されるときは、電源が切れていたか、パソコン本体の省電力機能が働いて省電力状態になっていたものと考えられます。このパソコンは、ご購入時の状態では、一定の時間何も操作しないと自動的に省電力状態(スリープ状態)になるように設定されています。CD-ROMやフロッピーディスクなどのディスクがセットされていませんか?CD-ROMやフロッピーディスクなどがセットされているときは、いったん取り出します。パソコン本体の電源スイッチを押して電源を切り、電源を入れなおしてください。SD メモリーカードなどのメモリーカードやUSB メモリがセットされていませんか?SDメモリーカードなどのメモリーカードやUSBメモリがセットされているきは、いった...
39トラブル解決の方法「FlyFolder」を使って、任意のフォルダのファイルを自動的にバックアップすることができます。指定したフォルダに自分で作成したデータを保存したり、そのデータを更新するたび、バックアップ先のハードディスクなどにバックアップデータが作成されます。バックアップするフォルダを指定するここでは、「FlyFolder 設定ツール」を使って、バックアップ先のフォルダ、およびバックアップの対象となるフォルダとファイルの種類を設定する操作について説明します。・手順の途中で「ユーザー アカウント制御」画面が表示されたら、画面の表示を見ながら操作してください。・ここでは、パソコンのDドライブにバックアップする操作を例に説明しています。設定によっては、ネットワーク上の別のパソコンやメモリーカードなどにバックアップを取ることもできます。詳しくは、FlyFolderのヘルプをご覧ください。・FlyFolderを搭載した複数のパソコンで同じバックアップ設定をしておけば、各パソコンのデータを共有することもできます。詳しくは、FlyFolderのヘルプをご覧ください。あらかじめ、バックアップしたデータを保存するための...
57写真を楽しむSmartPhotoで 写真を楽しむ 写真を取り込むまずは接続して⋮⋮①USBケーブルで 接続する方法デジタルカメラの機種によってはパソコンに「ドライバ」をインストールする必要があるものもある(デジタルカメラのマニュアルを参照してください)PCカードアダプタスマートメディアコンパクトフラッシュメモリースティックSDメモリーカードxD-ピクチャーカードなど⋯②メモリーカードをセットする方法PCカードスロット(搭載されている場合)メモリーカードに対応したスロット(搭載されている場合) ﹁ぱ と観スライドシ ﹂のメニ 画面で ﹁写真を選んで取り込み﹂を選ぶと 取り込み画面が表示されます 取り込みたい写真を選んで﹁取り込み開始﹂をクリ クすると 写真がパソコンに取り込まれます 写真を選んで取り込む①写真をクリックしてチェックをつけて②「取り込み開始」をクリック取り込まれた写真がライブラリに表示されます デジタルカメラをパソコンにつなぐか メモリ カ ドをパソコンに差し込むと 複数の写真を自動的に切り換えて楽しめる﹁ぱ と観スライドシ ﹂が自動で始まります パソコンに写真を取り込みたいときは マウ...
91再セ トア プする次の手順で操作してください。LaVieの場合、次の手順を始める前に必ずACアダプタを接続しておいてください。バッテリだけでは再セットアップできません。1パソコン本体の電源を切る通常の操作で電源を切ることができないときは、電源スイッチを4秒以上押したままにして電源を切ってください。2パソコン本体の電源を入れる3「NEC」のロゴマークが表示されたら、 【F11】を何度か押す7システムを再セットアップする6別売の周辺機器(メモリ、プリンタ、スキャナなど)を取り外す別売の周辺機器をすべて取り外し、『準備と設定』の第1章~第2章で取り付けた機器のみ接続している状態にしてください。また、インターネットの通信回線との接続に使っている電話回線ケーブルやLANケーブルも取り外してください。ワイヤレスLANを使っているときは、ワイヤレスLAN機能をオフにしてください。DVD/CDドライブやメモリースロットなど各ドライブにもメディアがセットされていないか確認してください。セットされている場合は、すべて取り出してください。外付けのハードディスクドライブなどを接続したまま再セットアップをおこなうと、ハードディスク...
2トラブル解決Q&A56Q電源スイッチを入れたら、いつもと違う画面が表示されたフロッピーディスクやCD-ROM、SDメモリーカードなどのメモリーカード、USBメモリなどがセットされていませんか?フロッピーディスクやCD-ROM、SDメモリーカードなどのメモリーカード、USBメモリなどがセットされているときは、いったん取り出します。パソコン本体の電源スイッチを押して電源を切り、電源を入れなおしてください。このほか、電源に関するトラブルが起きたときは、 「ソフト&サポートナビゲーター」-「困った」-「電源と起動」をご覧ください。Qパソコンの電源が勝手に入ってしまう「バックアップ・ユーティリティ」で、自動バックアップの設定をしている場合、バックアップのためにパソコンが自動起動することがあります。また、デジタルハイビジョンTVモデルの場合、設定によっては、予約の実行前にパソコンが自動的に起動して、予約に備えます。テレビの予約内容を確認してください。予約の確認や設定については、『テレビを楽しむ本』をご覧ください。そのほか、インターネットからWindowsのモジュールをダウンロードしてアップデートする際など、設定によって...
67トラブル解決Q&Aこのほか、見慣れない画面が表示されたときは、 「ソフト&サポートナビゲーター」-「困った」の「突然、画面が表示された」をご覧ください。CD-ROMやフロッピーディスク、SDメモリーカードなどのメモリーカード、USB メモリなどがセットされていませんか?CD-ROMやフロッピーディスク、SD メモリーカードなどのメモリーカード、USBメモリなどを取り出す、または取り外してから、いずれかのキー( 【Enter】など)を押してください。ハードディスクからWindowsが起動します。CD-ROMやフロッピーディスク、SDメモリーカードなどのメモリーカード、USBメモリなどがセットされていないのにこれらのメッセージが表示されるときハードディスクがフォーマットされたか、システムが壊れていて起動できない状態になっています。「第3章 再セットアップする」をご覧になり、システムの復元または再セットアップをおこなってください。また、Roxio BackOnTrackでバックアップしたデータがあるときは、そのデータを使ってシステムを復元することもできます(p.27)。Q画面に、「Invalid system ...
- 1