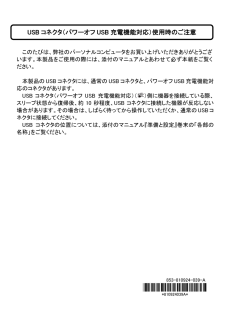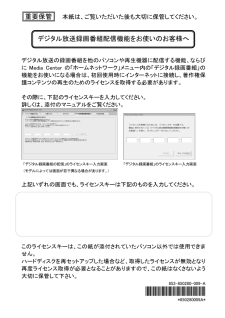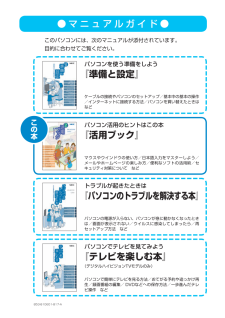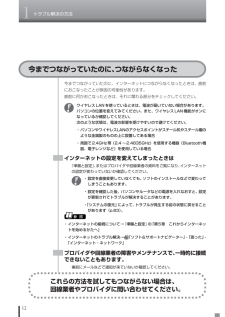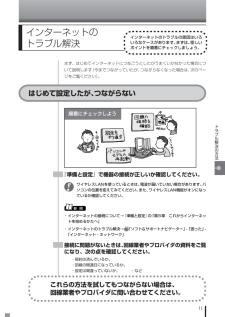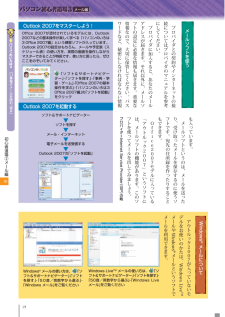Q&A
取扱説明書・マニュアル (文書検索対応分のみ)
"接続"2 件の検索結果
"接続"90 - 100 件目を表示
全般
質問者が納得長いのでほぼ全文引用しレス付けます。さらに長くなりますが、ご了承ください。なお回答部分には■を付けております。1.まず,ネットにつなぐためにしなければいけないことは?→有線ですが,線をつないだだけでは,即ネットはできませんよね? ■回線と環境によります。 →どのように設定すればいいのですか? ■ルーターを付けているorルーター機能があるモデムでしたらつなぐだけです。 そうでなければ接続設定が必要ですが、設定方法は回線業者さんにお問い合わせください。 回線をお書きいただいておりませんので、具体的に説明すること...
6007日前view61
全般
質問者が納得故障している思います。 インバータ基板不良、またはCCFLとその配線を含めた放電等が原因でしょう。
klosongsさん の参考ページの通り ACアダプタを使用している時は、輝度が自動的に上昇しますから、その時インバータ基板が動作停止ししている現象であると思います。 通常のバックライトが点灯しない状態の診断方法で調べることができると思います。
インバータ基板か液晶バックライトかの切り分け方法は
http://pastem.jp/trouble-08-INV.html
にありますが、通常は修理に出す事に...
5037日前view256
- 1 - 液晶ディスプレイは、非常に高精度な技術で作られていますが、画面の一部にドット抜け※1(ごくわずかな黒い点や、常時点灯する赤、青、緑の点)が見えることがあります。 また、見る角度によっては、色むらや明るさのむらが見えることがあります。これらは、液晶ディスプレイの特性によるものであり、故障ではありませんのであらかじめご了承ください。 ※1: 社団法人 電子情報技術産業協会(JEITA)のガイドラインに従い、ドット抜けの割合を添付マニュアル『本製品の仕様について』(お使いのパソコンによっては『VALUESTAR Gシリーズをご購入いただいたお客様へ』または『LaVie Gシリーズをご購入いただいたお客様へ』)の仕様一覧に記載しております。ガイドラインの詳細については、以下の WEBサイトをご覧ください。 「パソコン用液晶ディスプレイのドット抜けに関する定量的表記ガイドライン」 http://it.jeita.or.jp/perinfo/committee/pc/0503dot/index.html ●初めてパソコンに電源を入れる(初回起動)ときのご注意 初めてパソコンの電源を入れるときは、必ず添...
このたびは、弊社のパーソナルコンピュータをお買い上げいただきありがとうございます。本製品をご使用の際には、添付のマニュアルとあわせて必ず本紙をご覧ください。 本製品のUSBコネクタには、通常のUSBコネクタと、パワーオフUSB充電機能対応のコネクタがあります。 USB コネクタ(パワーオフ USB 充電機能対応)()側に機器を接続している際、スリープ状態から復帰後、約 10 秒程度、USB コネクタに接続した機器が反応しない場合があります。その場合は、しばらく待ってから操作していただくか、通常のUSBコネクタに接続してください。 USB コネクタの位置については、添付のマ ニュアル『準備と設定』巻末の「各部の名称」をご覧ください。 USB コネクタ(パワーオフ USB 充電機能対応)使用時のご注意 853-810924-039-A +921:3514:B+ !*810924039A*
重要保管 本紙は、ご覧いただいた後も大切に保管してください。 デジタル放送録画番組配信機能をお使いのお客様へ デジタル放送の録画番組を他のパソコンや再生機器に配信する機能、ならびに Media Center の「ホームネットワーク」メニュー内の「デジタル録画番組」の機能をお使いになる場合は、初回使用時にインターネットに接続し、著作権保護コンテンツの再生のためのライセンスを取得する必要があります。 その際に、下記のライセンスキーを入力してください。 詳しくは、添付のマニュアルをご覧ください。 「デジタル録画番組の配信」のライセンスキー入力画面 「デジタル録画番組」のライセンスキー入力画面 (モデルによっては画面が若干異なる場合があります。) 上記いずれの画面でも、ライセンスキーは下記のものを入力してください。 ライセンスキー XXXXX-XXXXX-XXXXX-XXXXX-XXXXX このライセンスキーは、この紙が添付されていたパソコン以外では使用できません。 ハードディスクを再セットアップした場合など、取得したライセンスが無効となり再度ライセ...
BLACK● マ ニ ュ ア ル ガ イ ド ●このパソコンには、次のマニュアルが添付されています。目的に合わせてご覧ください。パソコンで簡単にテレビを見る方法/おてがる予約や追っかけ再生/録画番組の編集/ DVDなどへの保存方法/一歩進んだテレビ操作 などパソコンでテレビを見てみよう『テレビを楽しむ本』(デジタルハイビジョンTVモデルのみ)パソコンの電源が入らない、パソコンが急に動かなくなったときは/画面が表示されない/ウイルスに感染してしまったら/再 セットアップ方法 などトラブルが起きたときは『パソコンのトラブルを解決する本』マウスやウインドウの使い方/日本語入力をマスターしよう/ メールやホームページの楽しみ方/便利なソフトの活用術/セキュリティ対策について などパソコン活用のヒントはこの本『活用ブック』ケーブルの接続やパソコンのセットアップ/基本中の基本の操作/インターネットに接続する方法/パソコンを買い替えたときはなどパソコンを使う準備をしよう『準備と設定』この本853-810601-819-A
● マ ニ ュ ア ル ガ イ ド ●このパソコンには、次のマニュアルが添付されています。目的に合わせてご覧ください。パソコンで簡単にテレビを見る方法/おてがる予約や追っかけ再生/録画番組の編集/ DVDなどへの保存方法/一歩進んだテレ ビ操作 などパソコンでテレビを見てみよう『テレビを楽しむ本』(デジタルハイビジョンTVモデルのみ)パソコンの電源が入らない、パソコンが急に動かなくなったときは/画面が表示されない/ウイルスに感染してしまったら/再セットアップ方法 などトラブルが起きたときは『パソコンのトラブルを解決する本』マウスやウインドウの使い方/日本語入力をマスターしよう/ メールやホームページの楽しみ方/便利なソフトの活用術/セ キュリティ対策について などパソコン活用のヒントはこの本『活用ブック』ケーブルの接続やパソコンのセットアップ/基本中の基本の操作/インターネットに接続する方法/パソコンを買い替えたときはなどパソコンを使う準備をしよう『準備と設定』853-810601-817-Aこの本
- 2 - パソコンをご購入時の状態に戻す方法として「ハードディスクから再セットアップする方法」と「再セットアップディスクから再セットアップする方法」があります。 「ハードディスクから再セットアップする方法」は、ハードディスク内の再セットアップ用データを利用して再セットアップするので比較的簡単な操作で短い時間で再セットアップできますが、ハードディスク自体のシステム情報が壊れて全てのデータが利用できなくなるとこの方法では再セットアップできなくなるため、備えとしては万全ではありません。 もしもの場合に備えて、ご購入後なるべく早く再セットアップディスクを作成し、「再セットアップディスクによる再セットアップ」も利用できるようにしておくことをお勧めします。なお再セットアップディスクは販売もしています。 再セットアップの方法や再セットアップディスクの作成、購入先については添付のマニュアル『パソコンのトラブルを解決する本』の再セットアップに関する項目をご覧ください。 ●再セットアップおよび再セットアップディスク作成時の注意 ・ 別売の周辺機器(メモリーカード、プリンタ 、スキャナなど)をすべて取り外してマニュアル『...
1トラブル解決の方法12今までつながっていたのに、インターネットにつながらなくなったときは、直前におこなったことが原因の可能性があります。直前に何かおこなったときは、それに関わる部分をチェックしてください。今までつながっていたのに、つながらなくなったワイヤレスLANを使っているときは、電波が届いていない場合があります。パソコンの位置を変えてみてください。また、ワイヤレスLAN機能がオンになっているか確認してください。次のような状態は、電波の影響を受けやすいので避けてください。・パソコンやワイヤレスLANのアクセスポイントがスチール机やスチール棚のような金属製のものの上に設置してある場合・周囲で2.4GHz帯(2.4~2.4835GHz)を使用する機器(Bluetooth機器、電子レンジなど)を使用している場合参 照 ・インターネットの接続について→『準備と設定』の「第5章 これからインターネットを始めるかたへ」・インターネットのトラブル解決→「ソフト&サポートナビゲーター」-「困った」-「インターネット・ネットワーク」インターネットの設定を変えてしまったときは『準備と設定』、またはプロバイダや回線業者の資料...
11トラブル解決の方法インターネットのトラブル解決インターネットのトラブルの原因はいろいろなケースがあります。まずは、怪しいポイントを順番にチェックしましょう。まず、はじめてインターネットにつなごうとしたがうまくいかなかった場合について説明します(今までつながっていたが、つながらなくなった場合は、次のページをご覧ください)。はじめて設定したが、つながらない順番にチェックしよう『準備と設定』で機器の接続が正しいか確認してください。参 照 ・インターネットの接続について→『準備と設定』の「第5章 これからインターネットを始めるかたへ」・インターネットのトラブル解決→「ソフト&サポートナビゲーター」-「困った」-「インターネット・ネットワーク」接続に問題がないときは、回線業者やプロバイダの資料をご覧になり、次の点を確認してください。・契約は済んでいるか。・回線の開通日になっているか。・設定は間違っていないか。 ⋯などこれらの方法を試してもつながらない場合は、回線業者やプロバイダに問い合わせてください。ワイヤレスLANを使っているときは、電波が届いていない場合があります。 パソコンの位置を変えてみてください。ま...
883再セットアップする再セットアップの流れ再セットアップは次の14項目の作業を連続しておこないます。項目によってはおよその作業時間を示していますが、実際にかかる時間はモデルやパソコンの使用状況で異なります。再セ トア プする準備するもとの状態に戻す1 必要なものを準備する2 バックアップを取ったデータを確認する3 インターネットの設定を控える4 ユーザー名を控える5 BIOS(バイオス)の設定を初期値に戻す(初期値を変更している場合のみ)6 別売の周辺機器(メモリ、プリンタ、スキャナなど)を取り外す7 システムを再セットアップする 約1時間~ 1時間30分8 Windows の設定をする 約30分9 Office Personal 2007またはOffice Personal 2007 withPowerPoint 2007を再セットアップする(Office 2007モデルのみ) 10分 10 別売の周辺機器(メモリ、プリンタ、スキャナなど)を取り付けて設定しなおす11 別売のソフトをインストールしなおす12 バックアップを取ったデータを復元する13 インターネット接続の設定などをやりなおす14 Windo...
19初心者道場③メ ル編 プロバイダとの契約やインタ ネ トの接続についてはプロバイダのマニ アルを参考にしてください プロバイダに加入すると あなたのメ ルアドレスが届きます それ以外に メ ルソフトの設定に必要な情報も届きます 重要な情報なので 大切に保管してください パスワ ドなど 秘密にしなければならない情報メ ルソフトを使うも入 ています メ ルソフトというのは メ ルを送 たり 受け取 たメ ルを保存するのに使うソフトです 宛先の住所録を作 たりすることもできます Office2007モデルに入 ている﹁アウトル ク2007﹂というソフトには メ ルソフトの機能があります このソフトを使 てメ ルを出してみまし う プロバイダ Internet Service Provider︵ISP︶の略Outlook 2007をマスターしよう!﹁11章電子メ ルを読む 送る﹂Windows(R) メ ルについて アウトル ク207が入 ていないモデルをお使いのかたは Windows LiveTMメ ルや Windows(R) メ ルというソフトでメ ルを利用できます Windows(R) メールの使い方...
- 1