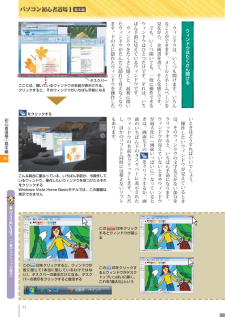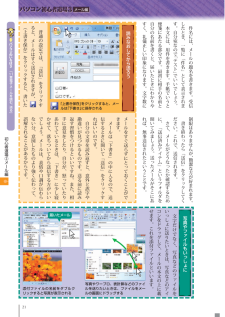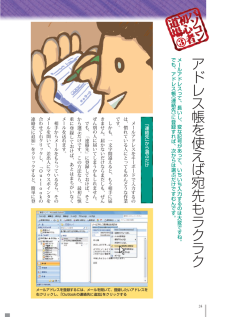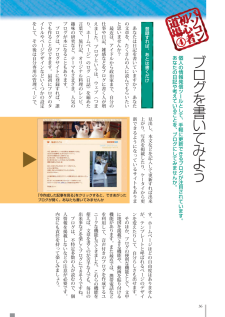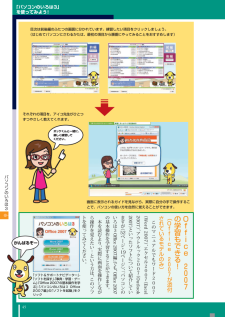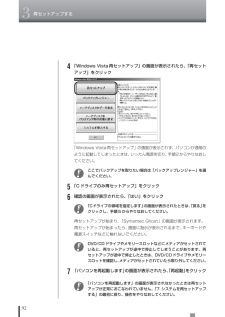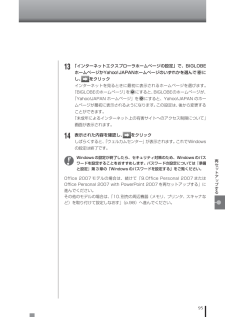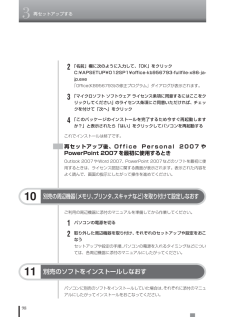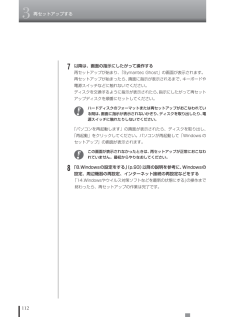Q&A
取扱説明書・マニュアル (文書検索対応分のみ)
"最初"1 件の検索結果
"最初"13 件の検索結果
全般
質問者が納得http://bbs.kakaku.com/bbs/K0000040891/SortID=10364987/このページを参考に自己責任でやってみられてはどうですか。
5552日前view113
11初心者道場①基本編この 印をクリックするとウィンドウがデスクトップいっぱいに開く。これを「最大化」という ウ ンドウは いくつも開けます いろんなことができます メ ルとホ ムペ ジを見ながら 企画書を書く そんな感じです でも いくつ開いても 一度に操作できるウ ンドウはひとつだけです それは いちばん手前に見えているウ ンドウです ウ ンドウをたくさん開くと 最初に開いたウ ンドウがだんだん隠れて見えなくなります 下の方に隠れたウ ンドウを操作したこんな具合に重なっている。いちばん手前が、今操作しているウィンドウ。操作したいウィンドウを見つけたらそれをクリックするWindows Vista Home Basicモデルでは、この画面は表示できませんここには、開いているウィンドウの名前が表示される。クリックすると、そのウィンドウがいちばん手前になるいときはどうすればいいでし う 操作したいウ ンドウが見えているときは そのウ ンドウの文字などがない部分をクリ クすると いちばん手前になります ウ ンドウが見えていないときやウ ンドウが最大化に︵画面い ぱいに︶な ているときは 画面左下のをクリ クす...
21初心者道場③メ ル編写真やワープロ、表計算などのファイルを送りたいときは、ファイルをメールの画面にドラッグするメ ルをすぐ送らずにと ておくことができます メ ルは﹁下書き﹂の中に入るので 送信するときに開いて﹁送信﹂をクリ クすればいいのです 自分の文章を読み返すと 意外と誤字や勘違いが見つかるものです 送る前に読み返す習慣をつけるといいですね また 相手に意見をしたり 自分が 怒 ていたりあわてているときは ﹁下書き﹂に少し寝かせて 落ちついてから送信する方がいいでし う メ ルは 表情や口調が伝わらない分 意図したものより強く伝わ て 誤解されることがあるからです 添付ファイルの名前をダブルクリックすると写真が表示される 文字だけでなく 写真などのフ イルをい し に送りたいときは 写真などのアイコンをドラ グして メ ルの本文の上に載せます これを添付フ イルといいます 普通の設定では ﹁送信﹂をクリ クすると メ ルはすぐ送信されますが ︵上書き保存︶をクリ クすると 書いた 件名には メ ルの題名を書きます 受信したとき 一覧に﹁件名﹂として表示されます 自分宛なので﹁テスト﹂でいいでし...
24アドレス帳を使えば宛先もラクラクメ ルアドレス て 長いし 変な記号があ て いちいち入力するのは大変ですね でも アドレス帳︵連絡先︶に登録すれば 次からは選ぶだけですむんです メ ルアドレスをキ ボ ドで入力するのは 慣れている人にと てもめんどうな作業です しかも 一文字間違えると もう相手に届きません 届かないだけならまだしも ぜんぜん別の人に届いてしまうかもしれません でも ﹁連絡先﹂に登録しておけば そこから選ぶだけです この方法なら 最初に慎重に登録しておけば あとはまちがいなくメ ルを送れます 相手からメ ルをもら ているなら そのメ ルを開いて 差出人にマウスポインタを合わせて右クリ クし ﹁Outlookの連絡先に追加﹂をクリ クすると 簡単に登メールアドレスを登録するには、メールを開いて、登録したいアドレスを右クリックし、「Outlookの連絡先に追加」 をクリックする﹁連絡先﹂から選ぶだけ
36ブログを書いてみよう個人の情報発信ツ ルとして 手軽に更新できるブログが注目されています あなたの日記や考えていることを ブログにしてみませんか 見出し 本文などを記入して更新すれば出来上がり 写真を掲載したり ケ タイから更新できるようにな ているサイトもありま あなたは日記を書いていますか? あなたの文章を たくさんの人に読んでもらいたいと思いませんか? 最近は アイドルから政治家まで 自分の仕事や日記 雑感などをブログに書く人が増えました ブログというは ウ ブ︵つまり ホ ムペ ジ︶のログ︵日誌︶を縮めた言葉で 旅行記 オリジナル料理のレシピ 趣味の研究など テ マもさまざま 人気のブログが本になることもあります ブログは ブログサイトに登録すれば 誰でも作ることができます 最初にブログのタイトルやペ ジデザインなどいくつかの設定をして その後は自分専用の管理ペ ジで 登録すれば あとは書くだけす ホ ムペ ジほどの自由度はありませんが テンプレ トと呼ばれるペ ジのデザインを変えたりして 自分らしさも出せます そのほか ブログの便利な機能として 文中に地図を掲載できる機能や 動画を貼り付ける...
45パソコンのいろは 3「パソコンのいろは3」を使ってみよう!目次は前後編のふたつの画面に分かれています。練習したい項目をクリックしましょう。(はじめてパソコンにさわるかたは、最初の項目から順番にやってみることをおすすめします)Ofice 207の学習もできる!︵Ofice 207が添付されているモデルのみ︶ このマニ アルでもワ ド2007︵Word 2007︶ エクセル2007︵Excel2007︶ アウトル ク2007︵Outlook2007︶とい たソフトについて紹介していますが︵52ペ ジ・19ペ ジ︶ ﹁パソコンのいろは3 Office 2007編﹂でも Office 2007の基本操作を学習することができます 本を読むより 実際に画面を操作しながら操作を覚えたい⋮という方は このソフトを使 てみてください ポッケくんと一緒に、 楽しく練習して ください。 画面に表示されるガイドを見ながら、実際に自分の手で操作することで、パソコンの使い方を自然に覚えることができます。それぞれの項目を、アイコ先生がひとつずつやさしく教えてくれます。「ソフト&サポートナビゲーター」-「ソフトを探す」-「事典・学習・...
923再セットアップする4「Windows Vista再セットアップ」の画面が表示されたら、 「再セットアップ」をクリック「Windows Vista 再セットアップ」の画面が表示されず、パソコンが通常のように起動してしまったときは、いったん電源を切り、手順2からやりなおしてください。ここでバックアップを取りたい場合は「バックアップレンジャー」を選んでください。5「Cドライブのみ再セットアップ」をクリック6確認の画面が表示されたら、「はい」をクリック「Cドライブの領域を指定します」 の画面が表示されたときは、「戻る」をクリックし、手順5からやりなおしてください。再セットアップが始まり、「Symantec Ghost」の画面が表示されます。再セットアップが始まったら、画面に指示が表示されるまで、キーボードや電源スイッチなどに触れないでください。DVD/CDドライブやメモリースロットなどにメディアがセットされていると、再セットアップが途中で停止してしまうことがあります。再セットアップが途中で停止したときは、DVD/CDドライブやメモリースロットを確認し、メディアがセットされていたら取り外してください。7「パソコン...
64 新しく作 たフ イルを保存しようとすると ﹁名前を付けて保存﹂という画面が出ます フ イル名の欄には 文章の書き出しの部分や﹁文書1﹂などの名前が入 ていて このまま﹁保存﹂をクリ クすると この名前で保存されます 急いでいるときはし うがないとしても あとでさがすことを考えると いかにもまずい ﹁文書1﹂ ﹁文書2﹂なんていう名前では 開いて中を見るまで何のフ イルだかわかりません 書き出しのフ イル名も同じです ﹁拝啓 時下ますます﹂では 手紙だということしかわかりません ほかのフ イルとの違いをフ イル名にすると さがしやすくなります 名前をつけるいちばん普通で確実な方法は フ イルの内容から拾い出したキ ワ ドを組み合わせて名前にする方法です 同じキ ワ ドのフ イルがいくつかあるときは 連番もつけます たとえば ﹁イギリス﹂の﹁ロ ク﹂の■ ファイルを保存する画面②ファイル名を決めてファイル(文書)の名前のつけ方を決めてそれを守る。これが、第一の秘訣です。ルールをちゃんと守っていれば、手のかかるファイルさがしがグッとラクになります。見つけにくい名前はあとで苦労する﹁年表﹂の三つめだか...
95再セ トア プする13「インターネットエクスプローラホームページの設定」で、BIGLOBEホームページかYahoo!JAPANホームページのいずれかを選んでにし、をクリックインターネットを見るときに最初に表示されるホームページを選びます。「BIGLOBEのホームページ」 をにすると、BIGLOBEのホームページが、「Yahoo!JAPAN ホームページ」をにすると、Yahoo!JAPAN のホームページが最初に表示されるようになります。この設定は、後から変更することができます。「未成年によるインターネット上の有害サイトへのアクセス制限について」画面が表示されます。14表示された内容を確認し、 をクリックしばらくすると、「ウェルカムセンター」が表示されます。これでWindowsの設定は終了です。Windowsの設定が終了したら、セキュリティ対策のため、Windowsのパスワードを設定することをおすすめします。パスワードの設定については『準備と設定』第3章の「Windowsのパスワードを設定する」をご覧ください。Office 2007モデルの場合は、続けて「9.Office Personal 2007またはO...
983再セットアップする11別売のソフトをインストールしなおすパソコンに別売のソフトをインストールしていた場合は、それぞれに添付のマニュアルにしたがってインストールをおこなってください。ご利用の周辺機器に添付のマニュアルを準備してから作業してください。1パソコンの電源を切る2取り外した周辺機器を取り付け、それぞれのセットアップや設定をおこなうセットアップや設定の手順、パソコンの電源を入れるタイミングなどについては、各周辺機器に添付のマニュアルにしたがってください。10別売の周辺機器(メモリ、プリンタ、スキャナなど)を取り付けて設定しなおす2「名前」欄に次のように入力して、「OK」をクリックC:\APSETUP\O12SP1\office-kb956793-fullfile-x86-ja-jp.exe「Office(KB956793)の修正プログラム」ダイアログが表示されます。3「マイクロソフト ソフトウェア ライセンス条項に同意するにはここをクリックしてください」のライセンス条項にご同意いただければ、チェックを付けて「次へ」をクリック4「このパッケージのインストールを完了するため今すぐ再起動しますか?」と表示...
1123再セットアップする7以降は、画面の指示にしたがって操作する再セットアップが始まり、「Symantec Ghost」の画面が表示されます。再セットアップが始まったら、画面に指示が表示されるまで、キーボードや電源スイッチなどに触れないでください。ディスクを交換するように指示が表示されたら、指示にしたがって再セットアップディスクを順番にセットしてください。ハードディスクのフォーマットまたは再セットアップがおこなわれている間は、画面に指示が表示されないかぎり、ディスクを取り出したり、電源スイッチに触れたりしないでください。「パソコンを再起動します」の画面が表示されたら、ディスクを取り出し、「再起動」をクリックしてください。パソコンが再起動して「Windowsのセットアップ」の画面が表示されます。この画面が表示されなかったときは、再セットアップが正常におこなわれていません。最初からやりなおしてください。8「8.Windowsの設定をする」 (p.93)以降の説明を参考に、Windowsの設定、周辺機器の再設定、インターネット接続の再設定などをする「14.Windowsやウイルス対策ソフトなどを最新の状態にする」...
- 1
- 1
- 2