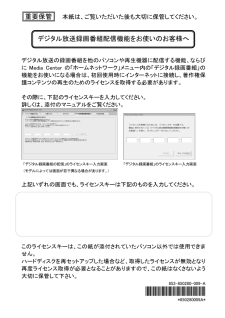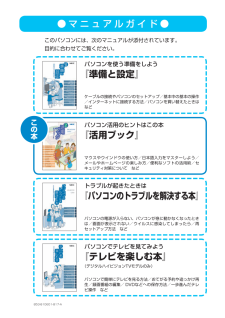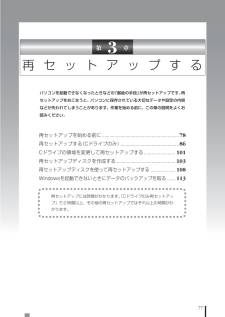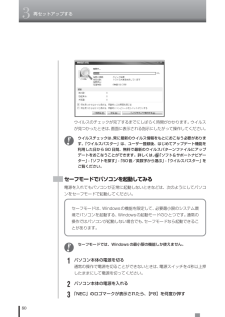Q&A
取扱説明書・マニュアル (文書検索対応分のみ)
"再セットアップ"1 件の検索結果
"再セットアップ"10 - 20 件目を表示
全般
質問者が納得NECならリカバリーディスクを作成それでパソコンをリカバリイモードにすると中にHDDをフォーマットする項目が有るので選択すれば自動で完全に消去できますその後マニュアルに沿ってリカバリーをすれば完成です(出荷時のときになります)
5010日前view118
重要保管 本紙は、ご覧いただいた後も大切に保管してください。 デジタル放送録画番組配信機能をお使いのお客様へ デジタル放送の録画番組を他のパソコンや再生機器に配信する機能、ならびに Media Center の「ホームネットワーク」メニュー内の「デジタル録画番組」の機能をお使いになる場合は、初回使用時にインターネットに接続し、著作権保護コンテンツの再生のためのライセンスを取得する必要があります。 その際に、下記のライセンスキーを入力してください。 詳しくは、添付のマニュアルをご覧ください。 「デジタル録画番組の配信」のライセンスキー入力画面 「デジタル録画番組」のライセンスキー入力画面 (モデルによっては画面が若干異なる場合があります。) 上記いずれの画面でも、ライセンスキーは下記のものを入力してください。 ライセンスキー XXXXX-XXXXX-XXXXX-XXXXX-XXXXX このライセンスキーは、この紙が添付されていたパソコン以外では使用できません。 ハードディスクを再セットアップした場合など、取得したライセンスが無効となり再度ライセ...
● マ ニ ュ ア ル ガ イ ド ●このパソコンには、次のマニュアルが添付されています。目的に合わせてご覧ください。パソコンで簡単にテレビを見る方法/おてがる予約や追っかけ再生/録画番組の編集/ DVDなどへの保存方法/一歩進んだテレ ビ操作 などパソコンでテレビを見てみよう『テレビを楽しむ本』(デジタルハイビジョンTVモデルのみ)パソコンの電源が入らない、パソコンが急に動かなくなったときは/画面が表示されない/ウイルスに感染してしまったら/再セットアップ方法 などトラブルが起きたときは『パソコンのトラブルを解決する本』マウスやウインドウの使い方/日本語入力をマスターしよう/ メールやホームページの楽しみ方/便利なソフトの活用術/セ キュリティ対策について などパソコン活用のヒントはこの本『活用ブック』ケーブルの接続やパソコンのセットアップ/基本中の基本の操作/インターネットに接続する方法/パソコンを買い替えたときはなどパソコンを使う準備をしよう『準備と設定』853-810601-817-Aこの本
- 2 - パソコンをご購入時の状態に戻す方法として「ハードディスクから再セットアップする方法」と「再セットアップディスクから再セットアップする方法」があります。 「ハードディスクから再セットアップする方法」は、ハードディスク内の再セットアップ用データを利用して再セットアップするので比較的簡単な操作で短い時間で再セットアップできますが、ハードディスク自体のシステム情報が壊れて全てのデータが利用できなくなるとこの方法では再セットアップできなくなるため、備えとしては万全ではありません。 もしもの場合に備えて、ご購入後なるべく早く再セットアップディスクを作成し、「再セットアップディスクによる再セットアップ」も利用できるようにしておくことをお勧めします。なお再セットアップディスクは販売もしています。 再セットアップの方法や再セットアップディスクの作成、購入先については添付のマニュアル『パソコンのトラブルを解決する本』の再セットアップに関する項目をご覧ください。 ●再セットアップおよび再セットアップディスク作成時の注意 ・ 別売の周辺機器(メモリーカード、プリンタ 、スキャナなど)をすべて取り外してマニュアル『...
v次第1章このマニュアルの表記について ................................................. ....................... iトラブル解決の方法 ...................................................... ..................1状況を確認する........................................................ ...........................................2ソフトを使っていて反応しなくなった・フリーズしたとき.........................4「ソフト&サポートナビゲーター」で調べる ..................................................7インターネットでトラブルの事例を探す............................................. ...........9インターネットのトラブル解決 .............
viパスワードのトラブルがおきたとき............................................... ..............68パスワードを入力すると「ユーザー名またはパスワードが正しくありません。」と表示される ......................................................... ................................................... 68パスワードを忘れてしまった.................................................. ............................... 68ウイルスの感染が疑われるとき ................................................. ...................70ウイルスが引き起こす症状を知りたい...............................................................ウイルスをチェックした...
19トラブル解決の方法そのほかのバックアップ方法そのほか、このパソコンでは次のようなバックアップ方法も利用できます。・Windowsの「バックアップと復元センター」を使うコントロールパネルの「バックアップと復元センター」で、ファイルやフォルダを、バックアップしたり復元したりすることができます。詳しくは、Windowsのヘルプをご覧ください。・「バックアップレンジャー」を使う再セットアップ中に「バックアップレンジャー」を使ってバックアップを取ることができます。詳しくは、第3章の「Windowsを起動できないときにデータのバックアップを取る」(p.113)をご覧ください。
863再セットアップする再セットアップする(Cドライブのみ)パソコンに慣れていないかたは、この方法で再セットアップこのパソコンのハードディスクには、あらかじめCドライブとDドライブという2つの領域があります。Cドライブには、Windowsやソフト、ドキュメントなどに保存したファイルなどが入っています。Dドライブには、ソフトで作成したデータやバックアップデータの保存先にDドライブを指定した場合は、それらのファイルが入っています。「再セットアップする(Cドライブのみ)」で説明する手順では、Dドライブの内容を残したまま、Cドライブだけをご購入時の状態に戻します。パソコンの操作に慣れていないかたやハードディスクをフォーマットした経験のないかたは、この方法で再セットアップをおこなってください。Cドライブの領域を変更して再セットアップする場合は、101ページCドライブの領域を変更して再セットアップする場合は、 「Cドライブの領域を変更して再セットアップする」(p.101)へ進んでください。その場合、Dドライブのデータも失われます。パソコンやハードディスクの知識を十分にお持ちのかたのみCドライブの領域を変更してください。こ...
883再セットアップする再セットアップの流れ再セットアップは次の14項目の作業を連続しておこないます。項目によってはおよその作業時間を示していますが、実際にかかる時間はモデルやパソコンの使用状況で異なります。再セ トア プする準備するもとの状態に戻す1 必要なものを準備する2 バックアップを取ったデータを確認する3 インターネットの設定を控える4 ユーザー名を控える5 BIOS(バイオス)の設定を初期値に戻す(初期値を変更している場合のみ)6 別売の周辺機器(メモリ、プリンタ、スキャナなど)を取り外す7 システムを再セットアップする 約1時間~ 1時間30分8 Windows の設定をする 約30分9 Office Personal 2007またはOffice Personal 2007 withPowerPoint 2007を再セットアップする(Office 2007モデルのみ) 10分 10 別売の周辺機器(メモリ、プリンタ、スキャナなど)を取り付けて設定しなおす11 別売のソフトをインストールしなおす12 バックアップを取ったデータを復元する13 インターネット接続の設定などをやりなおす14 Windo...
77第 3 章再セットアップするパソコンを起動できなくなったときなどの「最後の手段」が再セットアップです。再セットアップをおこなうと、パソコンに保存されている大切なデータや設定の内容などが失われてしまうことがあります。作業を始める前に、この章の説明をよくお読みください。再セットアップを始める前に.............................................................. 78再セットアップする(Cドライブのみ)............................................... 86Cドライブの領域を変更して再セットアップする......................... 101再セットアップディスクを作成する ............................................... 103再セットアップディスクを使って再セットアップする ..................... 108Windowsを起動できないときにデータのバックアップを取る ....... 113再セットアップには時間がかかります。「...
803再セットアップするウイルスのチェックが完了するまでにしばらく時間がかかります。ウイルスが見つかったときは、画面に表示される指示にしたがって操作してください。ウイルスチェックは、常に最新のウイルス情報をもとにおこなう必要があります。「ウイルスバスター」は、ユーザー登録後、はじめてアップデート機能を利用した日から90 日間、無料で最新のウイルスパターンファイルにアップデートをおこなうことができます。詳しくは、「ソフト&サポートナビゲーター」-「ソフトを探す」-「50音/英数字から選ぶ」-「ウイルスバスター」をご覧ください。セーフモードでパソコンを起動してみる電源を入れてもパソコンが正常に起動しないときなどは、次のようにしてパソコンをセーフモードで起動してください。セーフモードでは、Windowsの最小限の機能しか使えません。1パソコン本体の電源を切る通常の操作で電源を切ることができないときは、電源スイッチを4秒以上押したままにして電源を切ってください。2パソコン本体の電源を入れる3「NEC」のロゴマークが表示されたら、 【F8】を何度か押すセーフモードは、Windowsの機能を限定して、必要最小限のシステム...
- 1