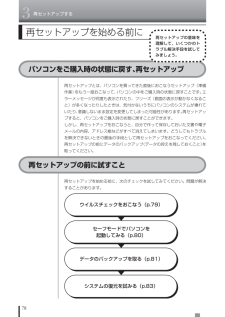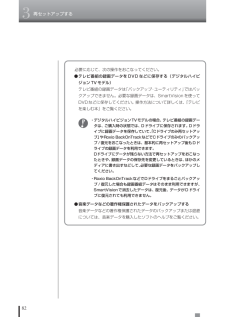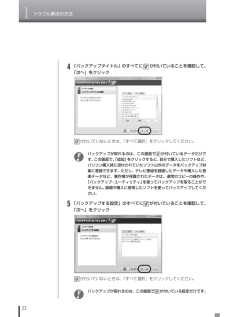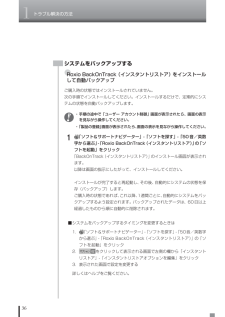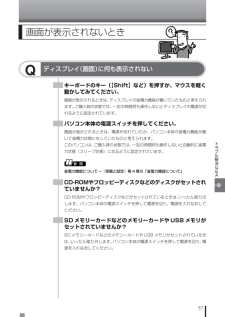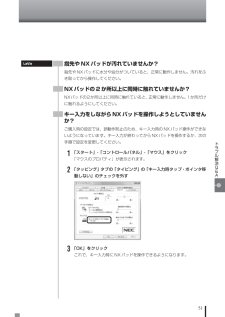Q&A
取扱説明書・マニュアル (文書検索対応分のみ)
"購入時"1 件の検索結果
"購入時"50 - 60 件目を表示
全般
質問者が納得NECならリカバリーディスクを作成それでパソコンをリカバリイモードにすると中にHDDをフォーマットする項目が有るので選択すれば自動で完全に消去できますその後マニュアルに沿ってリカバリーをすれば完成です(出荷時のときになります)
5010日前view118
- 2 - パソコンをご購入時の状態に戻す方法として「ハードディスクから再セットアップする方法」と「再セットアップディスクから再セットアップする方法」があります。 「ハードディスクから再セットアップする方法」は、ハードディスク内の再セットアップ用データを利用して再セットアップするので比較的簡単な操作で短い時間で再セットアップできますが、ハードディスク自体のシステム情報が壊れて全てのデータが利用できなくなるとこの方法では再セットアップできなくなるため、備えとしては万全ではありません。 もしもの場合に備えて、ご購入後なるべく早く再セットアップディスクを作成し、「再セットアップディスクによる再セットアップ」も利用できるようにしておくことをお勧めします。なお再セットアップディスクは販売もしています。 再セットアップの方法や再セットアップディスクの作成、購入先については添付のマニュアル『パソコンのトラブルを解決する本』の再セットアップに関する項目をご覧ください。 ●再セットアップおよび再セットアップディスク作成時の注意 ・ 別売の周辺機器(メモリーカード、プリンタ 、スキャナなど)をすべて取り外してマニュアル『...
15トラブル解決の方法もしものときに備えて(バックアップ)トラブルが起きたときに備えて、大切なデータは控えを取っておきましょう。バックアップ・ユーティリティ ・自分で作成したデータなど(著作権が保護されているデータ以外) ・インターネット設定など、一部の設定 Roxio BackOnTrack ハードディスク全体、または個々のドライブ全体 (著作権が保護されているデータも含む) Roxio BackOnTrack パソコンのシステムデータ(Windowsのシステム関連およびソフ トの (インスタントリストア) プログラム関連ファイル) (上記以外のデータはバックアップされないが、 復元後そのまま利用可能) FlyFolder 自分で作成したデータなど(著作権が保護されているデータ以外) バックアップレンジャー 自分で作成したデータなど (著作権が保護されているデータ以外) 著作権保護データを扱うソフト 各ソフトが扱うデータ(著作権が保護されているデータも含む) バックアップに使用するソフト バックアップできるデータ ハードディスクの故障やウイルスの感染など、パ...
863再セットアップする再セットアップする(Cドライブのみ)パソコンに慣れていないかたは、この方法で再セットアップこのパソコンのハードディスクには、あらかじめCドライブとDドライブという2つの領域があります。Cドライブには、Windowsやソフト、ドキュメントなどに保存したファイルなどが入っています。Dドライブには、ソフトで作成したデータやバックアップデータの保存先にDドライブを指定した場合は、それらのファイルが入っています。「再セットアップする(Cドライブのみ)」で説明する手順では、Dドライブの内容を残したまま、Cドライブだけをご購入時の状態に戻します。パソコンの操作に慣れていないかたやハードディスクをフォーマットした経験のないかたは、この方法で再セットアップをおこなってください。Cドライブの領域を変更して再セットアップする場合は、101ページCドライブの領域を変更して再セットアップする場合は、 「Cドライブの領域を変更して再セットアップする」(p.101)へ進んでください。その場合、Dドライブのデータも失われます。パソコンやハードディスクの知識を十分にお持ちのかたのみCドライブの領域を変更してください。こ...
87再セ トア プするハードディスクに格納されている再セットアップ領域データ(NEC RecoverySystem)を、Cドライブに書き込んで再セットアップします。ハードディスクの領域の変更はしません。Cドライブ ハードディスクの領域 Dドライブ NEC Recovery Systemご購入時と同じ内容 再セットアップ用データ ハードディスクにある再セットアップ用データを使って再セットアップ ※システム回復のために、Windows RE領域として、ハードディスクの3Gバイトを使用しています。 ・ハードディスクの状態をご購入時から変更(パーティションの追加・削除、ダイナミックディスクなど)した場合、この方法での再セットアップはできません。・この方法で再セットアップをすると、Cドライブに保存されているデータはすべて削除されますので、必要なデータは再セットアップの前にバックアップを取っておく必要があります。・再セットアップは中断しないでください。・BitLockerをオンにしてCドライブを暗号化している場合、この方法での再セットアップはできません。・RAIDモデルで再セットアップをおこなう場合、RAID構成が正常...
783再セットアップする再セットアップを始める前にパソコンをご購入時の状態に戻す、再セットアップ再セットアップとは、パソコンを買ってきた直後におこなうセットアップ(準備作業)をもう一度おこなって、パソコンの中をご購入時の状態に戻すことです。 エラーメッセージが何度も表示されたり、フリーズ(画面の表示が動かなくなること)が多くなったりしたときは、気付かないうちにパソコンのシステムが壊れていたり、意識しないまま設定を変更してしまった可能性があります。再セットアップすると、パソコンをご購入時の状態に戻すことができます。しかし、再セットアップをおこなうと、自分で作って保存しておいた文書や電子メールの内容、アドレス帳などがすべて消えてしまいます。どうしてもトラブルを解決できないときの最後の手段として再セットアップをおこなってください。再セットアップの前にデータのバックアップ(データの控えを残しておくこと)を取ってください。再セットアップの前に試すこと再セットアップを始める前に、次のチェックを試してみてください。問題が解決することがあります。ウイルスチェックをおこなう(p.79) データのバックアップを取る(p.81) ...
823再セットアップする必要に応じて、次の操作をおこなってください。●テレビ番組の録画データをDVD などに保存する(デジタルハイビジョンTVモデル)テレビ番組の録画データは「バックアップ・ユーティリティ」ではバックアップできません。必要な録画データは、SmartVisionを使ってDVDなどに保存してください。操作方法について詳しくは、 『テレビを楽しむ本』をご覧ください。・デジタルハイビジョンTVモデルの場合、テレビ番組の録画データは、ご購入時の状態では、Dドライブに保存されます。Dドライブに録画データを保存していて、「Cドライブのみ再セットアップ」やRoxio BackOnTrackなどでCドライブのみのバックアップ/復元をおこなったときは、基本的に再セットアップ後もDドライブの録画データを利用できます。Dドライブにデータが残らない方法で再セットアップをおこなったときや、録画データの保存先を変更しているときは、ほかのメディアに書き出すなどして、必要な録画データをバックアップしてください。・Roxio BackOnTrackなどでDドライブをまるごとバックアップ/復元した場合も録画番組データはそのまま利用...
1トラブル解決の方法224「バックアップタイトル」のすべてに が付いていることを確認して、「次へ」をクリックが付いていないときは、「すべて選択」をクリックしてください。バックアップが取れるのは、この画面で が付いているデータだけです。この画面で、「追加」をクリックすると、自分で購入したソフトなど、パソコン購入時に添付されていたソフト以外のデータをバックアップ対象に登録できます。ただし、テレビ番組を録画したデータや購入した音楽データなど、著作権が保護されたデータは、通常のコピーの操作や、「バックアップ・ユーティリティ」を使ってバックアップを取ることができません。録画や購入に使用したソフトを使ってバックアップしてください。5「バックアップする設定」のすべてに が付いていることを確認して、「次へ」をクリックが付いていないときは、「すべて選択」をクリックしてください。バックアップが取れるのは、この画面で が付いている設定だけです。
1トラブル解決の方法36システムをバックアップする●Roxio BackOnTrack(インスタントリストア)をインストールして自動バックアップご購入時の状態ではインストールされていません。次の手順でインストールしてください。インストールするだけで、定期的にシステムの状態を自動バックアップします。・手順の途中で「ユーザー アカウント制御」画面が表示されたら、画面の表示を見ながら操作してください。・「製品の登録」画面が表示されたら、画面の表示を見ながら操作してください。1「ソフト&サポートナビゲーター」-「ソフトを探す」-「50音/英数字から選ぶ」-「Roxio BackOnTrack (インスタントリストア)」の「ソフトを起動」をクリック「BackOnTrack(インスタントリストア) 」のインストール画面が表示されます。以降は画面の指示にしたがって、インストールしてください。インストールが完了すると再起動し、その後、自動的にシステムの状態を保存(バックアップ)します。ご購入時の状態であれば、これ以降、1週間ごとに、自動的にシステムをバックアップするよう設定されます。バックアップされたデータは、60日以上経過...
57トラブル解決Q&AQディスプレイ(画面)に何も表示されない画面が表示されないときキーボードのキー(【Shift】など)を押すか、マウスを軽く動かしてみてください。画面が表示されるときは、ディスプレイの省電力機能が働いていたものと考えられます。ご購入時の状態では、一定の時間何も操作しないとディスプレイの電源が切れるように設定されています。パソコン本体の電源スイッチを押してください。画面が表示されるときは、電源が切れていたか、パソコン本体の省電力機能が働いて省電力状態になっていたものと考えられます。このパソコンは、ご購入時の状態では、一定の時間何も操作しないと自動的に省電力状態(スリープ状態)になるように設定されています。CD-ROMやフロッピーディスクなどのディスクがセットされていませんか?CD-ROMやフロッピーディスクなどがセットされているときは、いったん取り出します。パソコン本体の電源スイッチを押して電源を切り、電源を入れなおしてください。SD メモリーカードなどのメモリーカードやUSB メモリがセットされていませんか?SDメモリーカードなどのメモリーカードやUSBメモリがセットされているきは、いった...
51トラブル解決Q&A指先やNXパッドが汚れていませんか?指先やNXパッドに水分や油分がついていると、正常に動作しません。汚れをふき取ってから操作してください。NXパッドの2か所以上に同時に触れていませんか?NXパッドの2か所以上に同時に触れていると、正常に動作しません。1か所だけに触れるようにしてください。キー入力をしながらNXパッドを操作しようとしていませんか?ご購入時の設定では、誤動作防止のため、キー入力時のNXパッド操作ができないようになっています。キー入力が終わってからNXパッドを操作するか、次の手順で設定を変更してください。1「スタート」-「コントロールパネル」-「マウス」をクリック「マウスのプロパティ」が表示されます。2「タッピング」タブの「タイピング」の「キー入力時タップ・ポインタ移動しない」のチェックを外すLaVieLaVie3「OK」をクリックこれで、キー入力時にNXパッドを操作できるようになります。
- 1