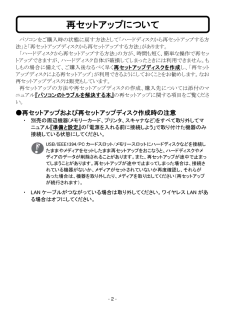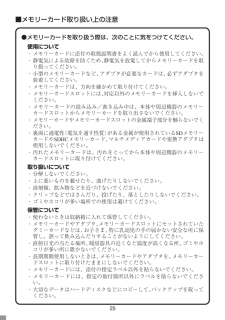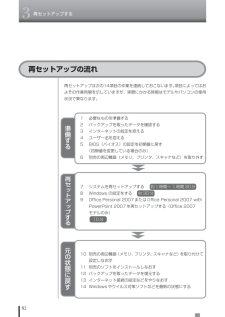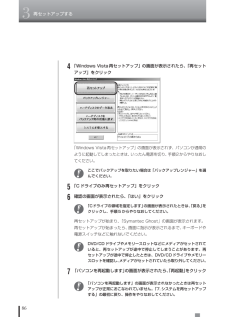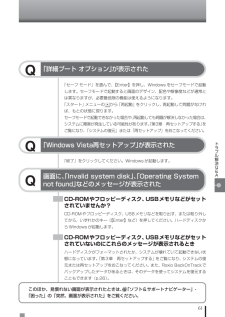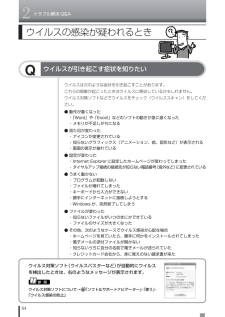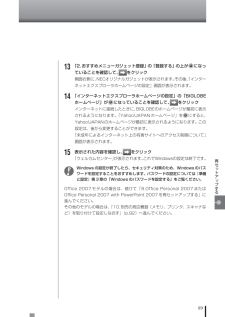Q&A
取扱説明書・マニュアル (文書検索対応分のみ)
"メモリ"3 件の検索結果
"メモリ"10 - 20 件目を表示
全般
質問者が納得コンピュータ→Cドライブ→プロパティ→ツール→エラーのチェック(再起動後実行されるので、PCを使わない時間帯に行いましょう)時間がかなりかかります。改善されない場合、メモリの故障では?メーカー修理にお金が掛からないなら、メーカー修理。
5467日前view112
全般
質問者が納得CFD:¥9,100W2U800CQ-2GL5J (DDR2 PC2-6400 2GB 2枚組)キングストン:¥9,200 KHX6400D2K2/4G (DDR2 PC2-6400 2GB 2枚組)この二つが、一番安いかな?ちなみに、2GBでIODATA:¥7,000AP-SDY1066-2G (SODIMM DDR3 PC3-8500 2GB Mac)参考までに。
5614日前view61
全般
質問者が納得http://support.microsoft.com/kb/903251/ja
公式ページに書いてありますがものすごく難しいです。
自分の考えではおそらく電力が足りてないかと思います。
間違っていたらすいません。
4966日前view109
- 2 - パソコンをご購入時の状態に戻す方法として「ハードディスクから再セットアップする方法」と「再セットアップディスクから再セットアップする方法」があります。 「ハードディスクから再セットアップする方法」の方が、時間も短く、簡単な操作で再セットアップできますが、ハードディスク自体が破損してしまったときには利用できません。もしもの場合に備えて、ご購入後なるべく早く再セットアップディスクを作成し、「再セットアップディスクによる再セットアップ」が利用できるようにしておくことをお勧めします。なお再セットアップディスクは販売もしています。 再セットアップの方法や再セットアップディスクの作成、購入先については添付のマニュアル『パソコンのトラブルを解決する本』の再セットアップに関する項目をご覧ください。 ●再セットアップおよび再セットアップディスク作成時の注意 ・ 別売の周辺機器(メモリーカード、プリンタ、スキャナなど)をすべて取り外してマニュアル『準備と設定』の「電源を入れる前に接続しよう」で取り付けた機器のみ接続している状態にしてください。 USB/IEEE1394/PC カードスロット/メモリースロットに...
16■電源、電源コード、ACアダプタ使用上の注意●ぬれた手で触らないでください。電源コードがコンセントに接続されているときにぬれた手で本体やACアダプタに触ると、感電の原因になります。●電源コードがコンセントに接続されているときやバッテリが取り付けられているときはメモリのカバーを外さないでください。感電の原因になります。●お手入れの前には、必ず本機や周辺機器の電源を切り、電源コードをコンセントから抜き、バッテリを取り外してください。電源を切らずにお手入れをはじめると、感電の原因になります。
25■メモリーカード取り扱い上の注意●メモリーカードを取り扱う際は、次のことに気をつけてください。使用について・メモリーカードに添付の取扱説明書をよく読んでから使用してください。・静電気による故障を防ぐため、静電気を放電してからメモリーカードを取り扱ってください。・小型のメモリーカードなど、アダプタが必要なカードは、必ずアダプタを装着してください。・メモリーカードは、方向を確かめて取り付けてください。・メモリーカードスロットには、対応以外のメモリーカードを挿入しないでください。・メモリーカードの読み込み/書き込み中は、本体や周辺機器のメモリーカードスロットからメモリーカードを取り出さないでください。・メモリーカードやメモリーカードスロットの金属端子部分を触らないでください。・裏面に通電性(電気を通す性質)がある金属が使用されているSDメモリーカードやSDHCメモリーカード、マルチメディアカードや変換アダプタは使用しないでください。・汚れたメモリーカードは、汚れをとってから本体や周辺機器のメモリーカードスロットに取り付けてください。取り扱いについて・分解しないでください。・上に重いものを載せたり、曲げたりしない...
1トラブル解決の方法18●SDメモリーカードからチェックインしたデータをバックアップしたいとき●SD-MobileImpactデータのバックアップや退避については、SD-MobileImpactのヘルプをご覧ください。なお、SD-MobileImpactで管理できるのは次のデータのみです。・SD-MobileImpactを使ってチェックインしたワンセグ放送の録画データ (携帯電話で録画したもの)手動でバックアップを取る大切なデータを、DVD-RやCD-R、外付けのハードディスクドライブなどにコピーして保存しておくのも手軽なバックアップの方法です。いざというときは、それらのデータを使ってパソコンの状態をある程度まで復旧させることができます。この作業を定期的におこなえば、より効果的です。テレビ番組を録画したデータや購入した音楽データなど、著作権が保護されたデータは、この方法ではコピー(バックアップ)できません。録画や購入に使用したソフトを使ってバックアップしてください。そのほかのバックアップ方法そのほか、このパソコンでは次のようなバックアップ方法も利用できます。・Windowsの「バックアップと復元センター」を使...
85再セ トア プする次の手順で操作してください。LaVieの場合、次の手順を始める前に必ずACアダプタを接続しておいてください。バッテリだけでは再セットアップできません。1パソコン本体の電源を切る通常の操作で電源を切ることができないときは、電源スイッチを4秒以上押したままにして電源を切ってください。2パソコン本体の電源を入れる3「NEC」のロゴマークが表示されたら、 【F11】を何度か押す7システムを再セットアップする6別売の周辺機器(メモリ、プリンタ、スキャナなど)を取り外す別売の周辺機器をすべて取り外し、『準備と設定』の第1章~第2章で取り付けた機器のみ接続している状態にしてください。また、インターネットの通信回線との接続に使っている電話回線ケーブルやLANケーブルも取り外してください。ワイヤレスLANを使っているときは、ワイヤレスLAN機能をオフにしてください。DVD/CDドライブやメモリースロットなど各ドライブにもメディアがセットされていないか確認してください。セットされている場合は、すべて取り出してください。外付けのハードディスクドライブなどを接続したまま再セットアップをおこなうと、ハードディスク...
823再セットアップする再セットアップの流れ再セットアップは次の14項目の作業を連続しておこないます。項目によってはおよその作業時間を示していますが、実際にかかる時間はモデルやパソコンの使用状況で異なります。再セ トア プする準備する元の状態に戻す1 必要なものを準備する2 バックアップを取ったデータを確認する3 インターネットの設定を控える4 ユーザー名を控える5 BIOS(バイオス)の設定を初期値に戻す(初期値を変更している場合のみ)6 別売の周辺機器(メモリ、プリンタ、スキャナなど)を取り外す7 システムを再セットアップする 約1時間~ 1時間30分8 Windows の設定をする 約30分9 Office Personal 2007またはOffice Personal 2007 withPowerPoint 2007を再セットアップする(Office 2007モデルのみ) 10分 10 別売の周辺機器(メモリ、プリンタ、スキャナなど)を取り付けて設定しなおす11 別売のソフトをインストールしなおす12 バックアップを取ったデータを復元する13 インターネット接続の設定などをやりなおす14 Window...
863再セットアップする4「Windows Vista再セットアップ」の画面が表示されたら、 「再セットアップ」をクリック「Windows Vista 再セットアップ」の画面が表示されず、パソコンが通常のように起動してしまったときは、いったん電源を切り、手順2からやりなおしてください。ここでバックアップを取りたい場合は「バックアップレンジャー」を選んでください。5「Cドライブのみ再セットアップ」をクリック6確認の画面が表示されたら、「はい」をクリック「Cドライブの領域を指定します」 の画面が表示されたときは、「戻る」をクリックし、手順5からやりなおしてください。再セットアップが始まり、「Symantec Ghost」の画面が表示されます。再セットアップが始まったら、画面に指示が表示されるまで、キーボードや電源スイッチなどに触れないでください。DVD/CDドライブやメモリースロットなどにメディアがセットされていると、再セットアップが途中で停止してしまうことがあります。再セットアップが途中で停止したときは、DVD/CDドライブやメモリースロットを確認し、メディアがセットされていたら取り外してください。7「パソコン...
61トラブル解決Q&AQ「詳細ブート オプション」が表示された「セーフ モード」を選んで、【Enter】を押し、Windowsをセーフモードで起動します。セーフモードで起動すると画面のデザイン、配色や解像度などが通常とは異なりますが、必要最低限の機能は使えるようになります。「スタート」メニューのから「再起動」をクリックし、再起動して問題がなければ、もとの状態に戻ります。セーフモードで起動できなかった場合や、再起動しても問題が解決しなかった場合は、システムに障害が発生している可能性があります。「第3章 再セットアップする」 をご覧になり、「システムの復元」または「再セットアップ」をおこなってください。Q「Windows Vista再セットアップ」 が表示された「終了」をクリックしてください。Windowsが起動します。このほか、見慣れない画面が表示されたときは、 「ソフト&サポートナビゲーター」-「困った」の「突然、画面が表示された」をご覧ください。CD-ROMやフロッピーディスク、USBメモリなどがセットされていませんか?CD-ROMやフロッピーディスク、USBメモリなどを取り出す、または取り外してから、いず...
2トラブル解決Q&A64Qウイルスが引き起こす症状を知りたいウイルスの感染が疑われるときウイルスは次のような症状を引き起こすことがあります。これらの現象が起こったときはウイルスに感染しているかもしれません。ウイルス対策ソフトなどでウイルスをチェック(ウイルススキャン)をしてください。● 動作が重くなった・「Word」や「Excel」などのソフトの動きが急に遅くなった・メモリが不足しがちになる● 見た目が変わった・アイコンが変更されている・知らないグラフィックス(アニメーション、絵、図形など)が表示される・画面の表示が崩れている● 設定が変わった・Internet Explorerに設定したホームページが変わってしまった・ダイヤルアップ接続の接続先が知らない電話番号(海外など)に変更されている● うまく動かない・プログラムが起動しない・ファイルが壊れてしまった・キーボードから入力ができない・勝手にインターネットに接続しようとする・Windowsが、突然終了してしまう● ファイルが変わった・知らないファイルがいつのまにかできている・ファイルのサイズが大きくなった● その他、次のようなケースでウイルス感染が心配な場...
89再セ トア プする13「2.おすすめメニューガジェット登録」の「登録する」の上が になっていることを確認して、をクリック画面右側に、NECオリジナルガジェットが表示されます。その後、 「インターネットエクスプローラホームページの設定」画面が表示されます。14「インターネットエクスプローラホームページの設定」の「BIGLOBEホームページ」がになっていることを確認して、 をクリックインターネットに接続したときに、BIGLOBEのホームページが最初に表示されるようになります。「Yahoo!JAPANホームページ」をにすると、Yahoo!JAPANのホームページが最初に表示されるようになります。この設定は、後から変更することができます。「未成年によるインターネット上の有害サイトへのアクセス制限について」画面が表示されます。15表示された内容を確認し、 をクリック「ウェルカムセンター」が表示されます。これでWindowsの設定は終了です。Windowsの設定が終了したら、セキュリティ対策のため、Windowsのパスワードを設定することをおすすめします。パスワードの設定については『準備と設定』第3章の「Window...
- 1