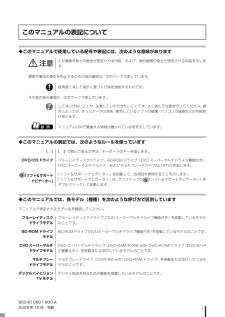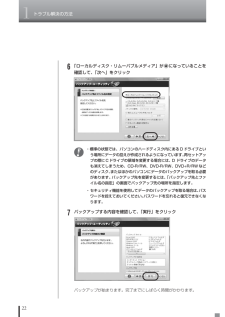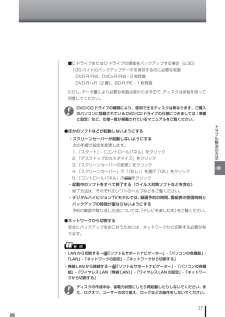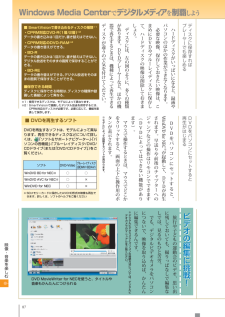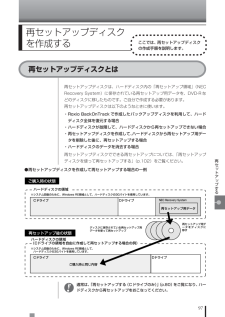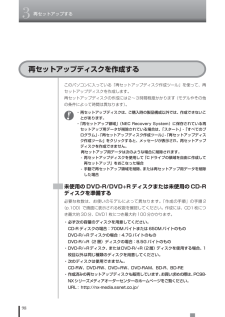Q&A
取扱説明書・マニュアル (文書検索対応分のみ)
"DVD-R"1 件の検索結果
"DVD-R"10 - 20 件目を表示
全般
質問者が納得誰か友人で外付けドライブを持ってる奴いる。いるならチョイト借りて来てそのドライブで試してみれば。
5207日前view95
i◆このマニュアルで使用している記号や表記には、次のような意味があります人が傷害を負う可能性が想定される内容、および、物的損害の発生が想定される内容を示します。障害や事故の発生を防止するための指示事項は、次のマークで表しています。使用者に対して指示に基づく行為を強制するものです。その他の指示事項は、次のマークで表しています。してはいけないことや、注意していただきたいことです。よく読んで注意を守ってください。 場合によっては、作ったデータの消失、使用しているソフトの破壊、パソコンの破損などの可能性があります。マニュアルの中で関連する情報が書かれている所を示しています。◆このマニュアルの表記では、次のようなルールを使っています【 】で囲んである文字は、キーボードのキーを指します。ブルーレイディスクドライブ、BD-ROMドライブ(DVDスーパーマルチドライブ機能付き) 、DVDスーパーマルチドライブ、およびマルチプレードライブのいずれかを指します。「ソフト&サポートナビゲーター」を起動して、各項目を参照することを示します。「ソフト&サポートナビゲーター」は、デスクトップの(ソフト&サポートナビゲーター)をダブルクリ...
1トラブル解決の方法18●SDメモリーカードからチェックインしたデータをバックアップしたいとき●SD-MobileImpactデータのバックアップや退避については、SD-MobileImpactのヘルプをご覧ください。なお、SD-MobileImpactで管理できるのは次のデータのみです。・SD-MobileImpactを使ってチェックインしたワンセグ放送の録画データ (携帯電話で録画したもの)手動でバックアップを取る大切なデータを、DVD-RやCD-R、外付けのハードディスクドライブなどにコピーして保存しておくのも手軽なバックアップの方法です。いざというときは、それらのデータを使ってパソコンの状態をある程度まで復旧させることができます。この作業を定期的におこなえば、より効果的です。テレビ番組を録画したデータや購入した音楽データなど、著作権が保護されたデータは、この方法ではコピー(バックアップ)できません。録画や購入に使用したソフトを使ってバックアップしてください。そのほかのバックアップ方法そのほか、このパソコンでは次のようなバックアップ方法も利用できます。・Windowsの「バックアップと復元センター」を使...
15トラブル解決の方法もしものときに備えて(バックアップ)トラブルが起きたときに備えて、大切なデータは控えを取っておきましょう。バックアップ・ユーティリティ ・自分で作成したデータなど(著作権が保護されているデータ以外) ・インターネット設定など、一部の設定 Roxio BackOnTrack ハードディスク全体、または個々のドライブ全体 (著作権が保護されているデータも含む) Roxio BackOnTrack パソコンのシステムデータ(Windowsのシステム関連およびソフ トの (インスタントリストア) プログラム関連ファイル) (上記以外のデータはバックアップされないが、 復元後そのまま利用可能) バックアップレンジャー 自分で作成したデータなど (著作権が保護されているデータ以外) 著作権保護データを扱うソフト 各ソフトが扱うデータ(著作権が保護されているデータも含む) バックアップに使用するソフト バックアップできるデータ ハードディスクの故障やウイルスの感染など、パソコンに大きなトラブルが起こると、保存していたデータが壊れたり消えてしまったりすることが...
1トラブル解決の方法16●ハードディスクの内容を丸ごとバックアップしたいとき●Roxio BackOnTrack指定したハードディスクドライブ全体を、パソコンのハードディスク内にあるほかのドライブや、DVD-Rなどのディスクにバックアップすることができます。また、そのデータから、もとの状態に復元することもできます。インターネットやメールの設定、ソフトの設定など、すべての状態を丸ごとバックアップ/復元できます。DVD-Rや外付けハードディスクにバックアップしたときは、パソコンのWindowsが起動しない状態でも、使っていた環境を復元することができます。パソコンをセットアップしたばかりの状態やシステムを大きく変更したときの状態を、そのまま保存しておく、という使い方も便利です。操作については、「Roxio BackOnTrackでバックアップ/復元する」 (p.26)をご覧ください。●システムのみをバックアップしたいとき●Roxio BackOnTrack(インスタントリストア)Roxio BackOnTrack (インスタントリストア)は、定期的にパソコンのシステム(Windowsのシステム関連やソフトのプログラ...
1トラブル解決の方法26Roxio BackOnTrackでバックアップする前にRoxio BackOnTrack というソフトを使うと、ハードディスクを丸ごとバックアップ/復元することができます。インターネットやメールの設定、壁紙、ご自分でインストールしたソフトなど、さまざまに設定をおこなった状態をそのままバックアップ/復元することができるので便利です。なお、バックアップにはおおよそ5~6時間程度かかります(モデルやディスクの使用量、その他の条件によって時間は異なります)。ディスクの使用容量によってはさらに時間がかかることもあります。バックアップする際には、十分な時間を確保してください。ハードディスク全体をバックアップ/復元する方法と、CドライブやDドライブなどの領域を個別にバックアップ/復元する方法の2種類があります。・復元するためには、パソコンが正常に動作しているときにバックアップを取っておく必要があります。・バックアップを取るには、管理者権限を持つユーザーでログオンする必要があります。・Roxio BackOnTrackでバックアップしたデータは、このパソコンでのみ復元できます。●準備すること●DVD...
1トラブル解決の方法226「ローカルディスク・リムーバブルメディア」が になっていることを確認して、「次へ」をクリック・標準の状態では、パソコンのハードディスク内にあるDドライブという場所にデータの控えが作成されるようになっています。再セットアップの際にCドライブの領域を変更する場合には、D ドライブのデータも消えてしまうため、CD-R/RW、DVD-R/RW、DVD+R/RWなどのディスク、またはほかのパソコンにデータのバックアップを取る必要があります。バックアップ先を変更するには、「バックアップ先とファイル名の指定」の画面でバックアップ先の場所を指定します。・セキュリティ機能を使用してデータのバックアップを取る場合は、パスワードを控えておいてください。パスワードを忘れると復元できなくなります。7バックアップする内容を確認して、「実行」をクリックバックアップが始まります。完了までにしばらく時間がかかります。
27トラブル解決の方法■CドライブまたはDドライブの領域をバックアップする場合(p.30)10Gバイトのバックアップデータを保存するのに必要な枚数・DVD-R/RW、DVD+R/RW⋯2枚程度・DVD-R/+R(2層)、BD-R/RE⋯1枚程度ただし、データ量により必要な枚数は変わりますので、ディスクは余裕を持って用意してください。DVD/CDドライブの種類により、使用できるディスクは異なります。ご購入のパソコンに搭載されているDVD/CDドライブの仕様につきましては『準備と設定』など、仕様一覧が掲載されているマニュアルをご覧ください。●ほかのソフトなどが起動しないようにする・スクリーンセーバーが起動しないようにする次の手順で設定を変更します。1.「スタート」-「コントロールパネル」をクリック2.「デスクトップのカスタマイズ」をクリック3.「スクリーンセーバーの変更」をクリック4.「スクリーンセーバー」で「 (なし)」を選び「OK」をクリック5.「コントロールパネル」のをクリック・起動中のソフトをすべて終了する(ウイルス対策ソフトなどを含む)終了方法は、それぞれのソフトのヘルプなどをご覧ください。・デジタルハ...
87Windows Media Center でデジタルメディア を制覇 しよう映像・音楽を楽しむ 旅行や子どもの運動会のビデオ 思い出に残しておいても 撮り ぱなしで編集なしでは 見るのもひと苦労 でも デジタルビデオカメラをパソコンにつないで 映像を取り込めば かんたんに編集できるんです ※デジタルビデオカメラとパソコンの接続方法については デジタルビデオカメラのマニ アルをご覧ください ビデオの編集に挑戦!ビデオの編集に挑戦!デ スクに保存すればプレ ヤ でも楽しめる ハ ドデ スクがい ぱいになると 録画やパソコンのほかの作業ができなくなります 必要な映像 保存しておきたい映像は こまめにDVDやブル レイデ スクに保存して ハ ドデ スクの映像は削除しておきまし う デ スクには 左の図のように 多くの種類があります DVDプレ ヤ など ほかの機器で再生するときは 機種によ て再生できるデ スクが違うので気を付けてください DVDをパソコンにセ トすると再生がはじまる DVDをパソコンにセ トすると WinDVD for NEC※が起動して DVDが再生されます 早送りや前後のチ プタ への...
97再セ トア プする再セットアップディスクとは再セットアップディスクを作成するここでは、再セットアップディスクの作成手順を説明します。再セットアップディスクは、ハードディスク内の「再セットアップ領域」(NECRecovery System)に保存されている再セットアップ用データを、DVD-Rなどのディスクに移したものです。ご自分で作成する必要があります。再セットアップディスクは以下のようなときに使います。・Roxio BackOnTrackで作成したバックアップディスクを利用して、ハードディスク全体を復元する場合・ハードディスクが故障して、ハードディスクから再セットアップできない場合・再セットアップディスクを作成して、ハードディスクから再セットアップ用データを削除した後に、再セットアップする場合・ハードディスクのデータを消去する場合再セットアップディスクでできる再セットアップについては、「再セットアップディスクを使って再セットアップする」(p.102)をご覧ください。通常は、「再セットアップする(Cドライブのみ)」(p.80)をご覧になり、ハードディスクから再セットアップをおこなってください。Cドライブ ハ...
983再セットアップするこのパソコンに入っている「再セットアップディスク作成ツール」を使って、再セットアップディスクを作成します。再セットアップディスクの作成には2~3時間程度かかります(モデルやその他の条件によって時間は異なります)。・再セットアップディスクは、ご購入時の製品構成以外では、作成できないことがあります。・「再セットアップ領域」(NEC Recovery System) に保存されている再セットアップ用データが削除されている場合は、「スタート」-「すべてのプログラム」-「再セットアップディスク作成ツール」-「再セットアップディスク作成ツール」をクリックすると、メッセージが表示され、再セットアップディスクを作成できません。再セットアップ用データは次のような場合に削除されます。- 再セットアップディスクを使用して「Cドライブの領域を自由に作成して再セットアップ」をおこなった場合- 手動で再セットアップ領域を削除、または再セットアップ用データを削除した場合未使用のDVD-R/DVD+Rディスクまたは未使用のCD-Rディスクを準備する必要な枚数は、お使いのモデルによって異なります。「作成の手順」の手順2...
- 1