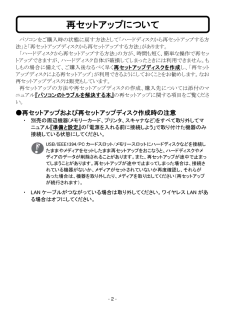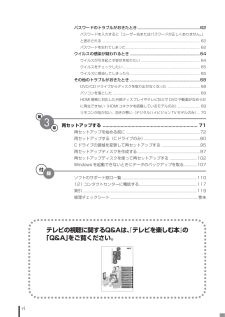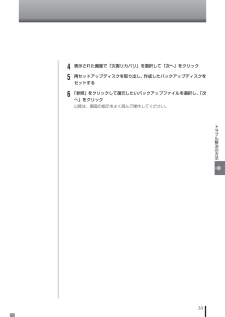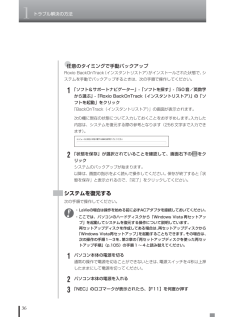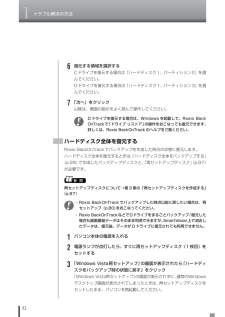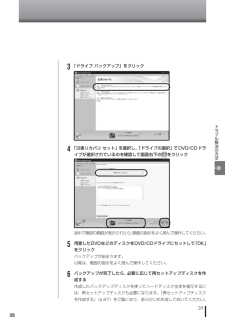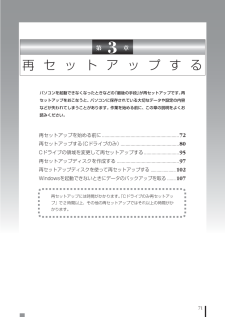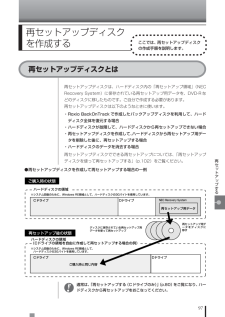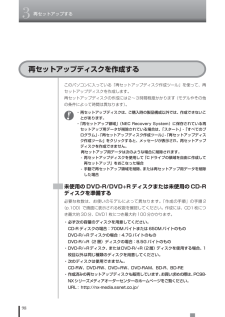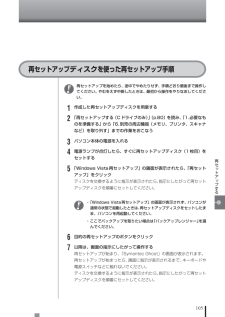Q&A
取扱説明書・マニュアル (文書検索対応分のみ)
"再セットアップディスク"1 件の検索結果
"再セットアップディスク"140 - 150 件目を表示
全般
質問者が納得特にないです。PC初心者ならウイルス対策ソフトを入れたほうがいいでしょう。(多分入ってると思いますが)再セットアップディスクはPCを購入状態に戻す為のディスクです。必要なデータはUSBメモリやDVD-Rなどを利用して管理したほうがいいでしょう。
6088日前view24
- 2 - パソコンをご購入時の状態に戻す方法として「ハードディスクから再セットアップする方法」と「再セットアップディスクから再セットアップする方法」があります。 「ハードディスクから再セットアップする方法」の方が、時間も短く、簡単な操作で再セットアップできますが、ハードディスク自体が破損してしまったときには利用できません。もしもの場合に備えて、ご購入後なるべく早く再セットアップディスクを作成し、「再セットアップディスクによる再セットアップ」が利用できるようにしておくことをお勧めします。なお再セットアップディスクは販売もしています。 再セットアップの方法や再セットアップディスクの作成、購入先については添付のマニュアル『パソコンのトラブルを解決する本』の再セットアップに関する項目をご覧ください。 ●再セットアップおよび再セットアップディスク作成時の注意 ・ 別売の周辺機器(メモリーカード、プリンタ、スキャナなど)をすべて取り外してマニュアル『準備と設定』の「電源を入れる前に接続しよう」で取り付けた機器のみ接続している状態にしてください。 USB/IEEE1394/PC カードスロット/メモリースロットに...
viパスワードのトラブルがおきたとき............................................... ..............62パスワードを入力すると「ユーザー名またはパスワードが正しくありません。」と表示される ......................................................... ................................................... 62パスワードを忘れてしまった.................................................. ............................... 62ウイルスの感染が疑われるとき ................................................. ...................64ウイルスが引き起こす症状を知りたい...............................................................ウイルスをチェックした...
33トラブル解決の方法4表示された画面で「災害リカバリ」を選択して「次へ」をクリック5再セットアップディスクを取り出し、作成したバックアップディスクをセットする6「参照」をクリックして復元したいバックアップファイルを選択し、「次へ」をクリック以降は、画面の指示をよく読んで操作してください。
1トラブル解決の方法36●任意のタイミングで手動バックアップRoxio BackOnTrack (インスタントリストア)がインストールされた状態で、システムを手動でバックアップするときは、次の手順で操作してください。1「ソフト&サポートナビゲーター」-「ソフトを探す」-「50音/英数字から選ぶ」-「Roxio BackOnTrack(インスタントリストア) 」の「ソフトを起動」をクリック「BackOnTrack(インスタントリストア) 」の画面が表示されます。次の欄に現在の状態について入力しておくことをおすすめします。入力した内容は、システムを復元する際の参考となります(256文字まで入力できます)。2「状態を保存」が選択されていることを確認して、画面右下の をクリックシステムのバックアップが始まります。以降は、画面の指示をよく読んで操作してください。保存が終了すると「状態を保存」と表示されるので、「完了」をクリックしてください。システムを復元する次の手順で操作してください。・LaVieの場合は操作を始める前に必ずACアダプタを接続しておいてください。・ここでは、パソコンのハードディスクから「Windows ...
1トラブル解決の方法326復元する領域を選択するCドライブを復元する場合は「ハードディスク1、パーティション2」を選んでください。Dドライブを復元する場合は「ハードディスク1、パーティション3」を選んでください。7「次へ」をクリック以降は、画面の指示をよく読んで操作してください。D ドライブを復元する場合は、 Windowsを起動して、Roxio BackOnTrackで「ドライブ リストア」の操作をおこなっても復元できます。詳しくは、Roxio BackOnTrackのヘルプをご覧ください。ハードディスク全体を復元するRoxio BackOnTrackでバックアップを作成した時点の状態に復元します。ハードディスク全体を復元するときは、「ハードディスク全体をバックアップする」(p.28)で作成したバックアップディスクと、「再セットアップディスク」(p.97)が必要です。参 照 再セットアップディスクについて→第3章の「再セットアップディスクを作成する」(p.97)・Roxio BackOnTrack でバックアップした時点以前に戻したい場合は、再セットアップ(p.80)をおこなってください。・Roxio B...
29トラブル解決の方法3「ドライブ バックアップ」をクリック4「災害リカバリ セット」を選択し、「ドライブの選択」でDVD/CDドライブが選択されているのを確認して画面右下のをクリック途中で確認の画面が表示されたら、画面の指示をよく読んで操作してください。5用意したDVDなどのディスクをDVD/CDドライブにセットして 「OK」をクリックバックアップが始まります。以降は、画面の指示をよく読んで操作してください。6バックアップが完了したら、必要に応じて再セットアップディスクを作成する作成したバックアップディスクを使ってハードディスク全体を復元するには、再セットアップディスクも必要になります。「再セットアップディスクを作成する」(p.97)をご覧になり、あらかじめ作成しておいてください。
71第 3 章再セットアップするパソコンを起動できなくなったときなどの「最後の手段」が再セットアップです。再セットアップをおこなうと、パソコンに保存されている大切なデータや設定の内容などが失われてしまうことがあります。作業を始める前に、この章の説明をよくお読みください。再セットアップを始める前に.............................................................. 72再セットアップする(Cドライブのみ)............................................... 80Cドライブの領域を変更して再セットアップする............................ 95再セットアップディスクを作成する .................................................. 97再セットアップディスクを使って再セットアップする ..................... 102Windowsを起動できないときにデータのバックアップを取る ....... 107再セットアップには時間がかかり...
97再セ トア プする再セットアップディスクとは再セットアップディスクを作成するここでは、再セットアップディスクの作成手順を説明します。再セットアップディスクは、ハードディスク内の「再セットアップ領域」(NECRecovery System)に保存されている再セットアップ用データを、DVD-Rなどのディスクに移したものです。ご自分で作成する必要があります。再セットアップディスクは以下のようなときに使います。・Roxio BackOnTrackで作成したバックアップディスクを利用して、ハードディスク全体を復元する場合・ハードディスクが故障して、ハードディスクから再セットアップできない場合・再セットアップディスクを作成して、ハードディスクから再セットアップ用データを削除した後に、再セットアップする場合・ハードディスクのデータを消去する場合再セットアップディスクでできる再セットアップについては、「再セットアップディスクを使って再セットアップする」(p.102)をご覧ください。通常は、「再セットアップする(Cドライブのみ)」(p.80)をご覧になり、ハードディスクから再セットアップをおこなってください。Cドライブ ハ...
983再セットアップするこのパソコンに入っている「再セットアップディスク作成ツール」を使って、再セットアップディスクを作成します。再セットアップディスクの作成には2~3時間程度かかります(モデルやその他の条件によって時間は異なります)。・再セットアップディスクは、ご購入時の製品構成以外では、作成できないことがあります。・「再セットアップ領域」(NEC Recovery System) に保存されている再セットアップ用データが削除されている場合は、「スタート」-「すべてのプログラム」-「再セットアップディスク作成ツール」-「再セットアップディスク作成ツール」をクリックすると、メッセージが表示され、再セットアップディスクを作成できません。再セットアップ用データは次のような場合に削除されます。- 再セットアップディスクを使用して「Cドライブの領域を自由に作成して再セットアップ」をおこなった場合- 手動で再セットアップ領域を削除、または再セットアップ用データを削除した場合未使用のDVD-R/DVD+Rディスクまたは未使用のCD-Rディスクを準備する必要な枚数は、お使いのモデルによって異なります。「作成の手順」の手順2...
105再セ トア プする再セットアップを始めたら、途中でやめたりせず、手順どおり最後まで操作してください。やむをえず中断したときは、最初から操作をやりなおしてください。1作成した再セットアップディスクを用意する2「再セットアップする(Cドライブのみ)」(p.80)を読み、「1.必要なものを準備する」から「6.別売の周辺機器(メモリ、プリンタ、スキャナなど)を取り外す」までの作業をおこなう3パソコン本体の電源を入れる4電源ランプが点灯したら、すぐに再セットアップディスク(1枚目)をセットする5「Windows Vista再セットアップ」の画面が表示されたら、 「再セットアップ」をクリックディスクを交換するように指示が表示されたら、指示にしたがって再セットアップディスクを順番にセットしてください。・「Windows Vista再セットアップ」の画面が表示されず、パソコンが通常の状態で起動したときは、再セットアップディスクをセットしたまま、パソコンを再起動してください。・ここでバックアップを取りたい場合は「バックアップレンジャー」を選んでください。6目的の再セットアップのボタンをクリック7以降は、画面の指示にしたが...
- 1