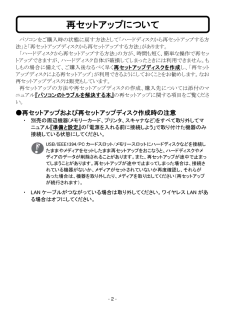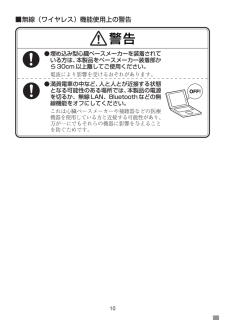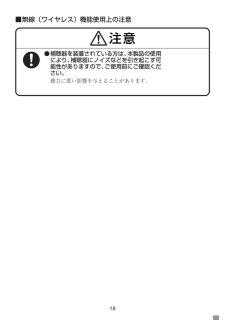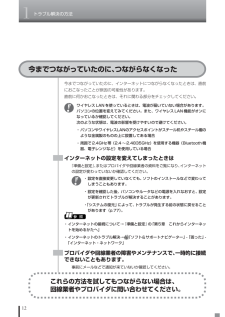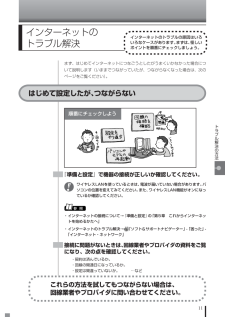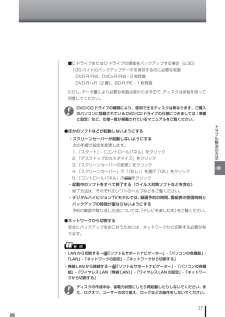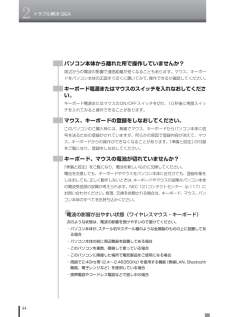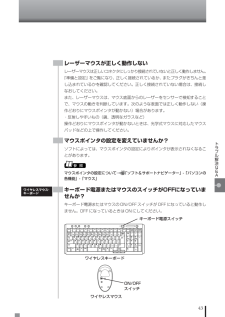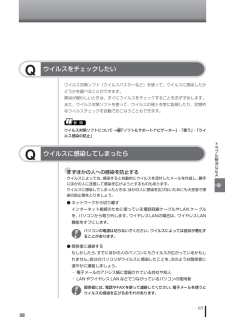Q&A
取扱説明書・マニュアル (文書検索対応分のみ)
"ワイヤレス"1 件の検索結果
"ワイヤレス"30 - 40 件目を表示
- 2 - パソコンをご購入時の状態に戻す方法として「ハードディスクから再セットアップする方法」と「再セットアップディスクから再セットアップする方法」があります。 「ハードディスクから再セットアップする方法」の方が、時間も短く、簡単な操作で再セットアップできますが、ハードディスク自体が破損してしまったときには利用できません。もしもの場合に備えて、ご購入後なるべく早く再セットアップディスクを作成し、「再セットアップディスクによる再セットアップ」が利用できるようにしておくことをお勧めします。なお再セットアップディスクは販売もしています。 再セットアップの方法や再セットアップディスクの作成、購入先については添付のマニュアル『パソコンのトラブルを解決する本』の再セットアップに関する項目をご覧ください。 ●再セットアップおよび再セットアップディスク作成時の注意 ・ 別売の周辺機器(メモリーカード、プリンタ、スキャナなど)をすべて取り外してマニュアル『準備と設定』の「電源を入れる前に接続しよう」で取り付けた機器のみ接続している状態にしてください。 USB/IEEE1394/PC カードスロット/メモリースロットに...
10●埋め込み型心臓ペースメーカーを装着されている方は、本製品をペースメーカー装着部から30cm以上離してご使用ください。電波により影響を受けるおそれがあります。●満員電車の中など、人と人とが近接する状態となる可能性のある場所では、本製品の電源を切るか、無線LAN、Bluetoothなどの無線機能をオフにしてください。これは心臓ペースメーカーや補聴器などの医療機器を使用している方と近接する可能性があり、万が一にでもそれらの機器に影響を与えることを防ぐためです。■無線(ワイヤレス)機能使用上の警告
18●補聴器を装着されている方は、本製品の使用により、補聴器にノイズなどを引き起こす可能性がありますので、ご使用前にご確認ください。聴力に悪い影響を与えることがあります。■無線(ワイヤレス)機能使用上の注意
1トラブル解決の方法12今までつながっていたのに、インターネットにつながらなくなったときは、直前におこなったことが原因の可能性があります。直前に何かおこなったときは、それに関わる部分をチェックしてください。今までつながっていたのに、つながらなくなったワイヤレスLANを使っているときは、電波が届いていない場合があります。パソコンの位置を変えてみてください。また、ワイヤレスLAN機能がオンになっているか確認してください。次のような状態は、電波の影響を受けやすいので避けてください。・パソコンやワイヤレスLANのアクセスポイントがスチール机やスチール棚のような金属製のものの上に設置してある場合・周囲で2.4GHz帯(2.4~2.4835GHz)を使用する機器(Bluetooth機器、電子レンジなど)を使用している場合参 照 ・インターネットの接続について→『準備と設定』の「第5章 これからインターネットを始めるかたへ」・インターネットのトラブル解決→「ソフト&サポートナビゲーター」-「困った」-「インターネット・ネットワーク」インターネットの設定を変えてしまったときは『準備と設定』、またはプロバイダや回線業者の資料...
11トラブル解決の方法インターネットのトラブル解決インターネットのトラブルの原因はいろいろなケースがあります。まずは、怪しいポイントを順番にチェックしましょう。まず、はじめてインターネットにつなごうとしたがうまくいかなかった場合について説明します(いままでつながっていたが、つながらなくなった場合は、次のページをご覧ください)。はじめて設定したが、つながらない順番にチェックしよう『準備と設定』で機器の接続が正しいか確認してください。参 照 ・インターネットの接続について→『準備と設定』の「第5章 これからインターネットを始めるかたへ」・インターネットのトラブル解決→「ソフト&サポートナビゲーター」-「困った」-「インターネット・ネットワーク」接続に問題がないときは、回線業者やプロバイダの資料をご覧になり、次の点を確認してください。・契約は済んでいるか。・回線の開通日になっているか。・設定は間違っていないか。 ⋯などこれらの方法を試してもつながらない場合は、回線業者やプロバイダに問い合わせてください。ワイヤレスLANを使っているときは、電波が届いていない場合があります。 パソコンの位置を変えてみてください。...
85再セ トア プする次の手順で操作してください。LaVieの場合、次の手順を始める前に必ずACアダプタを接続しておいてください。バッテリだけでは再セットアップできません。1パソコン本体の電源を切る通常の操作で電源を切ることができないときは、電源スイッチを4秒以上押したままにして電源を切ってください。2パソコン本体の電源を入れる3「NEC」のロゴマークが表示されたら、 【F11】を何度か押す7システムを再セットアップする6別売の周辺機器(メモリ、プリンタ、スキャナなど)を取り外す別売の周辺機器をすべて取り外し、『準備と設定』の第1章~第2章で取り付けた機器のみ接続している状態にしてください。また、インターネットの通信回線との接続に使っている電話回線ケーブルやLANケーブルも取り外してください。ワイヤレスLANを使っているときは、ワイヤレスLAN機能をオフにしてください。DVD/CDドライブやメモリースロットなど各ドライブにもメディアがセットされていないか確認してください。セットされている場合は、すべて取り出してください。外付けのハードディスクドライブなどを接続したまま再セットアップをおこなうと、ハードディスク...
27トラブル解決の方法■CドライブまたはDドライブの領域をバックアップする場合(p.30)10Gバイトのバックアップデータを保存するのに必要な枚数・DVD-R/RW、DVD+R/RW⋯2枚程度・DVD-R/+R(2層)、BD-R/RE⋯1枚程度ただし、データ量により必要な枚数は変わりますので、ディスクは余裕を持って用意してください。DVD/CDドライブの種類により、使用できるディスクは異なります。ご購入のパソコンに搭載されているDVD/CDドライブの仕様につきましては『準備と設定』など、仕様一覧が掲載されているマニュアルをご覧ください。●ほかのソフトなどが起動しないようにする・スクリーンセーバーが起動しないようにする次の手順で設定を変更します。1.「スタート」-「コントロールパネル」をクリック2.「デスクトップのカスタマイズ」をクリック3.「スクリーンセーバーの変更」をクリック4.「スクリーンセーバー」で「 (なし)」を選び「OK」をクリック5.「コントロールパネル」のをクリック・起動中のソフトをすべて終了する(ウイルス対策ソフトなどを含む)終了方法は、それぞれのソフトのヘルプなどをご覧ください。・デジタルハ...
2トラブル解決Q&A44パソコン本体から離れた所で操作していませんか?周辺からの電波の影響で通信距離が短くなることもあります。マウス、キーボードをパソコン本体の正面すぐ近くに置いてみて、操作できるか確認してください。キーボード電源またはマウスのスイッチを入れなおしてください。キーボード電源またはマウスのON/OFFスイッチを切り、10秒後に再度スイッチを入れてみると操作できることがあります。マウス、キーボードの登録をしなおしてください。このパソコンのご購入時には、無線でマウス、キーボードからパソコン本体に信号を送るための登録がされていますが、何らかの原因で登録内容が消えて、マウス、キーボードからの操作ができなくなることがあります。『準備と設定』の付録をご覧になり、登録をしなおしてください。キーボード、マウスの電池が切れていませんか?『準備と設定』をご覧になり、電池を新しいものに交換してください。電池を交換しても、キーボードやマウスをパソコン本体に近付けても、登録作業をしなおしても、正しく動作しないときは、キーボードやマウスの故障かパソコン本体の電波受信部の故障が考えられます。NEC 121コンタクトセンター(...
43トラブル解決Q&Aレーザーマウスが正しく動作しないレーザーマウスは正しいコネクタにしっかり接続されていないと正しく動作しません。『準備と設定』をご覧になり、正しく接続されているか、またプラグがきちんと差し込まれているかを確認してください。正しく接続されていない場合は、接続しなおしてください。また、レーザーマウスは、マウス底面からのレーザーをセンサーで検知することで、マウスの動きを判断しています。次のような表面では正しく動作しない(操作どおりにマウスポインタが動かない)場合があります。・反射しやすいもの(鏡、透明なガラスなど)操作どおりにマウスポインタが動かないときは、光学式マウスに対応したマウスパッドなどの上で操作してください。マウスポインタの設定を変えていませんか?ソフトによっては、マウスポインタの設定によりポインタが表示されなくなることがあります。参 照 マウスポインタの設定について→ 「ソフト&サポートナビゲーター」-「パソコンの各機能」-「マウス」キーボード電源またはマウスのスイッチがOFFになっていませんか?キーボード電源またはマウスのON/OFFスイッチがOFFになっていると動作しません。O...
65トラブル解決Q&AQウイルスをチェックしたいウイルス対策ソフト(ウイルスバスターなど)を使って、ウイルスに感染したかどうかを調べることができます。感染が疑わしいときは、すぐにウイルスをチェックすることをおすすめします。また、ウイルス対策ソフトを使って、ウイルスの侵入を常に監視したり、定期的なウイルスチェックを自動でおこなうこともできます。参 照 ウイルス対策ソフトについて→ 「ソフト&サポートナビゲーター」-「使う」-「ウイルス感染の防止」Qウイルスに感染してしまったら●まずほかの人への感染を防止するウイルスによっては、感染すると自動的にウイルスを添付したメールを作成し、勝手にほかの人に送信して感染を広げようとするものもあります。ウイルスに感染してしまったときは、ほかの人に感染を広げないためにも大至急で感染の防止策をとりましょう。● ネットワークから切り離すインターネット接続のために使っている電話回線ケーブルやLAN ケーブルを、パソコンから取り外します。ワイヤレスLANの場合は、ワイヤレスLAN機能をオフにします。パソコンの電源は切らないでください。ウイルスによっては症状が悪化することがあります。● ...
- 1