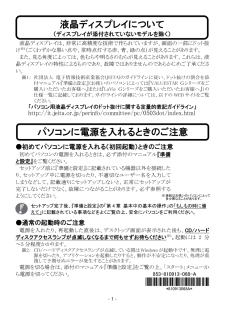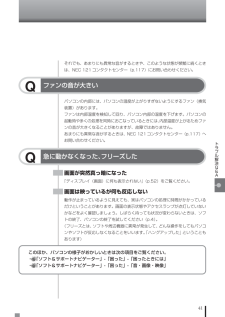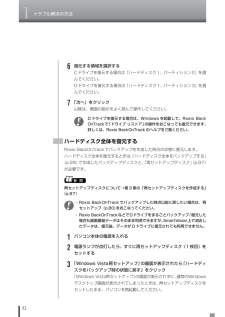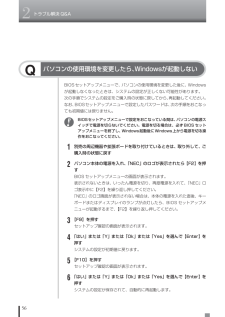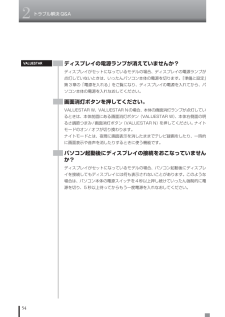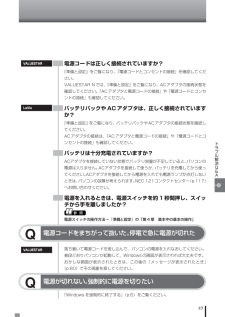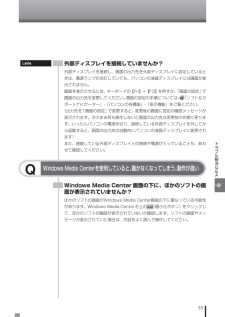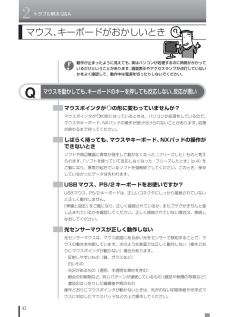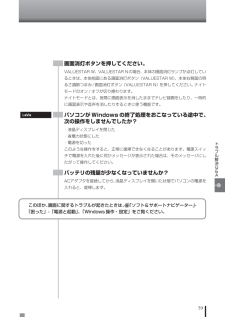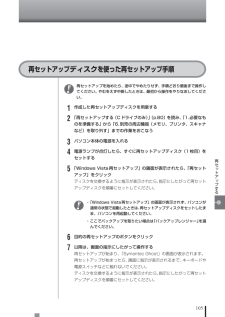Q&A
取扱説明書・マニュアル (文書検索対応分のみ)
"点灯"1 件の検索結果
"点灯"80 - 90 件目を表示
- 1 - 液晶ディスプレイは、非常に高精度な技術で作られていますが、画面の一部にドット抜け※1(ごくわずかな黒い点や、常時点灯する赤、青、緑の点)が見えることがあります。 また、見る角度によっては、色むらや明るさのむらが見えることがあります。これらは、液晶ディスプレイの特性によるものであり、故障ではありませんのであらかじめご了承ください。 ※1: 社団法人 電子情報技術産業協会(JEITA)のガイドラインに従い、ドット抜けの割合を添付マニュアル『準備と設定』(お使いのパソコンによっては『VALUESTAR Gシリーズをご購入いただいたお客様へ』または『LaVie Gシリーズをご購入いただいたお客様へ』)の仕様一覧に記載しております。ガイドラインの詳細については、以下の WEB サイトをご覧ください。 「パソコン用液晶ディスプレイのドット抜けに関する定量的表記ガイドライン」 http://it.jeita.or.jp/perinfo/committee/pc/0503dot/index.html ●初めてパソコンに電源を入れる(初回起動)ときのご注意 初めてパソコンの電源を入れるときは、必ず添付のマニ...
41トラブル解決Q&Aそれでも、あまりにも異常な音がするときや、このような状態が頻繁に続くときは、NEC 121コンタクトセンター(p.117)にお問い合わせください。Qファンの音が大きいパソコンの内部には、パソコンの温度が上がりすぎないようにするファン(換気装置)があります。ファンは内部温度を検知して回り、パソコン内部の温度を下げます。パソコンの起動時や多くの処理を同時におこなっているときには、内部温度が上がるためファンの音が大きくなることがありますが、故障ではありません。あまりにも異常な音がするときは、NEC 121コンタクトセンター(p.117)へお問い合わせください。Q急に動かなくなった、フリーズした画面が突然真っ暗になった「ディスプレイ(画面)に何も表示されない」(p.52)をご覧ください。画面は映っているが何も反応しない動作が止まっているように見えても、実はパソコンの処理に時間がかかっているだけということがあります。画面の表示状態やアクセスランプが点灯していないかなどをよく確認しましょう。しばらく待っても状況が変わらないときは、ソフトの終了、パソコンの終了を試してください(p.4)。(フリーズとは...
1トラブル解決の方法326復元する領域を選択するCドライブを復元する場合は「ハードディスク1、パーティション2」を選んでください。Dドライブを復元する場合は「ハードディスク1、パーティション3」を選んでください。7「次へ」をクリック以降は、画面の指示をよく読んで操作してください。D ドライブを復元する場合は、 Windowsを起動して、Roxio BackOnTrackで「ドライブ リストア」の操作をおこなっても復元できます。詳しくは、Roxio BackOnTrackのヘルプをご覧ください。ハードディスク全体を復元するRoxio BackOnTrackでバックアップを作成した時点の状態に復元します。ハードディスク全体を復元するときは、「ハードディスク全体をバックアップする」(p.28)で作成したバックアップディスクと、「再セットアップディスク」(p.97)が必要です。参 照 再セットアップディスクについて→第3章の「再セットアップディスクを作成する」(p.97)・Roxio BackOnTrack でバックアップした時点以前に戻したい場合は、再セットアップ(p.80)をおこなってください。・Roxio B...
2トラブル解決Q&A56Qパソコンの使用環境を変更したら、Windowsが起動しないBIOSセットアップメニューで、パソコンの使用環境を変更した後に、Windowsが起動しなくなったときは、システムの設定が正しくない可能性があります。次の手順でシステムの設定をご購入時の状態に戻してから、再起動してください。なお、BIOSセットアップメニューで設定したパスワードは、次の手順をおこなっても初期値には戻りません。BIOSセットアップメニューで設定をおこなっている間は、パソコンの電源スイッチで電源を切らないでください。電源を切る場合は、必ずBIOSセットアップメニューを終了し、Windows起動後にWindows上から電源を切る操作をおこなってください。1別売の周辺機器や拡張ボードを取り付けているときは、取り外して、ご購入時の状態に戻す2パソコン本体の電源を入れ、「NEC」のロゴが表示されたら【F2】を押すBIOSセットアップメニューの画面が表示されます。表示されないときは、いったん電源を切り、再度電源を入れて、「NEC」ロゴ表示中に【F2】を繰り返し押してください。「NEC」のロゴ画面が表示されない場合は、本体の電...
2トラブル解決Q&A54ディスプレイの電源ランプが消えていませんか?ディスプレイがセットになっているモデルの場合、ディスプレイの電源ランプが点灯していないときは、いったんパソコン本体の電源を切ります。『準備と設定』第3章の「電源を入れる」をご覧になり、ディスプレイの電源を入れてから、パソコン本体の電源を入れなおしてください。画面消灯ボタンを押してください。VALUESTAR W、VALUESTAR Nの場合、本体の画面消灯ランプ が点灯しているときは、本体前面にある画面消灯ボタン(VALUESTAR W)、本体右側面の明るさ調節つまみ/画面消灯ボタン(VALUESTAR N)を押してください。ナイトモードのオン/オフが切り換わります。ナイトモードとは、夜間に画面表示を消したままでテレビ録画をしたり、一時的に画面表示や音声を消したりするときに使う機能です。パソコン起動後にディスプレイの接続をおこなっていませんか?ディスプレイがセットになっているモデルの場合、パソコン起動後にディスプレイを接続してもディスプレイには何も表示されないことがあります。このような場合は、パソコン本体の電源スイッチを4秒以上押し続けていっ...
49トラブル解決Q&AQ電源コードをまちがって抜いた。停電で急に電源が切れた落ち着いて電源コードを差し込んで、パソコンの電源を入れなおしてください。普段どおりパソコンが起動して、Windowsの画面が表示されれば大丈夫です。おかしな画面が表示されたときは、この後の「メッセージが表示されたとき」(p.60)でその現象を探してください。Q電源が切れない。強制的に電源を切りたい「Windowsを強制的に終了する」 (p.6)をご覧ください。VALUESTAR電源コードは正しく接続されていますか?『準備と設定』をご覧になり、「電源コードとコンセントの接続」を確認してください。VALUESTAR Nでは、『準備と設定』をご覧になり、ACアダプタの接続状態を確認してください。「ACアダプタと電源コードの接続」や「電源コードとコンセントの接続」も確認してください。バッテリパックやACアダプタは、正しく接続されていますか?『準備と設定』をご覧になり、バッテリパックやACアダプタの接続状態を確認してください。ACアダプタの接続は、「ACアダプタと電源コードの接続」や「電源コードとコンセントの接続」も確認してください。バッテリは...
55トラブル解決Q&ALaVieLaVie外部ディスプレイを接続していませんか?外部ディスプレイを接続し、画面の出力先を外部ディスプレイに設定しているときは、電源ランプが点灯していても、パソコンの液晶ディスプレイには画面が表示されません。画面を表示させるには、キーボードの【Fn】+【F3】を押すか、「画面の設定」で画面の出力先を変更してください。画面の設定の手順については、「ソフト&サポートナビゲーター」-「パソコンの各機能」-「表示機能」をご覧ください。(出力先を「画面の設定」で変更すると、変更後の画面に設定の確認メッセージが表示されます。そのまま何も操作しないと画面の出力先は変更前の状態に戻ります。いったんパソコンの電源を切り、接続している外部ディスプレイを外してから起動すると、画面の出力先は自動的にパソコンの液晶ディスプレイに変更されます)また、接続している外部ディスプレイとの接続や電源が入っていることも、あわせて確認してください。QWindows Media Centerを使用していると、 動かなくなってしまう。動作が遅いWindows Media Center画面の下に、ほかのソフトの画面が表示され...
2トラブル解決Q&A42Qマウスを動かしても、キーボードのキーを押しても反応しない、反応が悪いマウス、キーボードがおかしいときマウスポインタが の形に変わっていませんか?マウスポインタが の形になっているときは、パソコンが処理をしているので、マウスやキーボード、NXパッドの操作が受け付けられないことがあります。処理が終わるまで待ってください。しばらく待っても、マウスやキーボード、NXパッドの操作ができないときソフトや周辺機器に異常が発生して動かなくなった(フリーズした)ものと考えられます。「ソフトを使っていて反応しなくなった・フリーズしたとき」(p.4)をご覧になり、異常が起きているソフトを強制終了してください。このとき、保存していなかったデータは失われます。USBマウス、PS/2キーボードをお使いですか?USBマウス、PS/2キーボードは、正しいコネクタにしっかり接続されていないと正しく動作しません。『準備と設定』をご覧になり、正しく接続されているか、またプラグがきちんと差し込まれているかを確認してください。正しく接続されていない場合は、接続しなおしてください。光センサーマウスが正しく動作しない光センサーマ...
59トラブル解決Q&Aこのほか、画面に関するトラブルが起きたときは、 「ソフト&サポートナビゲーター」-「困った」-「電源と起動」、「Windows操作・設定」をご覧ください。画面消灯ボタンを押してください。VALUESTAR W、VALUESTAR Nの場合、本体の画面消灯ランプが点灯しているときは、本体前面にある画面消灯ボタン(VALUESTAR W)、本体右側面の明るさ調節つまみ/画面消灯ボタン(VALUESTAR N)を押してください。ナイトモードのオン/オフが切り換わります。ナイトモードとは、夜間に画面表示を消したままでテレビ録画をしたり、一時的に画面表示や音声を消したりするときに使う機能です。パソコンがWindowsの終了処理をおこなっている途中で、次の操作をしませんでしたか?・液晶ディスプレイを閉じた・省電力状態にした・電源を切ったこのような操作をすると、正常に復帰できなくなることがあります。電源スイッチで電源を入れた後に何かメッセージが表示された場合は、そのメッセージにしたがって操作してください。バッテリの残量が少なくなっていませんか?ACアダプタを接続してから、 液晶ディスプレイを開いた状態...
105再セ トア プする再セットアップを始めたら、途中でやめたりせず、手順どおり最後まで操作してください。やむをえず中断したときは、最初から操作をやりなおしてください。1作成した再セットアップディスクを用意する2「再セットアップする(Cドライブのみ)」(p.80)を読み、「1.必要なものを準備する」から「6.別売の周辺機器(メモリ、プリンタ、スキャナなど)を取り外す」までの作業をおこなう3パソコン本体の電源を入れる4電源ランプが点灯したら、すぐに再セットアップディスク(1枚目)をセットする5「Windows Vista再セットアップ」の画面が表示されたら、 「再セットアップ」をクリックディスクを交換するように指示が表示されたら、指示にしたがって再セットアップディスクを順番にセットしてください。・「Windows Vista再セットアップ」の画面が表示されず、パソコンが通常の状態で起動したときは、再セットアップディスクをセットしたまま、パソコンを再起動してください。・ここでバックアップを取りたい場合は「バックアップレンジャー」を選んでください。6目的の再セットアップのボタンをクリック7以降は、画面の指示にしたが...
- 1