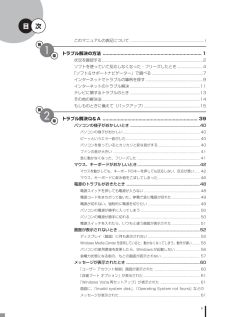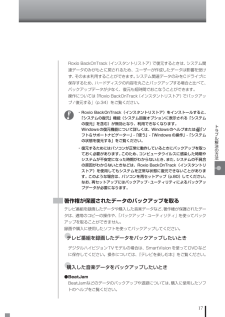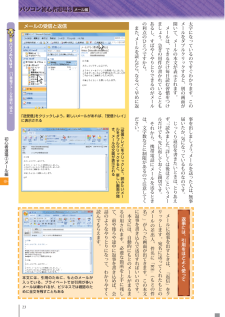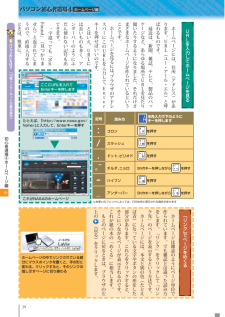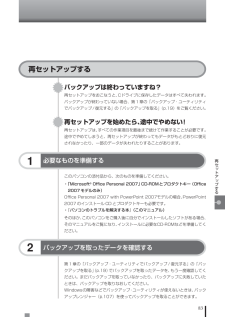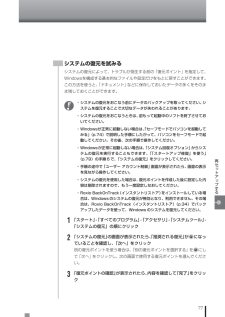Q&A
取扱説明書・マニュアル (文書検索対応分のみ)
"もと"1 件の検索結果
"もと"10 - 20 件目を表示
全般
質問者が納得121ware.com > サポート > 商品情報http://121ware.com/psp/PA121/NECS_SUPPORT_SITE/CRM/s/WEBLIB_NECS_PRO.PRODUCT_ID.FieldFormula.IScript_Product_Spec_Details?prodId=PC-LL850SG上記の商品情報ページよりマニュアルをDLしてざっと読みました。【添付マニュアル】パソコンのトラブルを解決する本http://121ware.com/e-manual/m/n...
5898日前view95
v次第1章このマニュアルの表記について ................................................. ....................... iトラブル解決の方法 ...................................................... ..................1状況を確認する........................................................ ...........................................2ソフトを使っていて反応しなくなった・フリーズしたとき.........................4「ソフト&サポートナビゲーター」で調べる ..................................................7インターネットでトラブルの事例を探す............................................. ...........9インターネットのトラブル解決 .............
1トラブル解決の方法2状況を確認するトラブル解決の第一歩は冷静な状況確認から。パソコンから煙が出ていたり、異臭や異常な音がしたり、手で触れられないほど熱くなっているとき、パソコンやディスプレイ類に目に見える異常が生じたときは、すぐに電源を切り、電源コードをコンセントから抜いて、バッテリを外し(LaVieのみ)、NEC 121コンタクトセンター(p.117)にご相談ください。トラブルが起きたときは、まず冷静になることが重要です。あわてて、適切でない操作をすると状況が悪化する場合もあるので、落ち着いて状況を確認しましょう。電源を入れ忘れていた、ケーブルが抜けていた、必要な設定を忘れていた、など、意外に単純な原因であることもよくあります。●しばらく様子を見るパソコンの処理に時間がかかっていると、動作が止まったように見えることがあります。あわてて電源を切ったり、マウスやキーボードを操作せずに、しばらく待ってみてください。●メッセージを書き留めるパソコンの画面に何かメッセージが表示されているときは、紙に書き留めてください。トラブルの原因を調べるときに役立つことがあります。●直前の操作を思い出すトラブルが起きたときどんな...
1トラブル解決の方法4ソフトを使っていて反応しなくなった・フリーズしたときパソコンを使っていて、動かなくなったときはこのページを見て対処してください。急にマウスが動かなくなったり、画面が反応しなくなったときは、画面の表示などに時間がかかっているか、ソフトやWindowsに異常が起きている可能性があります。しばらく待っても変わらないときは、次の対処をしてください。●操作をキャンセルしてもとに戻すソフトに「元に戻す」、「取り消し」、「キャンセル」などの機能があるときは、使ってみてください。●異常が起きているソフトを終了させる通常の方法でソフトを終了できないときは、次の手順で、異常が起きているソフトを終了できます。この方法で終了した場合、データは保存できません。1キーボードの【Ctrl】と【Alt】を押しながら【Delete】(LaVieは【Del】)を押す2「タスクマネージャの起動」をクリック3右側に「応答なし」と表示されているタスク(ソフト)をクリックして、「タスクの終了」をクリック
23■データのバックアップについて●バックアップとはパソコンに保存されているデータをDVDやCDなどのディスク/フロッピーディスク/外付けハードディスクなどに複製(コピー)することを「バックアップを取る」といいます。パソコンの故障などの異常が起きてご購入後に作成したデータが消えてしまった場合、そのデータをもとに戻すことはできません。万一の事態に備えて定期的にデータのバックアップを取り、 大切なデータを保護しましょう。●バックアップを取るタイミング特に大切なデータは、作成したり更新したりするたびにバックアップを取ることをおすすめします。また、日時や曜日を決めて定期的にバックアップを取るのもよいでしょう。■お客様が作成されたデータの保存についてお客様が作成されたデータ(画像データ、映像データ、文書データなど)やプログラム、設定内容が記憶装置(ハードディスクなど)に記憶されている場合は、お客様の責任においてバックアップをお取りくださいますようお願いします。お客様が作成されましたデータなどは普段からこまめにバックアップをお取りになることをおすすめします。本商品の故障や誤動作などにより、記憶装置に記憶された内容が消失し...
17トラブル解決の方法著作権が保護されたデータのバックアップを取るテレビ番組を録画したデータや購入した音楽データなど、著作権が保護されたデータは、通常のコピーの操作や、「バックアップ・ユーティリティ」を使ってバックアップを取ることができません。録画や購入に使用したソフトを使ってバックアップしてください。●テレビ番組を録画したデータをバックアップしたいときデジタルハイビジョンTVモデルの場合は、SmartVisionを使ってDVDなどに保存してください。操作については、『テレビを楽しむ本』をご覧ください。●購入した音楽データをバックアップしたいとき●BeatJamBeatJamなどのデータのバックアップや退避については、 購入に使用したソフトのヘルプをご覧ください。Roxio BackOnTrack(インスタントリストア)で復元するときは、システム関連データのみがもとに戻されるため、ユーザーが作成したデータは影響を受けず、そのまま利用することができます。システム関連データのみをCドライブに保存するため、ハードディスクの内容を丸ごとバックアップする場合と比べて、バックアップデータが少なく、復元も短時間でおこなうこ...
1トラブル解決の方法16●ハードディスクの内容を丸ごとバックアップしたいとき●Roxio BackOnTrack指定したハードディスクドライブ全体を、パソコンのハードディスク内にあるほかのドライブや、DVD-Rなどのディスクにバックアップすることができます。また、そのデータから、もとの状態に復元することもできます。インターネットやメールの設定、ソフトの設定など、すべての状態を丸ごとバックアップ/復元できます。DVD-Rや外付けハードディスクにバックアップしたときは、パソコンのWindowsが起動しない状態でも、使っていた環境を復元することができます。パソコンをセットアップしたばかりの状態やシステムを大きく変更したときの状態を、そのまま保存しておく、という使い方も便利です。操作については、「Roxio BackOnTrackでバックアップ/復元する」 (p.26)をご覧ください。●システムのみをバックアップしたいとき●Roxio BackOnTrack(インスタントリストア)Roxio BackOnTrack (インスタントリストア)は、定期的にパソコンのシステム(Windowsのシステム関連やソフトのプログラ...
23初心者道場③メ ル編太字にな ているのですぐわかります このメ ルをダブルクリ クすると 別の画面が開いて メ ルの本文が表示されます メ ルは できるだけ毎日読む習慣をつけまし う 急ぎの用件が書かれていることもあるし すばやくやりとりできるのがメ ルの利点のひとつですから また メ ルを読んだら なるべく早めに返「送受信」をクリックしよう。新しいメールがあれば、「受信トレイ」に表示される メ ルに返事を出すときは ﹁返信﹂をクリ クします 宛名に送 てくれたもとのメ ルの差出人 件名に﹁RE:︵もとの件名︶﹂が入 た画面が出てきます この本文に返事を書き込んで送信すればいいのです 本文には 自動的にもとのメ ルがまるまる引用されます 必要な箇所を上手に残して 前や後ろや途中に返事を書き込めば 会話のようなやりとりにな て わかりやすく読んでもらえます ﹁受信トレイ﹂をクリ クして 読みたいメ ルをダブルクリ クすると 新しい画面が開き メ ルの文面が表示される本文には、引用のために、もとのメールが入っている。プライベートでは引用が多いメールは嫌われるが、ビジネスでは確認のために全文を残すこともあ...
29初心者道場④ホ ムペ ジ編記号 読み方 半角入力で下のように キーを押します コロン を押す スラッシュ を押す ドット、ピリオド を押す チルダ、ニョロ Shiftキーを押しながら を押す ハイフン を押す アンダーバー Shiftキーを押しながら を押す : / . ~ ー _※ ホ ムペ ジは雑誌のようにペ ジ単位で作られています でも雑誌とは違 た読み方をします ﹁リンク﹂をクリ クして﹁リンク先﹂のペ ジを表示するという方法です ホ ムペ ジには 本文と別の色︵たとえば青︶にな ている文字やボタンの形をした部分があります これらをクリ クすると そこにつながるペ ジが表示されるのです これが紙の本の﹁めくる﹂に相当します もとのペ ジに戻るときは ブラウザの左上の︵戻る︶をクリ クします たとえば、「http://www.nasa.gov/home/」と入力して、Enterキーを押すホームページの中でリンクされている部分にマウスポインタを置くと、手の形に変わる。クリックすると、そのリンクの指し示すページに切り換わる ホ ムペ ジには 住所︵...
83再セ トア プする1必要なものを準備するこのパソコンの添付品から、次のものを準備してください。・「Microsoft(R) Office Personal 2007」CD-ROMとプロダクトキー(Office2007モデルのみ)Office Personal 2007 with PowerPoint 2007モデルの場合、 PowerPoint2007のインストールCDとプロダクトキーも必要です。・『パソコンのトラブルを解決する本』(このマニュアル)そのほか、このパソコンをご購入後に自分でインストールしたソフトがある場合、そのマニュアルをご覧になり、インストールに必要なCD-ROMなどを準備してください。2バックアップを取ったデータを確認する第1章の「バックアップ・ユーティリティでバックアップ/復元する」の「バックアップを取る」(p.19)でバックアップを取ったデータを、もう一度確認してください。まだバックアップを取っていなかったり、バックアップに失敗していたときは、バックアップを取りなおしてください。Windowsの障害などでバックアップ・ユーティリティが使えないときは、バックアップレンジャー(p.10...
77再セ トア プするシステムの復元を試みるシステムの復元によって、トラブルが発生する前の「復元ポイント」を指定して、Windowsを構成する基本的なファイルや設定だけをもとに戻すことができます。この方法を使うと、「ドキュメント」などに保存しておいたデータの多くをそのまま残しておくことができます。・システムの復元をおこなう前にデータのバックアップを取ってください。システムを復元することで大切なデータが失われることがあります。・システムの復元をおこなうときは、前もって起動中のソフトを終了させておいてください。・Windowsが正常に起動しない場合は、 「セーフモードでパソコンを起動してみる」(p.74)で説明した手順にしたがって、パソコンをセーフモードで起動してください。その後、次の手順で操作してください。・Windowsが正常に起動しない場合は、 「システム回復オプション」からシステムの復元を実行することもできます。「「スタートアップ修復」を使う」(p.79)の手順6で、 「システムの復元」をクリックしてください。・手順の途中で「ユーザー アカウント制御」画面が表示されたら、画面の表示を見ながら操作してくださ...
- 1