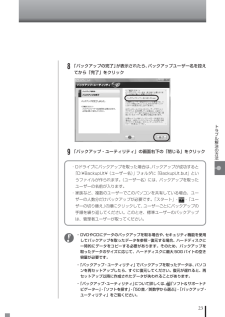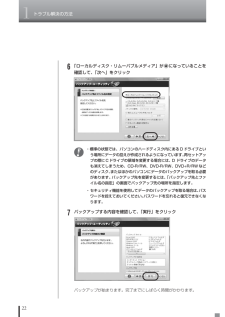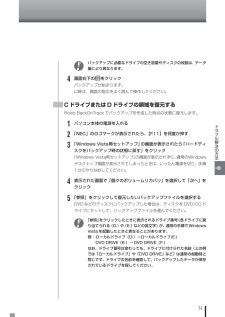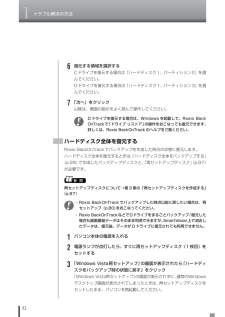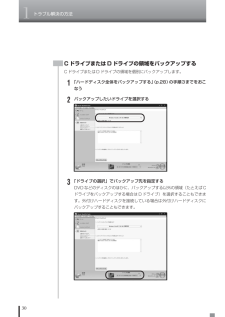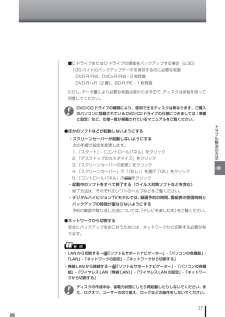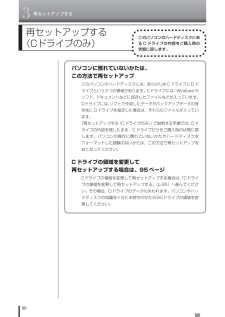Q&A
取扱説明書・マニュアル (文書検索対応分のみ)
"Dドライブ"2 件の検索結果
"Dドライブ"170 - 180 件目を表示
全般
質問者が納得Dドライブをつくらないといけません。「ドライブが正しくありません」の横にある「:D:」はDドライブ接続しますという意味なので作ったらできるはずです。消すことができるなら作ることも可能ですので作ってください。無理だったらわかりません
4981日前view65
全般
質問者が納得Adobe Readerの関連ファイルも削除してしまったのでしょう。アップデートではなくてAdobe Readerそのものをダウンロードすればいいわけです。一番新しい物を選んでダウンロードしましょう。
4982日前view166
15トラブル解決の方法もしものときに備えて(バックアップ)トラブルが起きたときに備えて、大切なデータは控えを取っておきましょう。バックアップ・ユーティリティ ・自分で作成したデータなど(著作権が保護されているデータ以外) ・インターネット設定など、一部の設定 Roxio BackOnTrack ハードディスク全体、または個々のドライブ全体 (著作権が保護されているデータも含む) Roxio BackOnTrack パソコンのシステムデータ(Windowsのシステム関連およびソフ トの (インスタントリストア) プログラム関連ファイル) (上記以外のデータはバックアップされないが、 復元後そのまま利用可能) バックアップレンジャー 自分で作成したデータなど (著作権が保護されているデータ以外) 著作権保護データを扱うソフト 各ソフトが扱うデータ(著作権が保護されているデータも含む) バックアップに使用するソフト バックアップできるデータ ハードディスクの故障やウイルスの感染など、パソコンに大きなトラブルが起こると、保存していたデータが壊れたり消えてしまったりすることが...
23トラブル解決の方法・Dドライブにバックアップを取った場合は、バックアップが成功すると「D:\BackupUt\(ユーザー名) 」フォルダに「BackupUt.but」というファイルが作られます。(ユーザー名)には、バックアップを取ったユーザーの名前が入ります。・家族など、複数のユーザーでこのパソコンを共有している場合、ユーザーの人数分だけバックアップが必要です。「スタート」- -「ユーザーの切り替え」の順にクリックして、ユーザーごとにバックアップの手順を繰り返してください。このとき、標準ユーザーのバックアップは、管理者ユーザーが取ってください。8「バックアップの完了」が表示されたら、バックアップユーザー名を控えてから「完了」をクリック9「バックアップ・ユーティリティ」の画面右下の「閉じる」をクリック・DVDやCDにデータのバックアップを取る場合や、セキュリティ機能を使用してバックアップを取ったデータを参照・復元する場合、ハードディスクに一時的にデータをコピーする必要があります。そのため、バックアップを取ったデータのサイズに応じて、ハードディスクに最大50Gバイトの空き容量が必要です。・「バックアップ・ユ...
1トラブル解決の方法26Roxio BackOnTrackでバックアップする前にRoxio BackOnTrack というソフトを使うと、ハードディスクを丸ごとバックアップ/復元することができます。インターネットやメールの設定、壁紙、ご自分でインストールしたソフトなど、さまざまに設定をおこなった状態をそのままバックアップ/復元することができるので便利です。なお、バックアップにはおおよそ5~6時間程度かかります(モデルやディスクの使用量、その他の条件によって時間は異なります)。ディスクの使用容量によってはさらに時間がかかることもあります。バックアップする際には、十分な時間を確保してください。ハードディスク全体をバックアップ/復元する方法と、CドライブやDドライブなどの領域を個別にバックアップ/復元する方法の2種類があります。・復元するためには、パソコンが正常に動作しているときにバックアップを取っておく必要があります。・バックアップを取るには、管理者権限を持つユーザーでログオンする必要があります。・Roxio BackOnTrackでバックアップしたデータは、このパソコンでのみ復元できます。●準備すること●DVD...
1トラブル解決の方法226「ローカルディスク・リムーバブルメディア」が になっていることを確認して、「次へ」をクリック・標準の状態では、パソコンのハードディスク内にあるDドライブという場所にデータの控えが作成されるようになっています。再セットアップの際にCドライブの領域を変更する場合には、D ドライブのデータも消えてしまうため、CD-R/RW、DVD-R/RW、DVD+R/RWなどのディスク、またはほかのパソコンにデータのバックアップを取る必要があります。バックアップ先を変更するには、「バックアップ先とファイル名の指定」の画面でバックアップ先の場所を指定します。・セキュリティ機能を使用してデータのバックアップを取る場合は、パスワードを控えておいてください。パスワードを忘れると復元できなくなります。7バックアップする内容を確認して、「実行」をクリックバックアップが始まります。完了までにしばらく時間がかかります。
31トラブル解決の方法バックアップに必要なドライブの空き容量やディスクの枚数は、データ量により異なります。4画面右下の をクリックバックアップが始まります。以降は、画面の指示をよく読んで操作してください。CドライブまたはDドライブの領域を復元するRoxio BackOnTrackでバックアップを作成した時点の状態に復元します。1パソコン本体の電源を入れる2「NEC」のロゴマークが表示されたら、 【F11】を何度か押す3「Windows Vista再セットアップ」の画面が表示されたら 「ハードディスクをバックアップ時の状態に戻す」をクリック「Windows Vista再セットアップ」 の画面が表示されずに、通常のWindowsデスクトップ画面が表示されてしまったときは、いったん電源を切り、手順1からやりなおしてください。4表示された画面で「個々のボリュームリカバリ」を選択して「次へ」をクリック5「参照」をクリックして復元したいバックアップファイルを選択するDVDなどのディスクにバックアップした場合は、ディスクをDVD/CDドライブにセットして、バックアップファイルを選んでください。「参照」をクリックしたときに表...
1トラブル解決の方法326復元する領域を選択するCドライブを復元する場合は「ハードディスク1、パーティション2」を選んでください。Dドライブを復元する場合は「ハードディスク1、パーティション3」を選んでください。7「次へ」をクリック以降は、画面の指示をよく読んで操作してください。D ドライブを復元する場合は、 Windowsを起動して、Roxio BackOnTrackで「ドライブ リストア」の操作をおこなっても復元できます。詳しくは、Roxio BackOnTrackのヘルプをご覧ください。ハードディスク全体を復元するRoxio BackOnTrackでバックアップを作成した時点の状態に復元します。ハードディスク全体を復元するときは、「ハードディスク全体をバックアップする」(p.28)で作成したバックアップディスクと、「再セットアップディスク」(p.97)が必要です。参 照 再セットアップディスクについて→第3章の「再セットアップディスクを作成する」(p.97)・Roxio BackOnTrack でバックアップした時点以前に戻したい場合は、再セットアップ(p.80)をおこなってください。・Roxio B...
1トラブル解決の方法30CドライブまたはDドライブの領域をバックアップするCドライブまたはDドライブの領域を個別にバックアップします。1「ハードディスク全体をバックアップする」(p.28)の手順3までをおこなう2バックアップしたいドライブを選択する3「ドライブの選択」でバックアップ先を指定するDVDなどのディスクのほかに、バックアップする以外の領域(たとえばCドライブをバックアップする場合はDドライブ)を選択することもできます。外付けハードディスクを接続している場合は外付けハードディスクにバックアップすることもできます。
27トラブル解決の方法■CドライブまたはDドライブの領域をバックアップする場合(p.30)10Gバイトのバックアップデータを保存するのに必要な枚数・DVD-R/RW、DVD+R/RW⋯2枚程度・DVD-R/+R(2層)、BD-R/RE⋯1枚程度ただし、データ量により必要な枚数は変わりますので、ディスクは余裕を持って用意してください。DVD/CDドライブの種類により、使用できるディスクは異なります。ご購入のパソコンに搭載されているDVD/CDドライブの仕様につきましては『準備と設定』など、仕様一覧が掲載されているマニュアルをご覧ください。●ほかのソフトなどが起動しないようにする・スクリーンセーバーが起動しないようにする次の手順で設定を変更します。1.「スタート」-「コントロールパネル」をクリック2.「デスクトップのカスタマイズ」をクリック3.「スクリーンセーバーの変更」をクリック4.「スクリーンセーバー」で「 (なし)」を選び「OK」をクリック5.「コントロールパネル」のをクリック・起動中のソフトをすべて終了する(ウイルス対策ソフトなどを含む)終了方法は、それぞれのソフトのヘルプなどをご覧ください。・デジタルハ...
803再セットアップする再セットアップする(Cドライブのみ)パソコンに慣れていないかたは、この方法で再セットアップこのパソコンのハードディスクには、あらかじめCドライブとDドライブという2つの領域があります。Cドライブには、Windowsやソフト、ドキュメントなどに保存したファイルなどが入っています。Dドライブには、ソフトで作成したデータやバックアップデータの保存先にDドライブを指定した場合は、それらのファイルが入っています。「再セットアップする(Cドライブのみ)」で説明する手順では、Dドライブの内容を残したまま、Cドライブだけをご購入時の状態に戻します。パソコンの操作に慣れていないかたやハードディスクをフォーマットした経験のないかたは、この方法で再セットアップをおこなってください。Cドライブの領域を変更して再セットアップする場合は、95ページCドライブの領域を変更して再セットアップする場合は、 「Cドライブの領域を変更して再セットアップする」(p.95)へ進んでください。その場合、Dドライブのデータも失われます。パソコンやハードディスクの知識を十分にお持ちのかたのみCドライブの領域を変更してください。このパ...
81再セ トア プするハードディスクに格納されている再セットアップ領域データ(NEC RecoverySystem)を、Cドライブに書き込んで再セットアップします。ハードディスクの領域の変更はしません。Cドライブ ハードディスクの領域 Dドライブ NEC Recovery Systemご購入時と同じ内容 再セットアップ用データ ハードディスクにある再セットアップ用データを使って再セットアップ ※システム回復のために、Windows RE領域として、ハードディスクの3Gバイトを使用しています。 ・ハードディスクの状態をご購入時から変更(パーティションの追加・削除、ダイナミックディスクなど)した場合、この方法での再セットアップはできません。・この方法で再セットアップをすると、Cドライブに保存されているデータはすべて削除されますので、必要なデータは再セットアップの前にバックアップを取っておく必要があります。・再セットアップは中断しないでください。・BitLockerをオンにしてCドライブを暗号化している場合、この方法での再セットアップはできません。
- 1