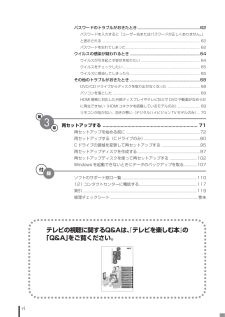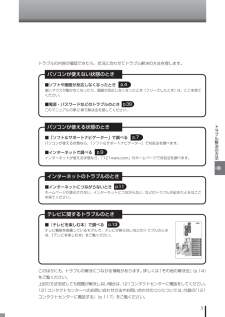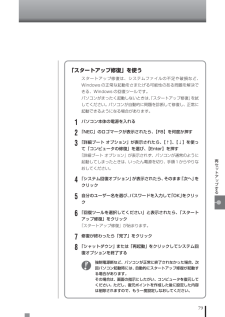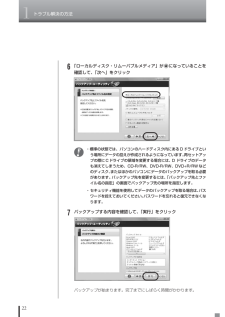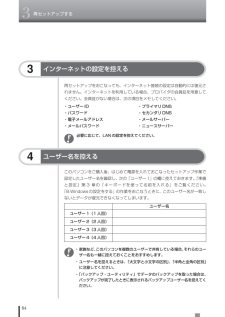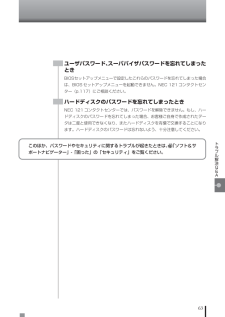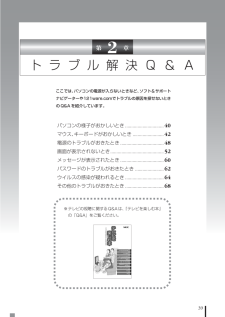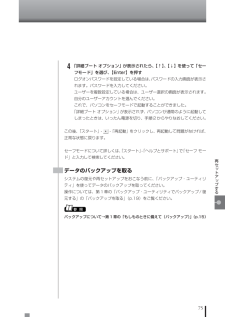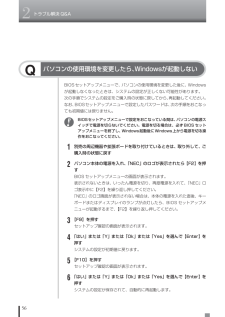Q&A
取扱説明書・マニュアル (文書検索対応分のみ)
"パスワード"1 件の検索結果
"パスワード"210 - 220 件目を表示
全般
質問者が納得リーチDSLの機器自体がどのようになっているかわかりませんが…恐らくADSLと同じという考えで…まず有線が生きてないと無線も無理ですよね。なので有線から確認。① モデムのランプは正常ですか?② モデムのLANにPCをつないでつながりますか?③ BBフォンの電話は動いているか?④ BBフォンとPCのケーブルはリンクしているか?ここまでで以上があると回線側に以上あり⑤ モデム直差ししてIP自動取得であれば今まで使っていたのであればすぐにつながるはずです。繋がらない場合PC側に問題がありますので設定等の変更が必要...
6084日前view84
viパスワードのトラブルがおきたとき............................................... ..............62パスワードを入力すると「ユーザー名またはパスワードが正しくありません。」と表示される ......................................................... ................................................... 62パスワードを忘れてしまった.................................................. ............................... 62ウイルスの感染が疑われるとき ................................................. ...................64ウイルスが引き起こす症状を知りたい...............................................................ウイルスをチェックした...
3トラブル解決の方法トラブルの内容が確認できたら、状況に合わせてトラブル解決の方法を探します。パソコンが使えない状態のとき■ソフトや画面が反応しなくなったとき急にマウスが動かなくなったり、画面が反応しなくなったとき(フリーズしたとき)は、ここを見てください。■電源・パスワードなどのトラブルのときこのマニュアルの第2章で解決法を探してください。p.4p.39パソコンが使える状態のとき■「ソフト&サポートナビゲーター」で調べるパソコンが使える状態なら、「ソフト&サポートナビゲーター」で対処法を調べます。■インターネットで調べるインターネットが使える状態なら、「121ware.com」のホームページで対処法を調べます。p.7p.9インターネットのトラブルのとき■インターネットにつながらないときホームページが表示されない、インターネットにつながらない、などのトラブルが起きたときはここを見てください。p.11テレビに関するトラブルのとき■『テレビを楽しむ本』で調べるテレビ機能を搭載しているモデルで、テレビが映らないなどのトラブルのときは、『テレビを楽しむ本』をご覧ください。p.13このほかにも、トラブルの解決につながる...
79再セ トア プする「スタートアップ修復」を使うスタートアップ修復は、システムファイルの不足や破損など、Windowsの正常な起動をさまたげる可能性のある問題を解決できる、Windowsの回復ツールです。パソコンがまったく起動しないときは、「スタートアップ修復」を試してください。パソコンが自動的に問題を診断して修復し、正常に起動できるようになる場合があります。1パソコン本体の電源を入れる2「NEC」のロゴマークが表示されたら、 【F8】を何度か押す3「詳細ブート オプション」が表示されたら、 【↑】、【↓】を使って「コンピュータの修復」を選び、【Enter】を押す「詳細ブート オプション」が表示されず、パソコンが通常のように起動してしまったときは、いったん電源を切り、手順1からやりなおしてください。4「システム回復オプション」が表示されたら、そのまま「次へ」をクリック5自分のユーザー名を選び、パスワードを入力して「OK」をクリック6「回復ツールを選択してください」と表示されたら、「スタートアップ修復」をクリック「スタートアップ修復」が始まります。7修復が終わったら「完了」をクリック8「シャットダウン」または...
1トラブル解決の方法226「ローカルディスク・リムーバブルメディア」が になっていることを確認して、「次へ」をクリック・標準の状態では、パソコンのハードディスク内にあるDドライブという場所にデータの控えが作成されるようになっています。再セットアップの際にCドライブの領域を変更する場合には、D ドライブのデータも消えてしまうため、CD-R/RW、DVD-R/RW、DVD+R/RWなどのディスク、またはほかのパソコンにデータのバックアップを取る必要があります。バックアップ先を変更するには、「バックアップ先とファイル名の指定」の画面でバックアップ先の場所を指定します。・セキュリティ機能を使用してデータのバックアップを取る場合は、パスワードを控えておいてください。パスワードを忘れると復元できなくなります。7バックアップする内容を確認して、「実行」をクリックバックアップが始まります。完了までにしばらく時間がかかります。
843再セットアップする4ユーザー名を控えるこのパソコンをご購入後、はじめて電源を入れておこなったセットアップ作業で設定したユーザー名を確認し、次の「ユーザー1」の欄に控えておきます。 『準備と設定』第3 章の「キーボードを使って名前を入れる」をご覧ください。「8.Windowsの設定をする」の作業をおこなうときに、このユーザー名が一致しないとデータが復元できなくなってしまいます。・家族など、このパソコンを複数のユーザーで共有している場合、それらのユーザー名も一緒に控えておくことをおすすめします。・ユーザー名を控えるときは、「大文字と小文字の区別」、「半角と全角の区別」に注意してください。・「バックアップ・ユーティリティ」でデータのバックアップを取った場合は、バックアップが完了したときに表示されるバックアップユーザー名を控えてください。ユーザー1(1人目)ユーザー2(2人目)ユーザー3(3人目)ユーザー4(4人目)ユーザー名3インターネットの設定を控える再セットアップをおこなっても、インターネット接続の設定は自動的には復元されません。インターネットを利用している場合、プロバイダの会員証を用意してください。会員...
63トラブル解決Q&Aこのほか、パスワードやセキュリティに関するトラブルが起きたときは、 「ソフト&サポートナビゲーター」-「困った」の「セキュリティ」をご覧ください。ユーザパスワード、スーパバイザパスワードを忘れてしまったときBIOSセットアップメニューで設定したこれらのパスワードを忘れてしまった場合は、BIOSセットアップメニューを起動できません。NEC 121コンタクトセンター(p.117)にご相談ください。ハードディスクのパスワードを忘れてしまったときNEC 121コンタクトセンターでは、パスワードを解除できません。もし、ハードディスクのパスワードを忘れてしまった場合、お客様ご自身で作成されたデータは二度と使用できなくなり、またハードディスクを有償で交換することになります。ハードディスクのパスワードは忘れないよう、十分注意してください。
39第 2 章トラブル解決Q&Aここでは、パソコンの電源が入らないときなど、ソフト&サポートナビゲーターや121ware.comでトラブルの原因を探せないときのQ&Aを紹介しています。パソコンの様子がおかしいとき............................... 40マウス、キーボードがおかしいとき ......................... 42電源のトラブルがおきたとき................................... 48画面が表示されないとき........................................... 52メッセージが表示されたとき................................... 60パスワードのトラブルがおきたとき ....................... 62ウイルスの感染が疑われるとき............................... 64その他のトラブルがおきたとき............................... 68※テレビの視聴に関するQ&Aは、『テレビを楽しむ本』の「...
75再セ トア プする4「詳細ブート オプション」が表示されたら、 【↑】、【↓】を使って「セーフモード」を選び、【Enter】を押すログオンパスワードを設定している場合は、パスワードの入力画面が表示されます。パスワードを入力してください。ユーザーを複数設定している場合は、ユーザー選択の画面が表示されます。自分のユーザーアカウントを選んでください。これで、パソコンをセーフモードで起動することができました。「詳細ブート オプション」が表示されず、パソコンが通常のように起動してしまったときは、いったん電源を切り、手順2からやりなおしてください。この後、「スタート」- -「再起動」をクリックし、再起動して問題がなければ、正常な状態に戻ります。セーフモードについて詳しくは、「スタート」-「ヘルプとサポート」で「セーフ モード」と入力して検索してください。データのバックアップを取るシステムの復元や再セットアップをおこなう前に、「バックアップ・ユーティリティ」を使ってデータのバックアップを取ってください。操作については、第1章の「バックアップ・ユーティリティでバックアップ/復元する」の「バックアップを取る」(p.19)...
2トラブル解決Q&A56Qパソコンの使用環境を変更したら、Windowsが起動しないBIOSセットアップメニューで、パソコンの使用環境を変更した後に、Windowsが起動しなくなったときは、システムの設定が正しくない可能性があります。次の手順でシステムの設定をご購入時の状態に戻してから、再起動してください。なお、BIOSセットアップメニューで設定したパスワードは、次の手順をおこなっても初期値には戻りません。BIOSセットアップメニューで設定をおこなっている間は、パソコンの電源スイッチで電源を切らないでください。電源を切る場合は、必ずBIOSセットアップメニューを終了し、Windows起動後にWindows上から電源を切る操作をおこなってください。1別売の周辺機器や拡張ボードを取り付けているときは、取り外して、ご購入時の状態に戻す2パソコン本体の電源を入れ、「NEC」のロゴが表示されたら【F2】を押すBIOSセットアップメニューの画面が表示されます。表示されないときは、いったん電源を切り、再度電源を入れて、「NEC」ロゴ表示中に【F2】を繰り返し押してください。「NEC」のロゴ画面が表示されない場合は、本体の電...
2トラブル解決Q&A60メッセージが表示されたときQ「ユーザー アカウント制御」画面が表示されたWindowsには、ユーザーの操作やプログラムの実行を監視し、処理を続行する前に画面を表示してユーザーの許可を求める「ユーザー アカウント制御」機能があります。ソフトを起動したり、操作しているときに、次のような「ユーザー アカウント制御」画面が表示されることがあります。※プログラムによっては、メッセージが異なることがあります。「ユーザー アカウント制御」画面が表示されたときは、操作やプログラムの内容をよく確認し、「許可」または「続行」してよいかどうか判断してください。不正なアクセスやウイルスなどによって、悪意のある操作やプログラムの実行がおこなわれようとしたとき、「キャンセル」することで被害を防げることがあります。「標準ユーザー」でパソコンを使用しているときは、「ユーザー アカウント制御」画面で「管理者」のユーザーのパスワードを入力する必要があります。
- 1