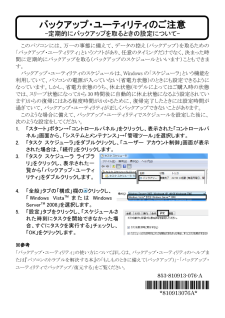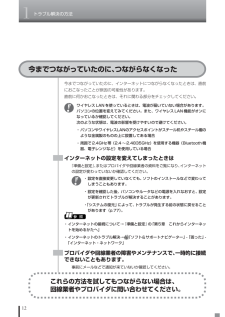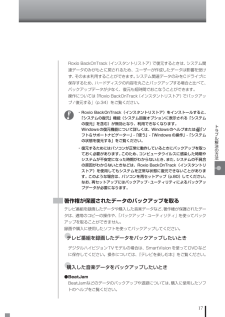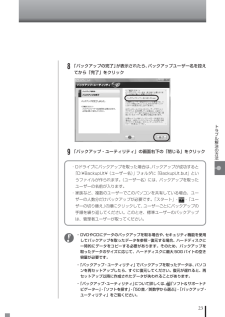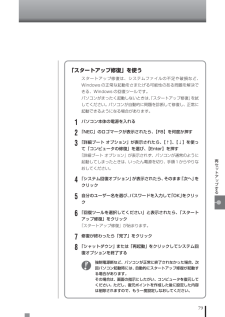Q&A
取扱説明書・マニュアル (文書検索対応分のみ)
"復元"2 件の検索結果
"復元"10 - 20 件目を表示
全般
質問者が納得再セットアップディスクは、大体の場合、PCをDVDから起動してRoxio BackOnTrackが起動するようにするディスクです。そんなディスクが必要なのは、HDDからOSが起動していると、上書きできないシステムファイル等があるので、DVDから起動させる必要があります。そのため、今から再セットアップディスクを作成して、バックアップを取ったディスクで復元することをお勧めします。何より、修理から戻ってきたパソコンは、まっさらな状態ですから、失敗しても失うデータはありません。また、バックアップを取ったDVDも、復...
5237日前view118
全般
質問者が納得>>更新プログラムはインストールした方が良いのでしょうか<<
どうしてもいやなら更新しない設定にしてもいいですが
通常は最新の状態に保ちます。
更新時はたいていの場合に再起動が行われます。
また、更新によっては再起動時にしばらく黒い画面が続くことがあります。このとき心配になって強制終了してPCを壊す人が多々いますが、きちんと起動させ、さらにその後も5分以上たってから終了させるようにしてください。
このようにきちんと使えばご指摘のようなトラブルは起こらなくなります。多くのトラブルは慣れないユーザーが自分で...
5017日前view108
バックアップ・ユーティリティのご注意 -定期的にバックアップを取るときの設定について- このパソコンには、万一の事態に備えて、データの控え(バックアップ)を取るための「バックアップ・ユーティリティ」というソフトがあり、任意のタイミングだけでなく、決まった時間に定期的にバックアップを取る(バックアップのスケジュールといいます)こともできます。 バックアップ・ユーティリティのスケジュールは、Windows の「スケジューラ」という機能を利用していて、パソコンの電源が入っていない(省電力状態)のときにも設定できるようになっています。しかし、省電力状態のうち、休止状態(モデルによってはご購入時の状態では、スリープ状態になってから 30 時間後に自動的に休止状態になるよう設定されています)からの復帰にはある程度時間がかかる ために、復帰完了したときには設定時間が過ぎていて、バックアップ・ユーティリティが正しくバックアップできないことがあります。 このような場合に備えて、バックアップ・ユーティリティでスケジュールを設定した後に、次のような設定をしてください。 1. 「スタート」ボタン→「コントロールパネル」をクリックし、...
1トラブル解決の方法12今までつながっていたのに、インターネットにつながらなくなったときは、直前におこなったことが原因の可能性があります。直前に何かおこなったときは、それに関わる部分をチェックしてください。今までつながっていたのに、つながらなくなったワイヤレスLANを使っているときは、電波が届いていない場合があります。パソコンの位置を変えてみてください。また、ワイヤレスLAN機能がオンになっているか確認してください。次のような状態は、電波の影響を受けやすいので避けてください。・パソコンやワイヤレスLANのアクセスポイントがスチール机やスチール棚のような金属製のものの上に設置してある場合・周囲で2.4GHz帯(2.4~2.4835GHz)を使用する機器(Bluetooth機器、電子レンジなど)を使用している場合参 照 ・インターネットの接続について→『準備と設定』の「第5章 これからインターネットを始めるかたへ」・インターネットのトラブル解決→「ソフト&サポートナビゲーター」-「困った」-「インターネット・ネットワーク」インターネットの設定を変えてしまったときは『準備と設定』、またはプロバイダや回線業者の資料...
1トラブル解決の方法18●SDメモリーカードからチェックインしたデータをバックアップしたいとき●SD-MobileImpactデータのバックアップや退避については、SD-MobileImpactのヘルプをご覧ください。なお、SD-MobileImpactで管理できるのは次のデータのみです。・SD-MobileImpactを使ってチェックインしたワンセグ放送の録画データ (携帯電話で録画したもの)手動でバックアップを取る大切なデータを、DVD-RやCD-R、外付けのハードディスクドライブなどにコピーして保存しておくのも手軽なバックアップの方法です。いざというときは、それらのデータを使ってパソコンの状態をある程度まで復旧させることができます。この作業を定期的におこなえば、より効果的です。テレビ番組を録画したデータや購入した音楽データなど、著作権が保護されたデータは、この方法ではコピー(バックアップ)できません。録画や購入に使用したソフトを使ってバックアップしてください。そのほかのバックアップ方法そのほか、このパソコンでは次のようなバックアップ方法も利用できます。・Windowsの「バックアップと復元センター」を使...
15トラブル解決の方法もしものときに備えて(バックアップ)トラブルが起きたときに備えて、大切なデータは控えを取っておきましょう。バックアップ・ユーティリティ ・自分で作成したデータなど(著作権が保護されているデータ以外) ・インターネット設定など、一部の設定 Roxio BackOnTrack ハードディスク全体、または個々のドライブ全体 (著作権が保護されているデータも含む) Roxio BackOnTrack パソコンのシステムデータ(Windowsのシステム関連およびソフ トの (インスタントリストア) プログラム関連ファイル) (上記以外のデータはバックアップされないが、 復元後そのまま利用可能) バックアップレンジャー 自分で作成したデータなど (著作権が保護されているデータ以外) 著作権保護データを扱うソフト 各ソフトが扱うデータ(著作権が保護されているデータも含む) バックアップに使用するソフト バックアップできるデータ ハードディスクの故障やウイルスの感染など、パソコンに大きなトラブルが起こると、保存していたデータが壊れたり消えてしまったりすることが...
17トラブル解決の方法著作権が保護されたデータのバックアップを取るテレビ番組を録画したデータや購入した音楽データなど、著作権が保護されたデータは、通常のコピーの操作や、「バックアップ・ユーティリティ」を使ってバックアップを取ることができません。録画や購入に使用したソフトを使ってバックアップしてください。●テレビ番組を録画したデータをバックアップしたいときデジタルハイビジョンTVモデルの場合は、SmartVisionを使ってDVDなどに保存してください。操作については、『テレビを楽しむ本』をご覧ください。●購入した音楽データをバックアップしたいとき●BeatJamBeatJamなどのデータのバックアップや退避については、 購入に使用したソフトのヘルプをご覧ください。Roxio BackOnTrack(インスタントリストア)で復元するときは、システム関連データのみがもとに戻されるため、ユーザーが作成したデータは影響を受けず、そのまま利用することができます。システム関連データのみをCドライブに保存するため、ハードディスクの内容を丸ごとバックアップする場合と比べて、バックアップデータが少なく、復元も短時間でおこなうこ...
1トラブル解決の方法16●ハードディスクの内容を丸ごとバックアップしたいとき●Roxio BackOnTrack指定したハードディスクドライブ全体を、パソコンのハードディスク内にあるほかのドライブや、DVD-Rなどのディスクにバックアップすることができます。また、そのデータから、もとの状態に復元することもできます。インターネットやメールの設定、ソフトの設定など、すべての状態を丸ごとバックアップ/復元できます。DVD-Rや外付けハードディスクにバックアップしたときは、パソコンのWindowsが起動しない状態でも、使っていた環境を復元することができます。パソコンをセットアップしたばかりの状態やシステムを大きく変更したときの状態を、そのまま保存しておく、という使い方も便利です。操作については、「Roxio BackOnTrackでバックアップ/復元する」 (p.26)をご覧ください。●システムのみをバックアップしたいとき●Roxio BackOnTrack(インスタントリストア)Roxio BackOnTrack (インスタントリストア)は、定期的にパソコンのシステム(Windowsのシステム関連やソフトのプログラ...
23トラブル解決の方法・Dドライブにバックアップを取った場合は、バックアップが成功すると「D:\BackupUt\(ユーザー名) 」フォルダに「BackupUt.but」というファイルが作られます。(ユーザー名)には、バックアップを取ったユーザーの名前が入ります。・家族など、複数のユーザーでこのパソコンを共有している場合、ユーザーの人数分だけバックアップが必要です。「スタート」- -「ユーザーの切り替え」の順にクリックして、ユーザーごとにバックアップの手順を繰り返してください。このとき、標準ユーザーのバックアップは、管理者ユーザーが取ってください。8「バックアップの完了」が表示されたら、バックアップユーザー名を控えてから「完了」をクリック9「バックアップ・ユーティリティ」の画面右下の「閉じる」をクリック・DVDやCDにデータのバックアップを取る場合や、セキュリティ機能を使用してバックアップを取ったデータを参照・復元する場合、ハードディスクに一時的にデータをコピーする必要があります。そのため、バックアップを取ったデータのサイズに応じて、ハードディスクに最大50Gバイトの空き容量が必要です。・「バックアップ・ユ...
19トラブル解決の方法「バックアップ・ユーティリティ」を使って、自分で作成したデータやインターネットの設定などをバックアップすることができます。バックアップ・ユーティリティでバックアップ/復元するバックアップを取るここでは「バックアップ・ユーティリティ」を使って、自分で保存したデータやインターネットに関する一部の設定のバックアップを取る手順について説明します。このパソコンには、このソフトのほかに、ハードディスクドライブ全体のバックアップを取る「Roxio BackOnTrack」というソフト(p.26)が搭載されています。必要に応じて使い分けてください。なお、「RoxioBackOnTrack」は、ハードディスクドライブを丸ごとバックアップするため、パソコンが正常に動作しているときにバックアップを取っておく必要があります。・手順の途中で「ユーザー アカウント制御」画面が表示されたら、画面の表示を見ながら操作してください。・バックアップは、定期的に取ることをおすすめします。「バックアップ・ユーティリティ」には、自動的にバックアップを取る機能があります。詳しくは、バックアップ・ユーティリティのヘルプをご覧ください...
79再セ トア プする「スタートアップ修復」を使うスタートアップ修復は、システムファイルの不足や破損など、Windowsの正常な起動をさまたげる可能性のある問題を解決できる、Windowsの回復ツールです。パソコンがまったく起動しないときは、「スタートアップ修復」を試してください。パソコンが自動的に問題を診断して修復し、正常に起動できるようになる場合があります。1パソコン本体の電源を入れる2「NEC」のロゴマークが表示されたら、 【F8】を何度か押す3「詳細ブート オプション」が表示されたら、 【↑】、【↓】を使って「コンピュータの修復」を選び、【Enter】を押す「詳細ブート オプション」が表示されず、パソコンが通常のように起動してしまったときは、いったん電源を切り、手順1からやりなおしてください。4「システム回復オプション」が表示されたら、そのまま「次へ」をクリック5自分のユーザー名を選び、パスワードを入力して「OK」をクリック6「回復ツールを選択してください」と表示されたら、「スタートアップ修復」をクリック「スタートアップ修復」が始まります。7修復が終わったら「完了」をクリック8「シャットダウン」または...
1トラブル解決の方法26Roxio BackOnTrackでバックアップする前にRoxio BackOnTrack というソフトを使うと、ハードディスクを丸ごとバックアップ/復元することができます。インターネットやメールの設定、壁紙、ご自分でインストールしたソフトなど、さまざまに設定をおこなった状態をそのままバックアップ/復元することができるので便利です。なお、バックアップにはおおよそ5~6時間程度かかります(モデルやディスクの使用量、その他の条件によって時間は異なります)。ディスクの使用容量によってはさらに時間がかかることもあります。バックアップする際には、十分な時間を確保してください。ハードディスク全体をバックアップ/復元する方法と、CドライブやDドライブなどの領域を個別にバックアップ/復元する方法の2種類があります。・復元するためには、パソコンが正常に動作しているときにバックアップを取っておく必要があります。・バックアップを取るには、管理者権限を持つユーザーでログオンする必要があります。・Roxio BackOnTrackでバックアップしたデータは、このパソコンでのみ復元できます。●準備すること●DVD...
- 1