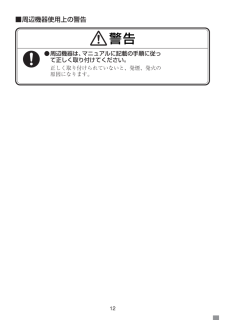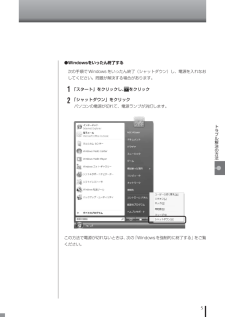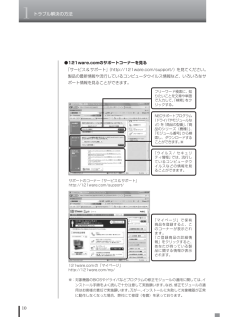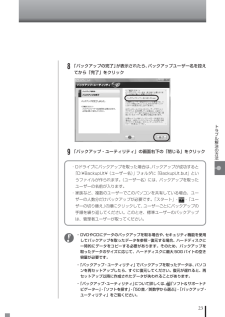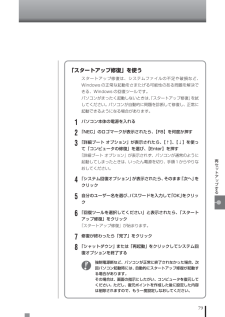Q&A
取扱説明書・マニュアル (文書検索対応分のみ)
"手順"1 件の検索結果
"手順"20 - 30 件目を表示
全般
質問者が納得私もHDD交換に苦労しました、結局全く同じ機種の写真は有りませんでしたが、近い物の写真を参考に何とかなりました。頑張ってください。下記サイトに近い物がありそうです。http://www5b.biglobe.ne.jp/~oh_lavie/hdd/assemb02.htm
5361日前view161
8いよいよソフトを開いてみるワ プロソフト メ ルソフト 表計算ソフト⋮⋮ パソコンでなにかをするときは﹁ソフト﹂という道具を使います デスクト プの右側には ﹁サイドバ ﹂があります ここの﹁おすすめメニ ﹂をクリ クして 左側に表示される﹁ソフトを探す﹂をクリ クすると ﹁ソフト&サポ トナビゲ タ ﹂が開きます このソフト&サポ トナビゲ タ は ソフトを探して起動したり パソコンの基本的な使い方などを調べたりするときに使います ﹁ソフト﹂というのは パソコンでなにかをするための道具 ﹁起動する﹂というのは そのソフトを道具として使える状態にすること⋮⋮ いや こんな説明をするより 実際に そのソフトというものを起動したほうが早いですね ﹁ワ ドパ ド﹂というソフトはいかがでし う 文章を書くために使うシンプルなソフトです 左のペ ジの手順にそ て ワ ドパ ドを起動してみまし う ソフト&サポ トナビゲ タ の左上の﹁ソフトを探す﹂をクリ クしてください そして左の欄からやりたいことを選び 真ん中の欄でさらに目的を絞り込むと 右の欄におすすめソフトが表示される仕組みにな ています ワ ドパ...
12■周辺機器使用上の警告●周辺機器は、マニュアルに記載の手順に従って正しく取り付けてください。正しく取り付けられていないと、発煙、発火の原因になります。
1トラブル解決の方法4ソフトを使っていて反応しなくなった・フリーズしたときパソコンを使っていて、動かなくなったときはこのページを見て対処してください。急にマウスが動かなくなったり、画面が反応しなくなったときは、画面の表示などに時間がかかっているか、ソフトやWindowsに異常が起きている可能性があります。しばらく待っても変わらないときは、次の対処をしてください。●操作をキャンセルしてもとに戻すソフトに「元に戻す」、「取り消し」、「キャンセル」などの機能があるときは、使ってみてください。●異常が起きているソフトを終了させる通常の方法でソフトを終了できないときは、次の手順で、異常が起きているソフトを終了できます。この方法で終了した場合、データは保存できません。1キーボードの【Ctrl】と【Alt】を押しながら【Delete】(LaVieは【Del】)を押す2「タスクマネージャの起動」をクリック3右側に「応答なし」と表示されているタスク(ソフト)をクリックして、「タスクの終了」をクリック
5トラブル解決の方法●Windowsをいったん終了する次の手順でWindowsをいったん終了(シャットダウン)し、電源を入れなおしてください。問題が解決する場合があります。1「スタート」をクリックし、 をクリック2「シャットダウン」をクリックパソコンの電源が切れて、電源ランプが消灯します。この方法で電源が切れないときは、次の「Windowsを強制的に終了する」をご覧ください。
1トラブル解決の方法6Windowsを強制的に終了する「Windowsをいったん終了する」 の手順で電源が切れない場合は、次の手順で強制的に電源を切ることができます。・ソフトなどで作成し、保存していなかったデータは消えてしまいます。・この方法で電源を切ることは、パソコンに負担をかけるため、どうしても電源が切れない 場合以外は使用しないでください。・フロッピーディスクがフロッピーディスクドライブに入っている場合は、取り出してから電源を切ってください。・CDやDVDなどのディスクがDVD/CDドライブに入っている場合、取り出せる状態のときは取り出してから電源を切ってください。取り出さずに電源を切った場合は、次に電源を入れたときDVD/CDドライブから起動することがあります。その場合はイジェクトボタンを使ってCDやDVDなどのディスクを取り出した後で、電源を切ってください。・アクセスランプが消えていることを確認してください。・電話回線を使うソフトを起動しているときは、電源を切る前にソフトを終了してください。1パソコン本体の電源スイッチを、電源が切れて電源ランプが消えるまで押し続ける(通常、4秒以上)この操作を「強制...
16さあ 文字を入力してみまし うここで 実際に文字を入力してみまし う ﹁地図を送 てください﹂という短い例文です バ クスペ ス ひとつずつ気楽に まちがえた てだいじ うぶ BackSpaceキ で消せばいいんです 言語バーを見てください。aaaになっているときは、「半角/全角」キーを押してください。が に変わります。「ワードパッド」を開いて、文字を入力してみましょう。「ワードパッド」の開き方については、「いよいよソフトを開いてみる」(8ページ、9ページ)をご覧ください。「ドキュメント-ワードパッド」という画面が開き、下の白い長方形の部分の左上に縦棒が点滅します。準備2 日本語を入力できる状態にする文字を入力する練習をしましょう。下のふたつの準備をしたら、左のページの手順をよく見て、文字を入力してみましょう。ローマ字で文字を入力したら、次のキーを使って変換・確定します。準備1 ワードパッドを開く日本語入力の変換・確定 スペースキー または 変換キー F6 F7 F8 F9 F10 Enterキー 日本語入力で変換・確定に使うキー 変換の候補を表示する ひらがなに変換する カタカナに変換する 半角...
1トラブル解決の方法10●121ware.comのサポートコーナーを見る「サービス&サポート」(http://121ware.com/support/)を見てください。製品の最新情報や流行しているコンピュータウイルス情報など、いろいろなサポート情報を見ることができます。サポートのコーナー「サービス&サポート」http://121ware.com/support/フリーワード検索に、知りたいことを文章や単語で入力して、「検索」をクリックする。「ウイルス/ セキュリティ情報」では、流行しているコンピュータウイルスなどの情報を見ることができます。「マイページ」で保有商品を登録すると、このコーナーが表示されます。「ご登録商品の詳細情報」をクリックすると、あなたが持っている製品に関する情報が表示されます。121ware.comの「マイページ」http://121ware.com/my/NECサポートプログラム(ドライバやモジュールなど)を「商品の型番」、「商品のシリーズ(機種)」、「モジュール番号」から検索し、ダウンロードすることができます。※※:対象機器のBIOSやドライバなどプログラムの修正モジュールの適用に関して...
23トラブル解決の方法・Dドライブにバックアップを取った場合は、バックアップが成功すると「D:\BackupUt\(ユーザー名) 」フォルダに「BackupUt.but」というファイルが作られます。(ユーザー名)には、バックアップを取ったユーザーの名前が入ります。・家族など、複数のユーザーでこのパソコンを共有している場合、ユーザーの人数分だけバックアップが必要です。「スタート」- -「ユーザーの切り替え」の順にクリックして、ユーザーごとにバックアップの手順を繰り返してください。このとき、標準ユーザーのバックアップは、管理者ユーザーが取ってください。8「バックアップの完了」が表示されたら、バックアップユーザー名を控えてから「完了」をクリック9「バックアップ・ユーティリティ」の画面右下の「閉じる」をクリック・DVDやCDにデータのバックアップを取る場合や、セキュリティ機能を使用してバックアップを取ったデータを参照・復元する場合、ハードディスクに一時的にデータをコピーする必要があります。そのため、バックアップを取ったデータのサイズに応じて、ハードディスクに最大50Gバイトの空き容量が必要です。・「バックアップ・ユ...
19トラブル解決の方法「バックアップ・ユーティリティ」を使って、自分で作成したデータやインターネットの設定などをバックアップすることができます。バックアップ・ユーティリティでバックアップ/復元するバックアップを取るここでは「バックアップ・ユーティリティ」を使って、自分で保存したデータやインターネットに関する一部の設定のバックアップを取る手順について説明します。このパソコンには、このソフトのほかに、ハードディスクドライブ全体のバックアップを取る「Roxio BackOnTrack」というソフト(p.26)が搭載されています。必要に応じて使い分けてください。なお、「RoxioBackOnTrack」は、ハードディスクドライブを丸ごとバックアップするため、パソコンが正常に動作しているときにバックアップを取っておく必要があります。・手順の途中で「ユーザー アカウント制御」画面が表示されたら、画面の表示を見ながら操作してください。・バックアップは、定期的に取ることをおすすめします。「バックアップ・ユーティリティ」には、自動的にバックアップを取る機能があります。詳しくは、バックアップ・ユーティリティのヘルプをご覧ください...
79再セ トア プする「スタートアップ修復」を使うスタートアップ修復は、システムファイルの不足や破損など、Windowsの正常な起動をさまたげる可能性のある問題を解決できる、Windowsの回復ツールです。パソコンがまったく起動しないときは、「スタートアップ修復」を試してください。パソコンが自動的に問題を診断して修復し、正常に起動できるようになる場合があります。1パソコン本体の電源を入れる2「NEC」のロゴマークが表示されたら、 【F8】を何度か押す3「詳細ブート オプション」が表示されたら、 【↑】、【↓】を使って「コンピュータの修復」を選び、【Enter】を押す「詳細ブート オプション」が表示されず、パソコンが通常のように起動してしまったときは、いったん電源を切り、手順1からやりなおしてください。4「システム回復オプション」が表示されたら、そのまま「次へ」をクリック5自分のユーザー名を選び、パスワードを入力して「OK」をクリック6「回復ツールを選択してください」と表示されたら、「スタートアップ修復」をクリック「スタートアップ修復」が始まります。7修復が終わったら「完了」をクリック8「シャットダウン」または...
- 1