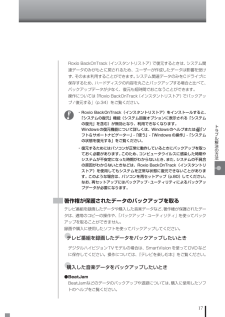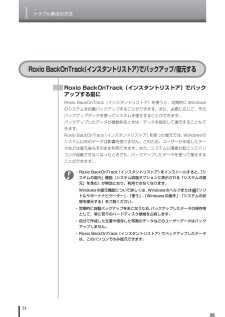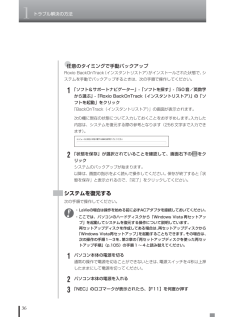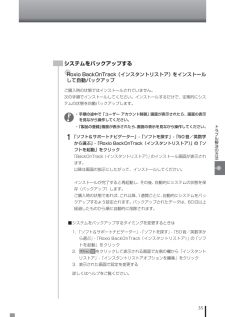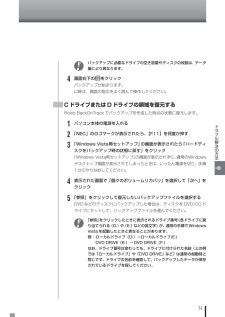Q&A
取扱説明書・マニュアル (文書検索対応分のみ)
"Roxio BackOnTrack"1 件の検索結果
"Roxio BackOnTrack"20 - 30 件目を表示
全般
質問者が納得再セットアップディスクは、大体の場合、PCをDVDから起動してRoxio BackOnTrackが起動するようにするディスクです。そんなディスクが必要なのは、HDDからOSが起動していると、上書きできないシステムファイル等があるので、DVDから起動させる必要があります。そのため、今から再セットアップディスクを作成して、バックアップを取ったディスクで復元することをお勧めします。何より、修理から戻ってきたパソコンは、まっさらな状態ですから、失敗しても失うデータはありません。また、バックアップを取ったDVDも、復...
5238日前view118
ソフトウェア製品名 適用される使用条件 Microsoft® SQL Server™ 2005 Express Edition 本製品添付の「ソフトウェアのご使用条件」に下記の第4条(3)を追加し、第6条(2)および第8条は下記に読み替えてください。 1. 許諾プログラムの移転等 (1) お客様は、許諾プログラムをレンタル、リース、または貸与することはできません。 2. 保証の制限 (1) 許諾プログラムは、何ら保証のない現状有姿のまま瑕疵を問わない条件でお客様に提供されるため、サポートサービスの提供は致しかねます。 3 その他 (1) 本使用条件は、日本国法に準拠するものとします。 (2) 許諾プログラムは、アメリカ合衆国および日本国の輸出に関する規制の対象となります。お客様は、日本国政府および関連する外国政府の必要な許可を得ることなく、許諾プログラムおよびその複製物を日本国から輸出してはなりません。 (3) 本使用条件にかかわる紛争は、東京地方裁判所を第一審の専属的合意管轄裁判所として解決するものとします。 Microsoft® SQL Server™ 2005 Compact Edition 英語版 ...
15トラブル解決の方法もしものときに備えて(バックアップ)トラブルが起きたときに備えて、大切なデータは控えを取っておきましょう。バックアップ・ユーティリティ ・自分で作成したデータなど(著作権が保護されているデータ以外) ・インターネット設定など、一部の設定 Roxio BackOnTrack ハードディスク全体、または個々のドライブ全体 (著作権が保護されているデータも含む) Roxio BackOnTrack パソコンのシステムデータ(Windowsのシステム関連およびソフ トの (インスタントリストア) プログラム関連ファイル) (上記以外のデータはバックアップされないが、 復元後そのまま利用可能) バックアップレンジャー 自分で作成したデータなど (著作権が保護されているデータ以外) 著作権保護データを扱うソフト 各ソフトが扱うデータ(著作権が保護されているデータも含む) バックアップに使用するソフト バックアップできるデータ ハードディスクの故障やウイルスの感染など、パソコンに大きなトラブルが起こると、保存していたデータが壊れたり消えてしまったりすることが...
17トラブル解決の方法著作権が保護されたデータのバックアップを取るテレビ番組を録画したデータや購入した音楽データなど、著作権が保護されたデータは、通常のコピーの操作や、「バックアップ・ユーティリティ」を使ってバックアップを取ることができません。録画や購入に使用したソフトを使ってバックアップしてください。●テレビ番組を録画したデータをバックアップしたいときデジタルハイビジョンTVモデルの場合は、SmartVisionを使ってDVDなどに保存してください。操作については、『テレビを楽しむ本』をご覧ください。●購入した音楽データをバックアップしたいとき●BeatJamBeatJamなどのデータのバックアップや退避については、 購入に使用したソフトのヘルプをご覧ください。Roxio BackOnTrack(インスタントリストア)で復元するときは、システム関連データのみがもとに戻されるため、ユーザーが作成したデータは影響を受けず、そのまま利用することができます。システム関連データのみをCドライブに保存するため、ハードディスクの内容を丸ごとバックアップする場合と比べて、バックアップデータが少なく、復元も短時間でおこなうこ...
1トラブル解決の方法16●ハードディスクの内容を丸ごとバックアップしたいとき●Roxio BackOnTrack指定したハードディスクドライブ全体を、パソコンのハードディスク内にあるほかのドライブや、DVD-Rなどのディスクにバックアップすることができます。また、そのデータから、もとの状態に復元することもできます。インターネットやメールの設定、ソフトの設定など、すべての状態を丸ごとバックアップ/復元できます。DVD-Rや外付けハードディスクにバックアップしたときは、パソコンのWindowsが起動しない状態でも、使っていた環境を復元することができます。パソコンをセットアップしたばかりの状態やシステムを大きく変更したときの状態を、そのまま保存しておく、という使い方も便利です。操作については、「Roxio BackOnTrackでバックアップ/復元する」 (p.26)をご覧ください。●システムのみをバックアップしたいとき●Roxio BackOnTrack(インスタントリストア)Roxio BackOnTrack (インスタントリストア)は、定期的にパソコンのシステム(Windowsのシステム関連やソフトのプログラ...
19トラブル解決の方法「バックアップ・ユーティリティ」を使って、自分で作成したデータやインターネットの設定などをバックアップすることができます。バックアップ・ユーティリティでバックアップ/復元するバックアップを取るここでは「バックアップ・ユーティリティ」を使って、自分で保存したデータやインターネットに関する一部の設定のバックアップを取る手順について説明します。このパソコンには、このソフトのほかに、ハードディスクドライブ全体のバックアップを取る「Roxio BackOnTrack」というソフト(p.26)が搭載されています。必要に応じて使い分けてください。なお、「RoxioBackOnTrack」は、ハードディスクドライブを丸ごとバックアップするため、パソコンが正常に動作しているときにバックアップを取っておく必要があります。・手順の途中で「ユーザー アカウント制御」画面が表示されたら、画面の表示を見ながら操作してください。・バックアップは、定期的に取ることをおすすめします。「バックアップ・ユーティリティ」には、自動的にバックアップを取る機能があります。詳しくは、バックアップ・ユーティリティのヘルプをご覧ください...
1トラブル解決の方法26Roxio BackOnTrackでバックアップする前にRoxio BackOnTrack というソフトを使うと、ハードディスクを丸ごとバックアップ/復元することができます。インターネットやメールの設定、壁紙、ご自分でインストールしたソフトなど、さまざまに設定をおこなった状態をそのままバックアップ/復元することができるので便利です。なお、バックアップにはおおよそ5~6時間程度かかります(モデルやディスクの使用量、その他の条件によって時間は異なります)。ディスクの使用容量によってはさらに時間がかかることもあります。バックアップする際には、十分な時間を確保してください。ハードディスク全体をバックアップ/復元する方法と、CドライブやDドライブなどの領域を個別にバックアップ/復元する方法の2種類があります。・復元するためには、パソコンが正常に動作しているときにバックアップを取っておく必要があります。・バックアップを取るには、管理者権限を持つユーザーでログオンする必要があります。・Roxio BackOnTrackでバックアップしたデータは、このパソコンでのみ復元できます。●準備すること●DVD...
1トラブル解決の方法34Roxio BackOnTrack(インスタントリストア)でバックアップする前にRoxio BackOnTrack(インスタントリストア)を使うと、定期的にWindowsのシステムを自動バックアップすることができます。また、必要に応じて、そのバックアップデータを使ってシステムを復元することができます。バックアップしたデータが複数あるときは、データを指定して復元することもできます。Roxio BackOnTrack (インスタントリストア)を使った復元では、Windowsのシステム以外のデータは影響を受けません。このため、ユーザーが作成したデータなどは復元後もそのまま利用できます。また、システムに障害が起こってパソコンが起動できなくなったときでも、バックアップしたデータを使って復元することができます。・Roxio BackOnTrack (インスタントリストア)をインストールすると、「システムの復元」機能(システム回復オプションに表示される「システムの復元」を含む)が無効となり、利用できなくなります。Windowsの復元機能について詳しくは、Windowsのヘルプまたは「ソフト&サポート...
1トラブル解決の方法36●任意のタイミングで手動バックアップRoxio BackOnTrack (インスタントリストア)がインストールされた状態で、システムを手動でバックアップするときは、次の手順で操作してください。1「ソフト&サポートナビゲーター」-「ソフトを探す」-「50音/英数字から選ぶ」-「Roxio BackOnTrack(インスタントリストア) 」の「ソフトを起動」をクリック「BackOnTrack(インスタントリストア) 」の画面が表示されます。次の欄に現在の状態について入力しておくことをおすすめします。入力した内容は、システムを復元する際の参考となります(256文字まで入力できます)。2「状態を保存」が選択されていることを確認して、画面右下の をクリックシステムのバックアップが始まります。以降は、画面の指示をよく読んで操作してください。保存が終了すると「状態を保存」と表示されるので、「完了」をクリックしてください。システムを復元する次の手順で操作してください。・LaVieの場合は操作を始める前に必ずACアダプタを接続しておいてください。・ここでは、パソコンのハードディスクから「Windows ...
35トラブル解決の方法システムをバックアップする●Roxio BackOnTrack(インスタントリストア)をインストールして自動バックアップご購入時の状態ではインストールされていません。次の手順でインストールしてください。インストールするだけで、定期的にシステムの状態を自動バックアップします。・手順の途中で「ユーザー アカウント制御」画面が表示されたら、画面の表示を見ながら操作してください。・「製品の登録」画面が表示されたら、画面の表示を見ながら操作してください。1「ソフト&サポートナビゲーター」-「ソフトを探す」-「50音/英数字から選ぶ」-「Roxio BackOnTrack(インスタントリストア) 」の「ソフトを起動」をクリック「BackOnTrack(インスタントリストア) 」のインストール画面が表示されます。以降は画面の指示にしたがって、インストールしてください。インストールが完了すると再起動し、その後、自動的にシステムの状態を保存(バックアップ)します。ご購入時の状態であれば、これ以降、1週間ごとに、自動的にシステムをバックアップするよう設定されます。バックアップされたデータは、60日以上経過し...
31トラブル解決の方法バックアップに必要なドライブの空き容量やディスクの枚数は、データ量により異なります。4画面右下の をクリックバックアップが始まります。以降は、画面の指示をよく読んで操作してください。CドライブまたはDドライブの領域を復元するRoxio BackOnTrackでバックアップを作成した時点の状態に復元します。1パソコン本体の電源を入れる2「NEC」のロゴマークが表示されたら、 【F11】を何度か押す3「Windows Vista再セットアップ」の画面が表示されたら 「ハードディスクをバックアップ時の状態に戻す」をクリック「Windows Vista再セットアップ」 の画面が表示されずに、通常のWindowsデスクトップ画面が表示されてしまったときは、いったん電源を切り、手順1からやりなおしてください。4表示された画面で「個々のボリュームリカバリ」を選択して「次へ」をクリック5「参照」をクリックして復元したいバックアップファイルを選択するDVDなどのディスクにバックアップした場合は、ディスクをDVD/CDドライブにセットして、バックアップファイルを選んでください。「参照」をクリックしたときに表...
- 1