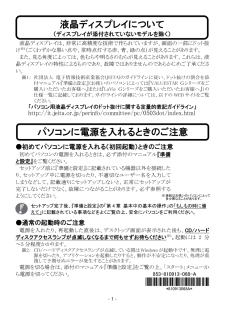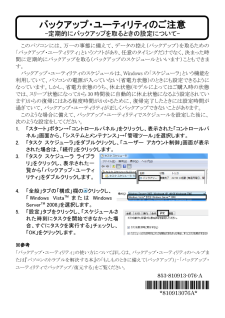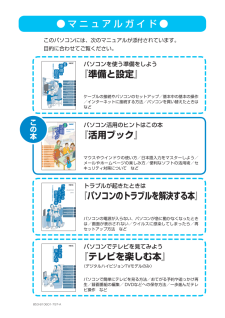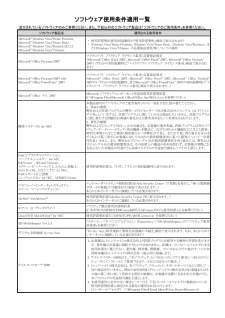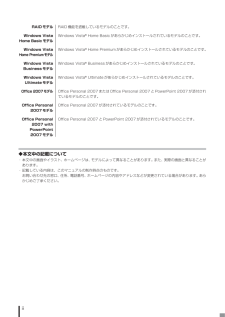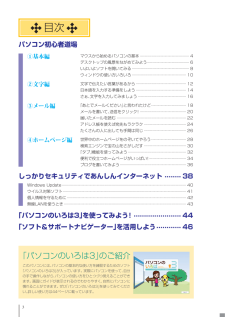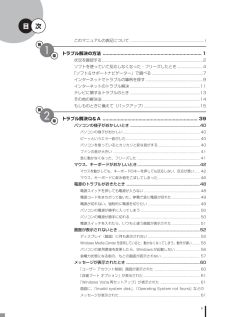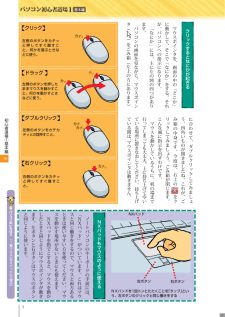Q&A
取扱説明書・マニュアル (文書検索対応分のみ)
"画面"5 件の検索結果
"画面"220 - 230 件目を表示
全般
質問者が納得えっと・・・・無理です・・・・・・僕もやりましたが無理でしたね・・・PCがWiiに対応していないんで読み込みません
6040日前view79
全般
質問者が納得>>更新プログラムはインストールした方が良いのでしょうか<<
どうしてもいやなら更新しない設定にしてもいいですが
通常は最新の状態に保ちます。
更新時はたいていの場合に再起動が行われます。
また、更新によっては再起動時にしばらく黒い画面が続くことがあります。このとき心配になって強制終了してPCを壊す人が多々いますが、きちんと起動させ、さらにその後も5分以上たってから終了させるようにしてください。
このようにきちんと使えばご指摘のようなトラブルは起こらなくなります。多くのトラブルは慣れないユーザーが自分で...
5035日前view108
全般
質問者が納得バックライト切れ。もしくはバックライトの制御基板の不良。
近くに九十九電気やドスパラなど低価格で
パソコンの診断やってくれるトコあれば見てもらうと良いかも。。
診断次第で修理か新規かは再考。。。
他の性能的にはまだ買い換えるほどジャねーけど。。
修理費用がべっくらこくような値段なら買ったほうが安いバヤイも。。
http://www.tsukumo.co.jp/shop/
http://www.tsukumo.co.jp/refresh/lcd/
http://shop.dospara.co.jp/
h...
5089日前view57
全般
質問者が納得メ~カ~修理は液晶画面そっくり換えの値段。
メ~カ~外だと見積もりを取って、22000円が良心的な値段。
見積もり無料だから相談してみる?
http://www.e-handsjp.com/netshop/
補足は読んだ。
やる気になったか。
補足は1回しか使えないからメアドhamamtu_susumu@ybb.ne.jp
を書いておく。まずは故障原因の確定ぢゃ。
原因が解れば、必ず直る。その為には液晶パネルを外すこと。
アンタのはノ~トだから、隠しネジになってる。
ノ~トを開くと、右2本、左3本ってな具...
5060日前view82
全般
質問者が納得バックライト等の不良でしょう。
しかし,個人での修理は無理と思います。
NECでも3万円程度のようです。
http://121ware.com/navigate/support/repair/guide/expense/index.html
見積もりを取ってみたらいかがですか。
4094日前view58
- 1 - 液晶ディスプレイは、非常に高精度な技術で作られていますが、画面の一部にドット抜け※1(ごくわずかな黒い点や、常時点灯する赤、青、緑の点)が見えることがあります。 また、見る角度によっては、色むらや明るさのむらが見えることがあります。これらは、液晶ディスプレイの特性によるものであり、故障ではありませんのであらかじめご了承ください。 ※1: 社団法人 電子情報技術産業協会(JEITA)のガイドラインに従い、ドット抜けの割合を添付マニュアル『準備と設定』(お使いのパソコンによっては『VALUESTAR Gシリーズをご購入いただいたお客様へ』または『LaVie Gシリーズをご購入いただいたお客様へ』)の仕様一覧に記載しております。ガイドラインの詳細については、以下の WEB サイトをご覧ください。 「パソコン用液晶ディスプレイのドット抜けに関する定量的表記ガイドライン」 http://it.jeita.or.jp/perinfo/committee/pc/0503dot/index.html ●初めてパソコンに電源を入れる(初回起動)ときのご注意 初めてパソコンの電源を入れるときは、必ず添付のマニ...
バックアップ・ユーティリティのご注意 -定期的にバックアップを取るときの設定について- このパソコンには、万一の事態に備えて、データの控え(バックアップ)を取るための「バックアップ・ユーティリティ」というソフトがあり、任意のタイミングだけでなく、決まった時間に定期的にバックアップを取る(バックアップのスケジュールといいます)こともできます。 バックアップ・ユーティリティのスケジュールは、Windows の「スケジューラ」という機能を利用していて、パソコンの電源が入っていない(省電力状態)のときにも設定できるようになっています。しかし、省電力状態のうち、休止状態(モデルによってはご購入時の状態では、スリープ状態になってから 30 時間後に自動的に休止状態になるよう設定されています)からの復帰にはある程度時間がかかる ために、復帰完了したときには設定時間が過ぎていて、バックアップ・ユーティリティが正しくバックアップできないことがあります。 このような場合に備えて、バックアップ・ユーティリティでスケジュールを設定した後に、次のような設定をしてください。 1. 「スタート」ボタン→「コントロールパネル」をクリックし、...
BLACK● マ ニ ュ ア ル ガ イ ド ●このパソコンには、次のマニュアルが添付されています。目的に合わせてご覧ください。パソコンで簡単にテレビを見る方法/おてがる予約や追っかけ再生/録画番組の編集/ DVDなどへの保存方法/一歩進んだテレビ操作 などパソコンでテレビを見てみよう『テレビを楽しむ本』(デジタルハイビジョンTVモデルのみ)パソコンの電源が入らない、パソコンが急に動かなくなったときは/画面が表示されない/ウイルスに感染してしまったら/再 セットアップ方法 などトラブルが起きたときは『パソコンのトラブルを解決する本』マウスやウインドウの使い方/日本語入力をマスターしよう/ メールやホームページの楽しみ方/便利なソフトの活用術/セキュリティ対策について などパソコン活用のヒントはこの本『活用ブック』ケーブルの接続やパソコンのセットアップ/基本中の基本の操作/インターネットに接続する方法/パソコンを買い替えたときはなどパソコンを使う準備をしよう『準備と設定』この本853-810601-800-A
● マ ニ ュ ア ル ガ イ ド ●このパソコンには、次のマニュアルが添付されています。目的に合わせてご覧ください。パソコンで簡単にテレビを見る方法/おてがる予約や追っかけ再生/録画番組の編集/ DVDなどへの保存方法/一歩進んだテレビ操作 などパソコンでテレビを見てみよう『テレビを楽しむ本』(デジタルハイビジョンTVモデルのみ)パソコンの電源が入らない、パソコンが急に動かなくなったときは/画面が表示されない/ウイルスに感染してしまったら/再セットアップ方法 などトラブルが起きたときは『パソコンのトラブルを解決する本』マウスやウインドウの使い方/日本語入力をマスターしよう/ メールやホームページの楽しみ方/便利なソフトの活用術/セキュリティ対策について などパソコン活用のヒントはこの本『活用ブック』ケーブルの接続やパソコンのセットアップ/基本中の基本の操作/インターネットに接続する方法/パソコンを買い替えたときはなどパソコンを使う準備をしよう『準備と設定』853-810601-797-Aこの本
ソフトウェア使用条件適用一覧 添付されているソフトウェアのみご参照ください。また、下記以外の ソフトウェア製品は「ソフトウェアのご使用条件」を参照ください。 ソフトウェア製品名 適用される使用条件 Microsoft® Windows Vista®Home Premium、 Microsoft® Windows Vista®Home Basic、 Microsoft® Windows Vista®Businessまたは Microsoft® Windows Vista®Ultimate ・ 使用許諾契約書(初回起動時の「使用許諾契約」画面で表示されます) ・ Windows Vista®Home Premium、Windows Vista®Home Basic、Windows Vista®Business、またはWindows Vista®Ultimate の品質保証責任等についての条件 Microsoft® Office Personal 2007 マイクロソフト ソフトウェア ライセンス条項/品質保証規定 (Microsoft® Office Word 2007、Microsoft® Offi...
ii◆本文中の記載について・本文中の画面やイラスト、ホームページは、モデルによって異なることがあります。また、実際の画面と異なることがあります。・記載している内容は、このマニュアルの制作時点のものです。お問い合わせ先の窓口、住所、電話番号、ホームページの内容やアドレスなどが変更されている場合があります。あらかじめご了承ください。RAID機能を搭載しているモデルのことです。Windows Vista(R) Home Basicがあらかじめインストールされているモデルのことです。Windows Vista(R) Home Premiumがあらかじめインストールされているモデルのことです。Windows Vista(R) Businessがあらかじめインストールされているモデルのことです。Windows Vista(R) Ultimateがあらかじめインストールされているモデルのことです。Office Personal 2007またはOffice Personal 2007とPowerPoint 2007が添付さ れているモデルのことです。Office Personal 2007が添付されているモデルのことです。O...
3目次パソコン初心者道場①基本編マウスから始めるパソコンの基本................................................4デスクトップの風景をながめてみよう.........................................6いよいよソフトを開いてみる........................................................8ウィンドウの使い方いろいろ.....................................................10②文字編文字で伝えたい言葉があるから.................................................12日本語を入力する準備をしよう.................................................14さぁ、文字を入力してみましょう...............................................16③メール編「あとでメールください」と言われたけど................
v次第1章このマニュアルの表記について ................................................. ....................... iトラブル解決の方法 ...................................................... ..................1状況を確認する........................................................ ...........................................2ソフトを使っていて反応しなくなった・フリーズしたとき.........................4「ソフト&サポートナビゲーター」で調べる ..................................................7インターネットでトラブルの事例を探す............................................. ...........9インターネットのトラブル解決 .............
4 マウスはパソコンの画面の中にある矢印︵マウスポインタ︶を動かすコントロ ラ です 丸 こくてコ ドがシ ポみたいでネズミみたいだ たので マウスと呼ばれます 机の上に置いてすべらせてみまし う 画面の矢印も動きましたね 大きくグルグル動かしながら その形をよく見てみると⋮⋮ マウスポインタの形は場所によ て矢印︵︶や手︵︶などの形に変わるんです 右ボタン左ボタン机の上でマウスを動かすと、パソコンの画面でマウスポインタが動く。グルグルと動かしてみようここの使い方は10ページでボタンがついている側を前方にして机の上に置き、右手の平でそっと包むように持ち、人差し指を左ボタンの上に、中指を右ボタンの上に置きます(左手のときは指の位置を逆にしてください)マウスから始めるパソコンの基本マウスは ラジコンやゲ ム機のコントロ ラ みたいなものです ち と違うのは机の上に置いて 手を乗せて操作するところ⋮ 机の上ですべらせてみよう
5初心者道場①基本編クリック ドラッグ ダブルクリック 右クリック 左側のボタンをカチッと押してすぐ離すこと。何かを選ぶときなどに使う。左側のボタンを押したままマウスを動かすこと。何かを動かすときなどに使う。右側のボタンをカチッと押してすぐ離すこと。 マウスポインタを 画面の中の﹁どこか﹂に動かして そこで﹁なにか﹂をする それが パソコンへの指示になります ﹁なにか﹂には 主に左の図の四つがあります パソコンの画面を見ながら マウスポインタ︵︶をごみ箱︵左上の方にあります︶に合わせて ダブルクリ クしてみまし う 四角いものが開きましたね これが ごみ箱の中身です 今度は 右上のをクリ クしてみまし う ごみ箱が閉じます こんな風に指示を出すわけです マウスを動かしているうちに 机の端まで行 てしま ても大丈夫 上に持ち上げて空いている場所に置きなおしてください 持ち上げている間は マウスポインタは動きません ノ トパソコンのキ ボ ドの手前には ﹁NXパ ド﹂がついています これはマウスと同じ働きをするので マウスと両方あるときは使いやすい方を使 てください マウスを動かす場所がないときにも使えま...
- 1