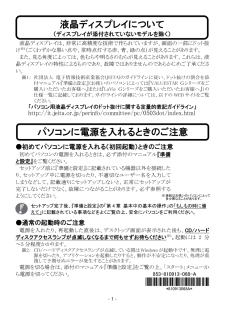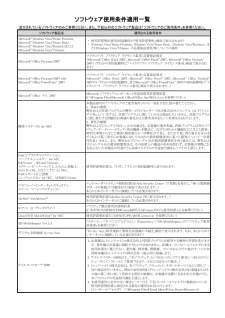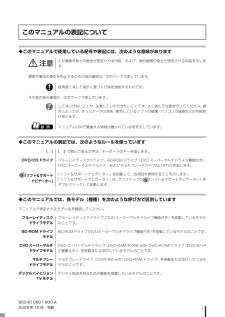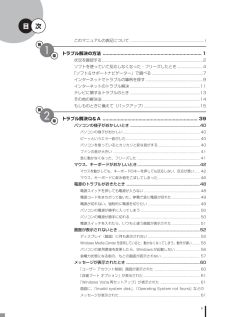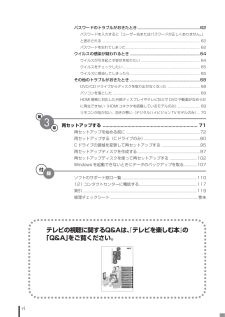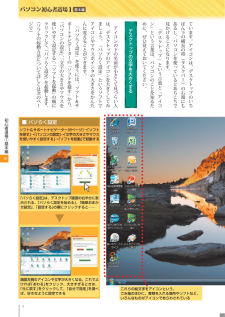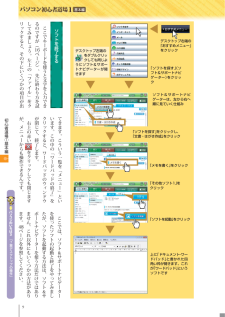Q&A
取扱説明書・マニュアル (文書検索対応分のみ)
"起動"5 件の検索結果
"起動"290 - 300 件目を表示
全般
質問者が納得NECのパソコンでしたら起動直後にF12キー(だったと思う、取扱説明書で確認してください)を押してリカバリー領域からのリカバリーが可能なはずです。もし、リカバリー領域からのリカバリーができないようであればNECのサポートからリカバリーディスク購入してください。補足に対して回答でも書きましたがリカバリーディスクはNXメディアオーダーセンターで購入可能です。http://nx-media.ssnet.co.jp/
5585日前view99
全般
質問者が納得>>更新プログラムはインストールした方が良いのでしょうか<<
どうしてもいやなら更新しない設定にしてもいいですが
通常は最新の状態に保ちます。
更新時はたいていの場合に再起動が行われます。
また、更新によっては再起動時にしばらく黒い画面が続くことがあります。このとき心配になって強制終了してPCを壊す人が多々いますが、きちんと起動させ、さらにその後も5分以上たってから終了させるようにしてください。
このようにきちんと使えばご指摘のようなトラブルは起こらなくなります。多くのトラブルは慣れないユーザーが自分で...
5021日前view108
全般
質問者が納得バックライト切れ。もしくはバックライトの制御基板の不良。
近くに九十九電気やドスパラなど低価格で
パソコンの診断やってくれるトコあれば見てもらうと良いかも。。
診断次第で修理か新規かは再考。。。
他の性能的にはまだ買い換えるほどジャねーけど。。
修理費用がべっくらこくような値段なら買ったほうが安いバヤイも。。
http://www.tsukumo.co.jp/shop/
http://www.tsukumo.co.jp/refresh/lcd/
http://shop.dospara.co.jp/
h...
5075日前view57
全般
質問者が納得メ~カ~修理は液晶画面そっくり換えの値段。
メ~カ~外だと見積もりを取って、22000円が良心的な値段。
見積もり無料だから相談してみる?
http://www.e-handsjp.com/netshop/
補足は読んだ。
やる気になったか。
補足は1回しか使えないからメアドhamamtu_susumu@ybb.ne.jp
を書いておく。まずは故障原因の確定ぢゃ。
原因が解れば、必ず直る。その為には液晶パネルを外すこと。
アンタのはノ~トだから、隠しネジになってる。
ノ~トを開くと、右2本、左3本ってな具...
5045日前view82
全般
質問者が納得バックライト等の不良でしょう。
しかし,個人での修理は無理と思います。
NECでも3万円程度のようです。
http://121ware.com/navigate/support/repair/guide/expense/index.html
見積もりを取ってみたらいかがですか。
4079日前view58
- 1 - 液晶ディスプレイは、非常に高精度な技術で作られていますが、画面の一部にドット抜け※1(ごくわずかな黒い点や、常時点灯する赤、青、緑の点)が見えることがあります。 また、見る角度によっては、色むらや明るさのむらが見えることがあります。これらは、液晶ディスプレイの特性によるものであり、故障ではありませんのであらかじめご了承ください。 ※1: 社団法人 電子情報技術産業協会(JEITA)のガイドラインに従い、ドット抜けの割合を添付マニュアル『準備と設定』(お使いのパソコンによっては『VALUESTAR Gシリーズをご購入いただいたお客様へ』または『LaVie Gシリーズをご購入いただいたお客様へ』)の仕様一覧に記載しております。ガイドラインの詳細については、以下の WEB サイトをご覧ください。 「パソコン用液晶ディスプレイのドット抜けに関する定量的表記ガイドライン」 http://it.jeita.or.jp/perinfo/committee/pc/0503dot/index.html ●初めてパソコンに電源を入れる(初回起動)ときのご注意 初めてパソコンの電源を入れるときは、必ず添付のマニ...
ソフトウェア使用条件適用一覧 添付されているソフトウェアのみご参照ください。また、下記以外の ソフトウェア製品は「ソフトウェアのご使用条件」を参照ください。 ソフトウェア製品名 適用される使用条件 Microsoft® Windows Vista®Home Premium、 Microsoft® Windows Vista®Home Basic、 Microsoft® Windows Vista®Businessまたは Microsoft® Windows Vista®Ultimate ・ 使用許諾契約書(初回起動時の「使用許諾契約」画面で表示されます) ・ Windows Vista®Home Premium、Windows Vista®Home Basic、Windows Vista®Business、またはWindows Vista®Ultimate の品質保証責任等についての条件 Microsoft® Office Personal 2007 マイクロソフト ソフトウェア ライセンス条項/品質保証規定 (Microsoft® Office Word 2007、Microsoft® Offi...
i◆このマニュアルで使用している記号や表記には、次のような意味があります人が傷害を負う可能性が想定される内容、および、物的損害の発生が想定される内容を示します。障害や事故の発生を防止するための指示事項は、次のマークで表しています。使用者に対して指示に基づく行為を強制するものです。その他の指示事項は、次のマークで表しています。してはいけないことや、注意していただきたいことです。よく読んで注意を守ってください。 場合によっては、作ったデータの消失、使用しているソフトの破壊、パソコンの破損などの可能性があります。マニュアルの中で関連する情報が書かれている所を示しています。◆このマニュアルの表記では、次のようなルールを使っています【 】で囲んである文字は、キーボードのキーを指します。ブルーレイディスクドライブ、BD-ROMドライブ(DVDスーパーマルチドライブ機能付き) 、DVDスーパーマルチドライブ、およびマルチプレードライブのいずれかを指します。「ソフト&サポートナビゲーター」を起動して、各項目を参照することを示します。「ソフト&サポートナビゲーター」は、デスクトップの(ソフト&サポートナビゲーター)をダブルクリ...
v次第1章このマニュアルの表記について ................................................. ....................... iトラブル解決の方法 ...................................................... ..................1状況を確認する........................................................ ...........................................2ソフトを使っていて反応しなくなった・フリーズしたとき.........................4「ソフト&サポートナビゲーター」で調べる ..................................................7インターネットでトラブルの事例を探す............................................. ...........9インターネットのトラブル解決 .............
viパスワードのトラブルがおきたとき............................................... ..............62パスワードを入力すると「ユーザー名またはパスワードが正しくありません。」と表示される ......................................................... ................................................... 62パスワードを忘れてしまった.................................................. ............................... 62ウイルスの感染が疑われるとき ................................................. ...................64ウイルスが引き起こす症状を知りたい...............................................................ウイルスをチェックした...
7初心者道場①基本編 アイコンの下の名前が小さくて見づらい人は デスクト プのアイコンを大きくしてみまし う ﹁パソらく設定﹂というソフトでアイコンやマウスポインタの大きさをかんたんに変えることができます ﹁パソらく設定﹂を使うには ソフト&サポ トナビゲ タ の﹁ソフトを探す﹂から ﹁パソコンの設定﹂ ﹁文字の大きさやマウスを使いやすく設定する﹂ ﹁ソフトを起動﹂の順にクリ クして ﹁パソらく設定﹂を起動します ︵ソフトの起動方法について詳しくは次のペ ジで︶■ パソらく設定ています アイコンは デスクト プのいちばん下の横長の帯︵タスクバ ︶の右端にもあるし パソコンを使 ているとあちこちで見かけることになります ﹁デスクト プ﹂という言葉と﹁アイコン﹂という言葉は パソコンのことを知るために ぜひ覚えておいてください 「パソらく設定」は、デスクトップ画面の右半分に表示される。「パソらく設定を始める」、「簡単おまかせ設定」、「設定する」の順にクリックすると⋯⋯画面左側のアイコンや文字が大きくなる。これでよければ「おわる」をクリック。大きすぎるときは、「元に戻す」をクリックして、「自分で設定」を選べば、...
8いよいよソフトを開いてみるワ プロソフト メ ルソフト 表計算ソフト⋮⋮ パソコンでなにかをするときは﹁ソフト﹂という道具を使います デスクト プの右側には ﹁サイドバ ﹂があります ここの﹁おすすめメニ ﹂をクリ クして 左側に表示される﹁ソフトを探す﹂をクリ クすると ﹁ソフト&サポ トナビゲ タ ﹂が開きます このソフト&サポ トナビゲ タ は ソフトを探して起動したり パソコンの基本的な使い方などを調べたりするときに使います ﹁ソフト﹂というのは パソコンでなにかをするための道具 ﹁起動する﹂というのは そのソフトを道具として使える状態にすること⋮⋮ いや こんな説明をするより 実際に そのソフトというものを起動したほうが早いですね ﹁ワ ドパ ド﹂というソフトはいかがでし う 文章を書くために使うシンプルなソフトです 左のペ ジの手順にそ て ワ ドパ ドを起動してみまし う ソフト&サポ トナビゲ タ の左上の﹁ソフトを探す﹂をクリ クしてください そして左の欄からやりたいことを選び 真ん中の欄でさらに目的を絞り込むと 右の欄におすすめソフトが表示される仕組みにな ています ワ ドパ...
9初心者道場①基本編 ここでキ ボ ドを使うと文字を入力できるのですが︵16ペ ジ︶ 先に終わり方を試してみまし う 左上の﹁フ イル﹂をクリ クすると その下にいくつかの項目が出てきます こういう一覧を﹁メニ ﹂といいます この中の﹁ワ ドパ ドの終了﹂をクリ クすると ワ ドパ ドのウ ンドウが閉じて 終了します 右上の赤いをクリ クしても閉じますが メニ からも操作できるんです ここでは ソフト&サポ トナビゲ タ を使 たソフトの起動と終了をや てみましたが ソフトを起動する方法は ソフト&サポ トナビゲ タ を使う方法だけではありません これ以外にもいくつかの方法があります 48ペ ジを参照してください 「ソフトを探す」をクリックし、「文書・はがき作成」をクリック「ソフトを起動」をクリック上に「ドキュメント-ワードパッド」と書かれた四角い枠が開きます。これが「ワードパッド」というソフトです「メモを書く」をクリックソフト&サポートナビゲーターは、左から右へ順に見ていく仕組みデスクトップ右端の「おすすめメニュー」をクリックデスクトップ左端のをダブルクリックしても同じようにソフト&サポートナビゲー...
10この冊子ではウ ンドウのことを﹁画面﹂とも呼んでいますここを奥に回すと上へ、手前に回すと下へスクロールしますもっと上の方を見たいときは、ここをクリックするもっと下の方を見たいときは、ここをクリックするいま全体のどのあたりが見えているかを示している。ここをドラッグしてもスクロールできるウ ンドウの使い方いろいろソフトを起動すると開く四角い枠をウ ンドウといます デスクト プ︵机の上︶に開いたノ トや本のイメ ジなんです ウィンドウの右縁・下縁でスクロールマウスで簡単スクロール ソフトを起動して画像を見ようとしたのに あれ 様子がヘンですね ウ ンドウよりも大きいものは はみだしたところが見えません こんなときは ウ ンドウの右や下の端のやをクリ クしてズラしてみまし う これをスクロ ルといいます この横長の帯(掛け軸でいえば、上の軸にあたる部分)をドラッグするとウィンドウが移動する。最大化しているとき(画面いっぱいに表示しているとき)はできない角の部分をドラッグすると、ウィンドウの大きさが変わる。最大化しているとき (画面いっぱいに表示しているとき)はできないウ ンドウの基本操作スクロ ルでずらしてみるも...
1トラブル解決の方法4ソフトを使っていて反応しなくなった・フリーズしたときパソコンを使っていて、動かなくなったときはこのページを見て対処してください。急にマウスが動かなくなったり、画面が反応しなくなったときは、画面の表示などに時間がかかっているか、ソフトやWindowsに異常が起きている可能性があります。しばらく待っても変わらないときは、次の対処をしてください。●操作をキャンセルしてもとに戻すソフトに「元に戻す」、「取り消し」、「キャンセル」などの機能があるときは、使ってみてください。●異常が起きているソフトを終了させる通常の方法でソフトを終了できないときは、次の手順で、異常が起きているソフトを終了できます。この方法で終了した場合、データは保存できません。1キーボードの【Ctrl】と【Alt】を押しながら【Delete】(LaVieは【Del】)を押す2「タスクマネージャの起動」をクリック3右側に「応答なし」と表示されているタスク(ソフト)をクリックして、「タスクの終了」をクリック
- 1