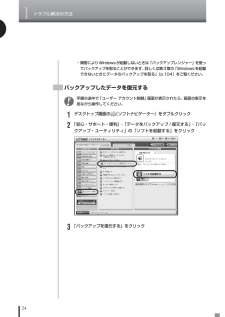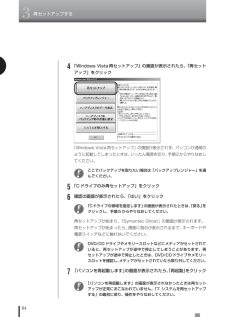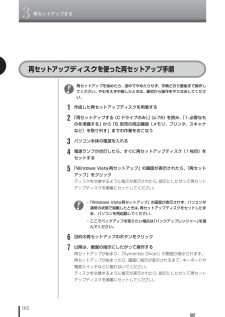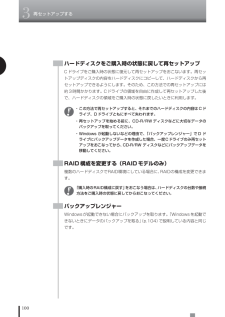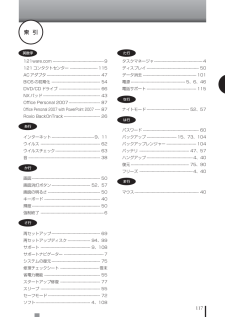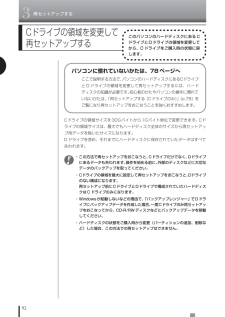Q&A
取扱説明書・マニュアル (文書検索対応分のみ)
"バックアップレンジャー"1 件の検索結果
"バックアップレンジャー"12 件の検索結果
全般
質問者が納得http://www.google.co.jp/こちらのページであなたの知りたい内容を入力すると答えが見つかります。知りたい内容が複数ある場合スペースで区切って入力することで探しやすくなります。例:「Windows 起動しない」「ウィルスバスター 再インストール ライセンス」
5881日前view95
1トラブル解決の方法18●SDメモリーカードからチェックインしたデータをバックアップしたいとき●SD-MobileImpactデータのバックアップや退避については、SD-MobileImpactのヘルプをご覧ください。なお、SD-MobileImpactで管理できるのは次のデータのみです。・SD-MobileImpactを使ってチェックインしたワンセグ放送の録画データ (携帯電話で録画したもの)手動でバックアップを取る大切なデータを、DVD-RやCD-R、外付けのハードディスクドライブなどにコピーして保存しておくのも手軽なバックアップの方法です。いざというときは、それらのデータを使ってパソコンの状態をある程度まで復旧させることができます。この作業を定期的におこなえば、より効果的です。テレビ番組を録画したデータや購入した音楽データなど、著作権が保護されたデータは、この方法ではコピー(バックアップ)できません。録画や購入に使用したソフトを使ってバックアップしてください。そのほかのバックアップ方法そのほか、このパソコンでは次のようなバックアップ方法も利用できます。・Windowsの「バックアップと復元センター」を使...
15もしものときに備えて(バックアップ)トラブルが起きたときに備えて、大切なデータは控えを取っておきましょう。バックアップ・ユーティリティ ・自分で作成したデータなど(著作権が保護されているデータ以外) ・インターネット設定など、一部の設定 Roxio BackOnTrack ハードディスク全体、 または個々のドライブ全体 (著作権が保護されているデータも含む) Roxio BackOnTrack パソコンのシステムデータ (Windowsのシステム関連およびソフ トの (インスタントリストア) プログラム関連ファイル) (上記以外のデータはバックアップされないが、 復元後そのまま利用可能) バックアップレンジャー 自分で作成したデータなど (著作権が保護されているデータ以外) 著作権保護データを扱うソフト 各ソフトが扱うデータ(著作権が保護されているデータも含む) バックアップに使用するソフト バックアップできるデータ ハードディスクの故障やウイルスの感染など、パソコンに大きなトラブルが起こると、保存していたデータが壊れたり消えてしまったりすることがあります。...
1トラブル解決の方法24・障害によりWindowsが起動しないときは「バックアップレンジャー」を使ってバックアップを取ることができます。詳しくは第3章の「Windowsを起動できないときにデータのバックアップを取る」(p.104)をご覧ください。バックアップしたデータを復元する手順の途中で「ユーザー アカウント制御」画面が表示されたら、画面の表示を見ながら操作してください。1デスクトップ画面の (ソフトナビゲーター)をダブルクリック2「安心・サポート・便利」-「データをバックアップ/復元する」-「バックアップ・ユーティリティ」の「ソフトを起動する」をクリック3「バックアップを復元する」をクリック
811必要なものを準備するこのパソコンの添付品から、次のものを準備してください。・「Microsoft(R) Office Personal 2007」CD-ROMとプロダクトキー(Office2007モデルのみ)Office Personal 2007 with PowerPoint 2007モデルの場合、 PowerPoint2007のインストールCDとプロダクトキーも必要です。・『パソコンのトラブルを解決する本』(このマニュアル)そのほか、このパソコンをご購入後に自分でインストールしたソフトがある場合、そのマニュアルをご覧になり、インストールに必要なCD-ROMなどを準備してください。2バックアップを取ったデータを確認する第1章の「バックアップ・ユーティリティでバックアップ/復元する」の「バックアップを取る」(p.19)でバックアップを取ったデータを、もう一度確認してください。まだバックアップを取っていなかったり、バックアップに失敗していたときは、バックアップを取りなおしてください。Windowsの障害などでバックアップ・ユーティリティが使えないときは、 バックアップレンジャー(p.104)を使ってバッ...
843再セットアップする4「Windows Vista再セットアップ」の画面が表示されたら、 「再セットアップ」をクリック「Windows Vista 再セットアップ」の画面が表示されず、パソコンが通常のように起動してしまったときは、いったん電源を切り、手順2からやりなおしてください。ここでバックアップを取りたい場合は「バックアップレンジャー」を選んでください。5「Cドライブのみ再セットアップ」をクリック6確認の画面が表示されたら、「はい」をクリック「Cドライブの領域を指定します」 の画面が表示されたときは、「戻る」をクリックし、手順5からやりなおしてください。再セットアップが始まり、「Symantec Ghost」の画面が表示されます。再セットアップが始まったら、画面に指示が表示されるまで、キーボードや電源スイッチなどに触れないでください。DVD/CDドライブやメモリースロットなどにメディアがセットされていると、再セットアップが途中で停止してしまうことがあります。再セットアップが途中で停止したときは、DVD/CDドライブやメモリースロットを確認し、メディアがセットされていたら取り外してください。7「パソコン...
1023再セットアップする再セットアップを始めたら、途中でやめたりせず、手順どおり最後まで操作してください。やむをえず中断したときは、最初から操作をやりなおしてください。1作成した再セットアップディスクを用意する2「再セットアップする(Cドライブのみ)」(p.78)を読み、「1.必要なものを準備する」から「6.別売の周辺機器(メモリ、プリンタ、スキャナなど)を取り外す」までの作業をおこなう3パソコン本体の電源を入れる4電源ランプが点灯したら、すぐに再セットアップディスク(1枚目)をセットする5「Windows Vista再セットアップ」の画面が表示されたら、 「再セットアップ」をクリックディスクを交換するように指示が表示されたら、指示にしたがって再セットアップディスクを順番にセットしてください。・「Windows Vista再セットアップ」の画面が表示されず、パソコンが通常の状態で起動したときは、再セットアップディスクをセットしたまま、パソコンを再起動してください。・ここでバックアップを取りたい場合は「バックアップレンジャー」を選んでください。6目的の再セットアップのボタンをクリック7以降は、画面の指示にした...
99目的に応じて、次の再セットアップと、ハードディスクのデータ消去をおこなうことができます。Cドライブのみ再セットアップCドライブの領域のみ再セットアップをおこない、Dドライブの内容は再セットアップをおこなう前の状態のまま残します。「再セットアップする(Cドライブのみ)」(p.78)で説明している内容と同じです。・ハードディスクの状態をご購入時から変更(パーティションの追加・削除、ダイナミックディスクなど)した場合、この方法での再セットアップはできません。・BitLockerをオンにしてCドライブを暗号化している場合、この方法での再セットアップはできません。Cドライブの領域を自由に作成して再セットアップCドライブの領域サイズを30Gバイトから1Gバイト単位で設定できます。Cドライブの最大の領域サイズは、ハードディスク全体のサイズになります。Dドライブを含め、それまでにハードディスクに保存されていたデータはすべて失われます。・この方法で再セットアップすると、ご購入時にNEC Recovery Systemに入っていた再セットアップ用データが失われます。作成した再セットアップディスクを紛失・破損しないように、大切...
1003再セットアップするハードディスクをご購入時の状態に戻して再セットアップCドライブをご購入時の状態に復元して再セットアップをおこないます。再セットアップディスクの内容をハードディスクにコピーして、ハードディスクから再セットアップできるようにします。そのため、この方法での再セットアップには約3時間かかります。Cドライブの領域を自由に作成して再セットアップした後で、ハードディスクの領域をご購入時の状態に戻したいときに利用します。・この方法で再セットアップすると、それまでのハードディスクの内容はCドライブ、Dドライブともにすべて失われます。・再セットアップを始める前に、CD-R/RWディスクなどに大切なデータのバックアップを取ってください。・Windows が起動しないなどの理由で、 「バックアップレンジャー」でD ドライブにバックアップデータを作成した場合、一度Cドライブのみ再セットアップをおこなってから、CD-R/RW ディスクなどにバックアップデータを移動してください。RAID構成を変更する(RAIDモデルのみ)複数のハードディスクでRAID環境にしている場合に、 RAIDの構成を変更できます。「購入時...
117121ware.com -----------------------------------------9121コンタクトセンター ---------------------- 115ACアダプタ ------------------------------------------- 47BIOSの初期化 --------------------------------------- 54DVD/CDドライブ --------------------------------- 66NXパッド ---------------------------------------------- 43Office Personal 2007------------------------- 87Office Personal 2007 with PowerPoint 2007 ---- 87Roxio BackOnTrack----------------------------- 26インターネット----------------------------------9、11ウイルス --------------...
923再セットアップするCドライブの領域を変更して再セットアップするパソコンに慣れていないかたは、78ページへここで説明する方法で、パソコンのハードディスクにあるCドライブとD ドライブの領域を変更して再セットアップするには、ハードディスクの知識が必要です。初心者のかたやパソコンの操作に慣れていないかたは、「再セットアップする(Cドライブのみ)」(p.78)をご覧になり再セットアップをおこなうことを強くおすすめします。このパソコンのハードディスクにあるCドライブとDドライブの領域を変更してから、Cドライブをご購入時の状態に戻します。Cドライブの領域サイズを30Gバイトから1Gバイト単位で変更できます。Cドライブの領域サイズは、最大でもハードディスク全体のサイズから再セットアップ用データを除いたサイズになります。Dドライブを含め、それまでにハードディスクに保存されていたデータはすべて失われます。・この方法で再セットアップをおこなうと、Cドライブだけでなく、 Dドライブにあるデータも失われます。操作を始める前に、外部のディスクなどに大切なデータのバックアップを取ってください。・Cドライブの領域を最大に設定して再セ...
- 1
- 1
- 2