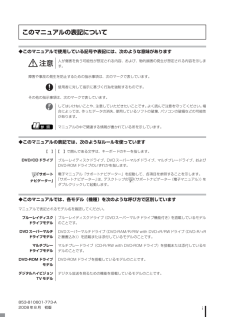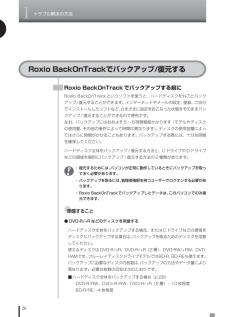Q&A
取扱説明書・マニュアル (文書検索対応分のみ)
"DVD-R"1 件の検索結果
"DVD-R"17 件の検索結果
全般
質問者が納得DVD-Rに.....と言うのであれば単純に分割する。 再圧縮を掛ける。 という2択でしょうかね。再圧縮の場合、研究すれば画質の低下をかなり押さえられると思いますが圧縮時間はほぼ再生時間程度掛るかと思います。(高画質狙いなら倍の時間が掛る事も.....)ただ動画圧縮(エンコード)はちょっと知識を必要とします。「動画圧縮」「エンコード」等で検索を掛けてみてください。
6072日前view50
2 ●通常の起動時のご注意 電源を入れたり、再起動した直後は、デスクトップ画面が表示された後も、CD/ハードディスクアクセスランプが点滅しなくなるまで何もせずお待ちください※2。起動には 2 分~5 分程度かかります。 ※2: CD/ハードディスクアクセスランプが点滅している間は Windows が起動中です。無理に電源を切ったり、アプリケーションを起動したりすると、動作が不安定になったり、処理が重複して予期せぬエラーが発生することがあります。 電源を切る場合は、添付のマニュアル『準備と設定』をご覧の上、「スタート」メニューから電源を切ってください。 本機では、パソコンをご購入時の状態に戻す方法としてハードディスクから再セットアップする方法を採用しています。この方法は、下記の再セットアップディスクから再セットアップする方法より手順も簡単で比較的短時間で再セットアップができます。 パソコンをご購入時の状態に戻す方法として、ご自分で作成した再セットアップディスクから再セットアップする方法もあります。 この方法は、お客様が市販の DVD-R/DVD+R 媒体または CD-R 媒体をご用意し、それを使って再セ...
i◆このマニュアルで使用している記号や表記には、次のような意味があります人が傷害を負う可能性が想定される内容、および、物的損害の発生が想定される内容を示します。障害や事故の発生を防止するための指示事項は、次のマークで表しています。使用者に対して指示に基づく行為を強制するものです。その他の指示事項は、次のマークで表しています。してはいけないことや、注意していただきたいことです。よく読んで注意を守ってください。場合によっては、作ったデータの消失、使用しているソフトの破壊、パソコンの破損などの可能性があります。マニュアルの中で関連する情報が書かれている所を示しています。◆このマニュアルの表記では、次のようなルールを使っています【 】で囲んである文字は、キーボードのキーを指します。ブルーレイディスクドライブ、DVDスーパーマルチドライブ、マルチプレードライブ、およびDVD-ROMドライブのいずれかを指します。電子マニュアル「サポートナビゲーター」を起動して、各項目を参照することを示します。「サポートナビゲーター」は、デスクトップの(サポートナビゲーター(電子マニュアル))をダブルクリックして起動します。◆このマニュア...
このマニュアルでは、各モデル(機種)を 次のような呼び方で区別していますご購入された製品のマニュアルで表記されているモデル名を確認してください。ブルーレイディスクドライブモデルブルーレイディスクドライブ(DVDスーパーマルチドライブ機能付き)を搭載しているモデルのことです。DVDスーパーマルチドライブモデルDVD スーパーマル チドライブ(DVD-R/RW with DVD+R/RWドライブ(DVD-R/+R 2 層書込み))を搭載または添付しているモデルのことです。マルチプレードライブモデルマルチプレードライブ(CD-R/RW with DVD-ROMドライブ)を搭載または添付しているモデルのことです。DVD-ROMドライブモデルDVD-ROMドライブを搭載しているモデルのことです。デジタルハイビジョンTVモデル地上デジタル放送を見るための機能を搭載しているモデルのことです。このマニュアルで使用しているソフトウェア名などの正式名称(本文中の表記) (正式名称)Windows、Windows VistaWindows Vista® Home Premium with Service Pack 1(S P...
1トラブル解決の方法18●SDメモリーカードからチェックインしたデータをバックアップしたいとき●SD-MobileImpactデータのバックアップや退避については、SD-MobileImpactのヘルプをご覧ください。なお、SD-MobileImpactで管理できるのは次のデータのみです。・SD-MobileImpactを使ってチェックインしたワンセグ放送の録画データ (携帯電話で録画したもの)手動でバックアップを取る大切なデータを、DVD-RやCD-R、外付けのハードディスクドライブなどにコピーして保存しておくのも手軽なバックアップの方法です。いざというときは、それらのデータを使ってパソコンの状態をある程度まで復旧させることができます。この作業を定期的におこなえば、より効果的です。テレビ番組を録画したデータや購入した音楽データなど、著作権が保護されたデータは、この方法ではコピー(バックアップ)できません。録画や購入に使用したソフトを使ってバックアップしてください。そのほかのバックアップ方法そのほか、このパソコンでは次のようなバックアップ方法も利用できます。・Windowsの「バックアップと復元センター」を使...
15もしものときに備えて(バックアップ)トラブルが起きたときに備えて、大切なデータは控えを取っておきましょう。バックアップ・ユーティリティ ・自分で作成したデータなど(著作権が保護されているデータ以外) ・インターネット設定など、一部の設定 Roxio BackOnTrack ハードディスク全体、 または個々のドライブ全体 (著作権が保護されているデータも含む) Roxio BackOnTrack パソコンのシステムデータ (Windowsのシステム関連およびソフ トの (インスタントリストア) プログラム関連ファイル) (上記以外のデータはバックアップされないが、 復元後そのまま利用可能) バックアップレンジャー 自分で作成したデータなど (著作権が保護されているデータ以外) 著作権保護データを扱うソフト 各ソフトが扱うデータ(著作権が保護されているデータも含む) バックアップに使用するソフト バックアップできるデータ ハードディスクの故障やウイルスの感染など、パソコンに大きなトラブルが起こると、保存していたデータが壊れたり消えてしまったりすることがあります。...
1トラブル解決の方法16●ハードディスクの内容を丸ごとバックアップしたいとき●Roxio BackOnTrack指定したハードディスクドライブ全体を、パソコンのハードディスク内にあるほかのドライブや、DVD-Rなどのディスクにバックアップすることができます。また、そのデータから、もとの状態に復元することもできます。インターネットやメールの設定、ソフトの設定など、すべての状態を丸ごとバックアップ/復元できます。DVD-Rや外付けハードディスクにバックアップしたときは、パソコンのWindowsが起動しない状態でも、使っていた環境を復元することができます。パソコンをセットアップしたばかりの状態やシステムを大きく変更したときの状態を、そのまま保存しておく、という使い方も便利です。操作については、「Roxio BackOnTrackでバックアップ/復元する」 (p.26)をご覧ください。●システムのみをバックアップしたいとき●Roxio BackOnTrack (インスタントリストア)Roxio BackOnTrack (インスタントリストア)は、定期的にパソコンのシステム(Windowsのシステム関連やソフトのプログ...
音楽を楽しむ24曲をまとめてCDやDVDに保存するパソコンに取り込んだ曲を、アルバムごとにまとめてCD や DVDに保存することができます。まず、パソコンにCD-Rまたは DVD-R などの記録メディアをセットします。次に、保存したいアルバムの「アルバムの詳細」画面を表示させ、「書き込み」を選んで【決定】を押します。「ディスク形式の選択」画面が表示されます。画面の指示にしたがってディスクの形式や名前などを設定し、アルバムを保存してください。アルバムの保存と同様に、「音楽ライブラリ」画面で「アーティスト」や「ジャンル」などを選び、その項目に含まれた小項目(例:「ジャンル」の「Classical」)ごとに、曲をまとめて保存することもできます。たとえば、「Classical」に分類された曲を保存するときは、「Classical」を選んで【サブメニュー】を押し、「書き込み」を選びます。(マウスの場合は「Classical」を右クリックして、「書き込み」をクリックします)「ディスク形式の選択」画面が表示されたら、画面の指示にしたがって操作してください。 ポイント2
1トラブル解決の方法226「ローカルディスク・リムーバブルメディア」が になっていることを確認して、「次へ」をクリック・標準の状態では、パソコンのハードディスク内にあるDドライブという場所にデータの控えが作成されるようになっています。再セットアップの際にCドライブの領域を変更する場合には、D ドライブのデータも消えてしまうため、CD-R/RW、DVD-R/RW、DVD+R/RWなどのディスク、またはほかのパソコンにデータのバックアップを取る必要があります。バックアップ先を変更するには、「バックアップ先とファイル名の指定」の画面でバックアップ先の場所を指定します。・セキュリティ機能を使用してデータのバックアップを取る場合は、パスワードを控えておいてください。パスワードを忘れると復元できなくなります。7バックアップする内容を確認して、「実行」をクリックバックアップが始まります。完了までにしばらく時間がかかります。
セ トア プする音楽を楽しむテレビや映画を楽しむオンラインの情報を活用するホ ムネ トワ クを活用するその他の機能写真や動画を楽しむ33写真をCDやDVDに保存する大切な写真を CD や DVDに保存することができます。まず、パソコンにCD-Rまたは DVD-R などの記録メディアをセットします。次に、保存したい写真が入ったフォルダを選んで【サブメニュー】を押し、「書き込み」を選んで【決定】を押します(マウスの場合はフォルダを右クリックして、「書き込み」をクリックします)。「ディスク形式の選択」画面が表示されます。画面の指示にしたがってディスクの形式や名前などを設定し、写真を保存してください。SmartPhotoについてこのマニュアルで紹介しているWindows Media Centerと同様、「SmartPhoto」を使って、デジタルカメラの写真を取り込み、加工したり整理したりすることができます。撮影日や時間などで写真を整理したり、「おまかせ補正」を使って写真を自動的に補正したりすることができます。また、写真を使ってアルバムを作成し、DVD-Videoにして配布することもできます。SmartPhotoについ...
1トラブル解決の方法26Roxio BackOnTrackでバックアップする前にRoxio BackOnTrack というソフトを使うと、ハードディスクを丸ごとバックアップ/復元することができます。インターネットやメールの設定、壁紙、ご自分でインストールしたソフトなど、さまざまに設定をおこなった状態をそのままバックアップ/復元することができるので便利です。なお、バックアップにはおおよそ5~6時間程度かかります(モデルやディスクの使用量、その他の条件によって時間は異なります)。ディスクの使用容量によってはさらに時間がかかることもあります。バックアップする際には、十分な時間を確保してください。ハードディスク全体をバックアップ/復元する方法と、CドライブやDドライブなどの領域を個別にバックアップ/復元する方法の2種類があります。・復元するためには、パソコンが正常に動作しているときにバックアップを取っておく必要があります。・バックアップを取るには、管理者権限を持つユーザーでログオンする必要があります。・Roxio BackOnTrackでバックアップしたデータは、 このパソコンでのみ復元できます。●準備すること●DV...
- 1
- 1
- 2