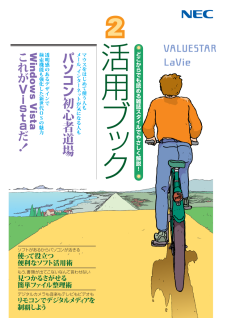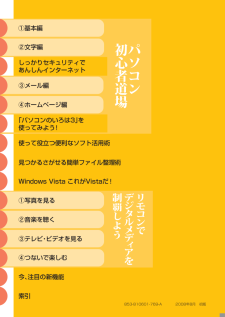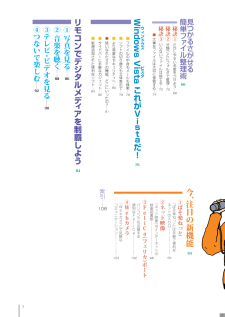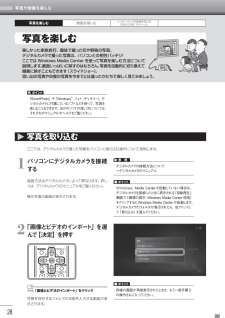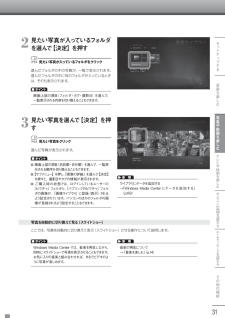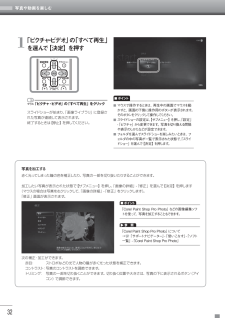Q&A
取扱説明書・マニュアル (文書検索対応分のみ)
"ビデオ"4 件の検索結果
"ビデオ"10 - 20 件目を表示
全般
質問者が納得【ビデオチップ】Mobile Intel GM965 Expressここがネックになっているのだと思います。ビデオカードの性能不足ではないでしょうか。あとは、お使いのソフトウェアの環境を見直すと随分軽くなります。不必要な常駐ソフトはアンインストールするなりして、パソコン起動時に勝手に立ち上がるソフトの数を減らしましょう。
6132日前view99
全般
質問者が納得ダメです 交換は不可能です。今のPCに不満があるのでしたら、買い換えましょう。メーカー製ノートPCはパーツ交換しにくい、というか、出来ないように作ってあります。そうしないと、新しいPCが売れないからです。今後も新しいPCや機能がどんどん増えます、そのつど不満が出るでしょう。拡張性を考えるならデスクトップを買いましょう。でもメーカー製のPCはパーツ交換が出来ないので、後で拡張したいならBTOか自作ですね。
6136日前view206
全般
質問者が納得TWOTOPは今ノートパソコンが格安です。購入するチャンスだと思います。しかし、ショップブランドはサポート面ではメーカーには及ばない点もあることを承知の上で、極力トラブルは自己解決できる自信があるならにしてください。
6168日前view30
全般
質問者が納得http://www.area-powers.jp/product/usb_product/product/other/usb2cup.html
6169日前view62
どこからでも読める雑誌スタイルでやさしく解説! 透明感のあるデザインで 検索機能も強化した新世代OSの魅力 マウスをはじめて使う人も メ ル インタ ネ トが気になる人も Windows Vista これがVistaだ パソコン初心者道場 ! ソフトがあるからパソコンが活きる 使って役立つ 便利なソフト活用術 もう、書類が出てこないなんて言わせない 見つかるさがせる 簡単ファイル整理術 デジタルカメラも音楽もテレビもビデオも リモコンで デジタルメデ ィアを 制覇しよう
2008-3Q-141H VSLV Media 853-810601-770-A 初版おすすめタスクピクチャ ・ ビデオミュージ ックメディア オンラインホームネット ワークWindows Media Center で映像・音楽・写真をまるごと楽しもう853-810601-770-A
リモコンでデジタルメデ アを制覇しよう853-810601-769-A 2008年8月 初版パソコン初心者道場①基本編②文字編しっかりセキュリティであんしんインターネット使って役立つ便利なソフト活用術見つかるさがせる簡単ファイル整理術Windows Vista これがVistaだ!①写真を見る②音楽を聴く③テレビ・ビデオを見る④つないで楽しむ今、注目の新機能索引③メール編④ホームページ編「パソコンのいろは3」を使ってみよう!
初心者のかたは 知 ているところは飛ばしながら はじめから読んでいくといいと思います 慣れているかたは 必要なところから読んでください 心配しなくてもだいじ うぶ 気楽に始めよう はじめてパソコンを使うなら﹃活用ブ ク﹄の前半は はじめてパソコンを使う人のための ﹁パソコン初心者道場﹂です マウスの使い方から メ ル インタ ネ トまで リモコンで楽しむデジタルメデ ア後半は 写真や音楽 テレビ ビデオの楽しみ方 デジタルカメラやオ デ オ機器をつないで パソコンの使い方を広げます ソフトやフ イルを使いこなすつづけて ソフト︵アプリケ シ ン︶とフ イルの扱い方 なんでも 道具ソフト 目的フ イルと考えるのがパソコン流 使いこなせば免許皆伝です セキ リテ やネ ト映像などの新しい話題は注目されている話題は ﹁し かりセキ リテ であんしんインタ ネ ト﹂ ﹁Windows Vista これがVistaだ!﹂ ﹁今 注目の新機能﹂で説明します
7索引⋮⋮108① 写真を見る⋮⋮86② 音楽を聴く⋮⋮88③テレビ・ビデオを見る⋮⋮90④つないで楽しむ⋮⋮92リモコンでデジタルメデ アを制覇しよう①ぱそ楽ね と﹁ぱそ楽ね と﹂は手軽で便利な ネ トの入り口⋮⋮⋮⋮⋮⋮ 94②ネ ト映像﹁ネ ト映像﹂はインタ ネ トの映像図書館⋮⋮⋮⋮⋮⋮⋮ 98③FeliCa︵フ リカ︶ポ トパソコンでも活躍する便利なFeliCa⋮⋮⋮⋮ 102④Webカメラ﹁Webカメラ﹂で気軽なコミ ニケ シ ン⋮⋮⋮⋮ 104今 注目の新機能 ■ フ イルの中身もメ ルも検索⋮78 ■ ソフトの切り換えも立体表示で⋮79 ■ より高度なセキ リテ へ⋮80 ● 使いなれたXPの機能 どこにい たの?⋮81 ■ サイドバ に手軽なガジ ト⋮82 ■ 新規追加された便利なソフト⋮83ウ ンドウズビスタWindows Vista これがVistaだ!947684秘訣① さがしやすい名前をつけよう⋮68秘訣② 分類ごとにフ ルダで整理⋮70秘訣③ いらないフ イルは捨てる⋮72 ● 大事なフ イルは大切に保管する⋮74見つかるさがせる簡単フ イル整理術66
写真や動画を楽しむ28写真を楽しむ 動画を楽しむインターネットの動画を楽しむ(BIGLOBE ストリーム) 楽しかった家族旅行。趣味で撮った花や野鳥の写真。デジタルカメラで撮った写真は、パソコンとの相性バッチリ!ここでは Windows Media Center を使って写真を楽しむ方法について説明します。画面いっぱいに映すのはもちろん、写真を自動的に切り換えて順番に映すこともできます(スライドショー)。思い出の写真や自慢の写真を今までとは違ったかたちで楽しく見てみましょう。「SmartPhoto」や「Windows® フォト ギャラリー」、デジタルカメラに付属しているソフトなどを使って、写真を楽しむこともできます。ほかのソフトの使い方については、それぞれのマニュアルやヘルプをご覧ください。ポイント 写真を取り込むここでは、デジタルカメラで撮った写真をパソコンに取り込む操作について説明します。1パソコンにデジタルカメラを接続する接続方法はデジタルカメラによって異なります。詳しくは、デジタルカメラのマニュアルをご覧ください。操作を選ぶ画面が表示されます。デジタルカメラの接続方法について→デジタルカメラのマニュア...
セ トア プする音楽を楽しむテレビや映画を楽しむオンラインの情報を活用するホ ムネ トワ クを活用するその他の機能写真や動画を楽しむ312見たい写真が入っているフォルダを選んで【決定】を押す見たい写真が入っているフォルダをクリック選んだフォルダの中の写真が、一覧で表示されます。選んだフォルダの中に別のフォルダが入っているときは、それも表示されます。3見たい写真を選んで【決定】を押す見たい写真をクリック選んだ写真が表示されます。 画面上部の項目(名前順・日付順)を選んで、一覧表示される順序を切り換えることもできます。 【サブメニュー】を押し、「画像の詳細」を選んで【決定】を押すと、撮影日やタグの情報が表示されます。 ご購入時の状態では、ログインしているユーザーの「ピクチャ」フォルダと、「パブリックのピクチャ」フォルダの画像が、「画像ライブラリ」に登録(表示)されるよう設定されています。パソコンのほかのフォルダの画像が登録されるよう設定することもできます。 ポイントライブラリにデータを追加する→ (p.69)参 照写真を自動的に切り換えて見る(スライドショー)ここでは、写真を自動的に切り換えて表示(スライドショー...
セ トア プする音楽を楽しむテレビや映画を楽しむオンラインの情報を活用するホ ムネ トワ クを活用するその他の機能写真や動画を楽しむ27Windows Media Playerについてこのマニュアルでご紹介しているWindows Media Centerと同様、「Windows Media Player」を使って、音楽・画像・ビデオを楽しむことができます。音楽 CD の再生や DVD の視聴、パソコンに保存された音楽・画像・動画といったデジタルメディアファイルの再生や整理はもちろん、インターネット上のデジタルメディアファイルを再生したり、デジタルポータブルプレーヤなどに音楽やビデオを転送することもできます。Windows Media Playerを起動するには、「ソフトナビゲーター」の「音楽」-「音楽を聴く」-「Windows Media Player」をクリックします。 ポイントWindows Media Playerについて→ Windowsのヘルプ参 照Music Store BrowserとBeatJam Playerについて「Music Store Browser」を使って、インターネットの音楽販売...
写真や動画を楽しむ305「OK」を選んで【決定】を押すすぐに写真を見たいときは、「画像の表示」を選んでください。「OK」をクリックこれで、写真の取り込みは完了です。 デジタルカメラの取り外し方は、デジタルカメラのマニュアルをご覧ください。 取り込んだ写真は、ログインしているユーザーの「ピクチャ」フォルダに保存されます。 ポイント 写真を見るここでは、パソコンに取り込んだ写真を画面に表示させる操作について説明します。1枚ずつ表示させることはもちろん、写真を自動的に切り換えて表示(スライドショー)させることもできます。写真を1枚ずつ見るここでは、パソコンに取り込んだ写真を1枚ずつ表示させる操作について説明します。1「ピクチャ・ビデオ」の「画像ライブラリ」を選んで【決定】を押す「ピクチャ・ビデオ」の「画像ライブラリ」をクリック写真が入っているフォルダの一覧が表示されます。「ライブラリの作成が終了しました。メディアファイルを視聴するために別のフォルダを選択しますか?」というメッセージが表示されたとき、通常は「いいえ」を選んでください。「はい」を選ぶと、画像ライブラリに別のフォルダを追加する設定に進みます。 ポイントラ...
写真や動画を楽しむ321「ピクチャ・ビデオ」の「すべて再生」を選んで【決定】を押すスライドショーが始まり、「画像ライブラリ」に登録された写真が連続して表示されます。終了するときは【停止】を押してください。「ピクチャ・ビデオ」の「すべて再生」をクリック マウスで操作するときは、再生中の画面でマウスを動かすと、画面の下側に操作用のボタンが表示されます。そのボタンをクリックして操作してください。 スライドショーの設定は、【サブメニュー】を押し、「設定」-「ピクチャ」から変更できます。写真を切り換える間隔や表示のしかたなどが設定できます。 フォルダを選んでスライドショーを楽しみたいときは、フォルダの中の写真が一覧で表示された状態で、「スライドショー」を選んで【決定】を押します。 ポイント写真を加工する赤く光ってしまった瞳の色を補正したり、写真の一部を切り抜いたりすることができます。加工したい写真が表示された状態で【サブメニュー】を押し、「画像の詳細」-「修正」を選んで【決定】を押します(マウスの場合は写真を右クリックして、「画像の詳細」-「修正」をクリックします)。「修正」画面が表示されます。次の補正・加工ができます...
- 1