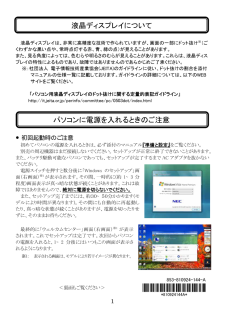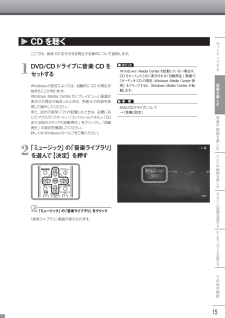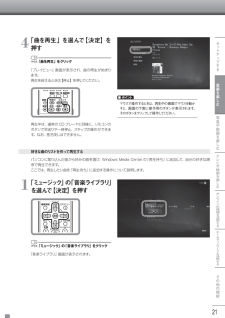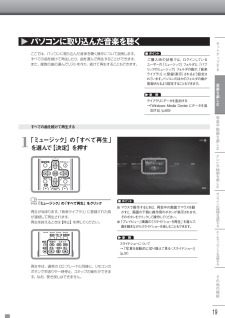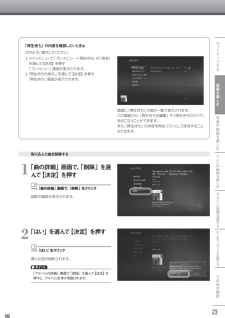Q&A
取扱説明書・マニュアル (文書検索対応分のみ)
"プレイ"1 件の検索結果
"プレイ"10 - 20 件目を表示
全般
質問者が納得一般的に?ノートPC(パソコン)の場合は、PCから外部への出力はできてもその逆は無理だったりします。LL750/RGhttp://121ware.com/psp/PA121/NECS_SUPPORT_SITE/CRM/s/WEBLIB_NECS_PRO.PRODUCT_ID.FieldFormula.IScript_Prod_Spec_Summary?prodId=PC-LL750RGの仕様を見てみましたが、仕様のインターフェイスの説明の所には「ミニD-sub15ピン×1」とありますが、これは外部からの入力...
5418日前view103
1 液晶ディスプレイは、非常に高精度な技術で作られていますが、画面の一部にドット抜け※(ごくわずかな黒い点や、常時点灯する赤、青、緑の点)が見えることがあります。 また、見る角度によっては、色むらや明るさのむらが見えることがあります。これらは、液晶ディスプレイの特性によるものであり、故障ではありませんのであらかじめご了承ください。 ※:社団法人 電子情報技術産業協会(JEITA)のガイドラインに従い、ドット抜けの割合を添付マニュアルの仕様一覧に記載しております。ガイドラインの詳細については、以下のWEBサイトをご覧ください。 「パソコン用液晶ディスプレイのドット抜けに関する定量的表記ガイドライン」 http://it.jeita.or.jp/perinfo/committee/pc/0503dot/index.html ●初回起動時のご注意 初めてパソコンの電源を入れるときは、必ず添付のマニュアル『準備と設定』 をご覧ください。 別売の周辺機器はまだ接続しないでください。セットアップが正常に終了できないことがあります。また、バッテリ駆動可能なパソコンであっても、セットアップが完了するまで...
v次第1章このマニュアルの表記について ................................................. ....................... iトラブル解決の方法 ...................................................... ..................1状況を確認する........................................................ ...........................................2ソフトを使っていて反応しなくなった・フリーズしたとき.........................4「サポートナビゲーター」で調べる............................................... ...................7インターネットでトラブルの事例を探す............................................. ...........9インターネットのトラブル解...
viパスワードのトラブルがおきたとき............................................... ..............60パスワードを入力すると「ユーザー名またはパスワードが正しくありません。」と表示される ......................................................... ................................................... 60パスワードを忘れてしまった.................................................. ............................... 60ウイルスの感染が疑われるとき ................................................. ...................62ウイルスが引き起こす症状を知りたい............................................................... .. 62ウイルスを...
1トラブル解決の方法2状況を確認するトラブル解決の第一歩は冷静な状況確認から。パソコンから煙が出ていたり、異臭や異常な音がしたり、手で触れられないほど熱くなっているとき、パソコンやディスプレイ類に目に見える異常が生じたときは、すぐに電源を切り、電源コードをコンセントから抜いて、バッテリを外し(LaVieのみ)、NEC 121コンタクトセンター(p.115)にご相談ください。トラブルが起きたときは、まず冷静になることが重要です。あわてて、適切でない操作をすると状況が悪化する場合もあるので、落ち着いて状況を確認しましょう。電源を入れ忘れていた、ケーブルが抜けていた、必要な設定を忘れていた、など、意外に単純な原因であることもよくあります。●しばらく様子を見るパソコンの処理に時間がかかっていると、動作が止まったように見えることがあります。あわてて電源を切ったり、マウスやキーボードを操作せずに、しばらく待ってみてください。●メッセージを書き留めるパソコンの画面に何かメッセージが表示されているときは、紙に書き留めてください。トラブルの原因を調べるときに役立つことがあります。●直前の操作を思い出すトラブルが起きたときどんな...
1トラブル解決の方法6Windowsを強制的に終了する「Windowsをいったん終了する」 の手順で電源が切れない場合は、次の手順で強制的に電源を切ることができます。・ソフトなどで作成し、保存していなかったデータは消えてしまいます。・この方法で電源を切ることは、パソコンに負担をかけるため、どうしても電源が切れない 場合以外は使用しないでください。・フロッピーディスクがフロッピーディスクドライブに入っている場合は、取り出してから電源を切ってください。・CDやDVDなどのディスクがDVD/CDドライブに入っている場合、 取り出せる状態のときは取り出してから電源を切ってください。取り出さずに電源を切った場合は、次に電源を入れたときDVD/CDドライブから起動することがあります。その場合はイジェクトボタンを使ってCDやDVDなどのディスクを取り出した後で、電源を切ってください。・アクセスランプが消えていることを確認してください。・電話回線を使うソフトを起動しているときは、電源を切る前にソフトを終了してください。1パソコン本体の電源スイッチを、電源が切れて電源ランプが消えるまで押し続ける(通常、4秒以上)この操作を「強...
音楽を楽しむ163「アルバム」を選び、下に表示されたアルバムの一覧からセットしたCDを選んで【決定】を押す「アルバム」をクリックして、セットしたCDをクリック「アルバムの詳細」画面が表示されます。インターネットに接続されているときは、CDの情報(CDのタイトル、アーティスト名、曲名など)が自動的に取得されます。なお、CDによっては、この機能が働かないこともあります。 ポイント14「アルバムを再生」を選んで【決定】を押す「アルバムを再生」をクリック「プレイビュー」画面が表示され、CD の再生が始まります。再生を終えるときは【停止】を押してください。再生中は、通常の CDプレーヤと同様に、リモコンのボタンで一時停止やスキップの操作ができます。なお、早送りや巻き戻しはできません。 「アルバムの詳細」画面で曲名(トラック名)を選んで、その曲から再生することもできます。 「プレイビュー」画面の「スライドショーを再生」を選んで、曲を聴きながらスライドショーを楽しむこともできます。 ポイントスライドショーについて→「写真を自動的に切り換えて見る(スライドショー)」 (p.31)参 照マウスで操作するときは、再生中の画面でマ...
15セ トア プする音楽を楽しむテレビや映画を楽しむオンラインの情報を活用するホ ムネ トワ クを活用するその他の機能写真や動画を楽しむ CDを聴くここでは、音楽 CD をそのまま再生する操作について説明します。1DVD/CDドライブに音楽 CDをセットするWindows の設定によっては、自動的にCD の再生が始まることがあります。Windows Media Center の「プレイビュー」画面が表示され再生が始まったときは、手順 4 の内容を参照して操作してください。また、ほかの音楽ソフトが起動したときは、必要に応じて、マウスで「スタート」-「コントロールパネル」-「CDまたは他のメディアの自動再生」をクリックし、「自動再生」の設定を確認してください。詳しくは Windows のヘルプをご覧ください。Windows Media Centerを起動していない場合は、CDをセットしたときに表示される「自動再生」画面で、「オーディオCDの再生-Windows Media Center 使用」をクリックすると、Windows Media Centerが起動します。 ポイントDVD/CDドライブについて→『準備と設...
セ トア プする音楽を楽しむテレビや映画を楽しむオンラインの情報を活用するホ ムネ トワ クを活用するその他の機能写真や動画を楽しむ214「曲を再生」を選んで【決定】を押す「曲を再生」をクリック「プレイビュー」画面が表示され、曲の再生が始まります。再生を終えるときは【停止】を押してください。再生中は、通常の CDプレーヤと同様に、リモコンのボタンで早送りや一時停止、スキップの操作ができます。なお、巻き戻しはできません。好きな曲のリストを作って再生するパソコンに取り込んだ曲から好みの曲を選び、Windows Media Center の「再生待ち」に追加して、自分の好きな順序で再生できます。ここでは、再生したい曲を「再生待ち」に追加する操作について説明します。1「ミュージック」の「音楽ライブラリ」を選んで【決定】を押す「ミュージック」の「音楽ライブラリ」をクリック「音楽ライブラリ」画面が表示されます。マウスで操作するときは、再生中の画面でマウスを動かすと、画面の下側に操作用のボタンが表示されます。そのボタンをクリックして操作してください。 ポイント2
セ トア プする音楽を楽しむテレビや映画を楽しむオンラインの情報を活用するホ ムネ トワ クを活用するその他の機能写真や動画を楽しむ19 パソコンに取り込んだ音楽を聴くここでは、パソコンに取り込んだ音楽を聴く操作について説明します。すべての曲を続けて再生したり、曲を選んで再生することができます。また、複数の曲の選んでリストを作り、続けて再生することもできます。すべての曲を続けて再生する1「ミュージック」の「すべて再生」を選んで【決定】を押す「ミュージック」の「すべて再生」をクリック再生が始まります。「音楽ライブラリ」に登録された曲が連続して再生されます。再生を終えるときは【停止】を押してください。再生中は、通常の CDプレーヤと同様に、リモコンのボタンで早送りや一時停止、スキップの操作ができます。なお、巻き戻しはできません。スライドショーについて→「写真を自動的に切り換えて見る(スライドショー)」 (p.31)参 照ライブラリにデータを追加する→ 「Windows Media Centerにデータを追加する」(p.69)参 照 マウスで操作するときは、再生中の画面でマウスを動かすと、画面の下側に操作用のボタン...
セ トア プする音楽を楽しむテレビや映画を楽しむオンラインの情報を活用するホ ムネ トワ クを活用するその他の機能写真や動画を楽しむ23取り込んだ曲を削除する1「曲の詳細」画面で、「削除」を選んで【決定】を押す「曲の詳細」画面で、「削除」をクリック削除の確認が表示されます。「アルバムの詳細」画面で「削除」を選んで【決定】を押すと、アルバム全体が削除されます。 ポイント「再生待ち」の内容を確認したいときは次のように操作してください。1 メインメニューで「プレイビュー + 再生待ち」の「音楽」を選んで【決定】を押す 「プレイビュー」画面が表示されます。2 「再生待ちの表示」を選んで【決定】を押す 「再生待ち」画面が表示されます。画面に「再生待ち」の曲が一覧で表示されます。この画面から、「再生待ちの編集」や「再生待ちのクリア」をおこなうことができます。また、「再生待ち」の内容を再生リストとして保存することもできます。2「はい」を選んで【決定】を押す「はい」をクリック選んだ曲が削除されます。2
- 1