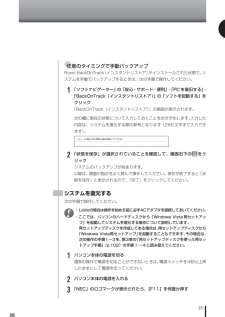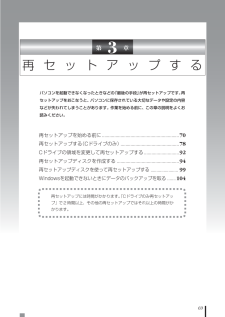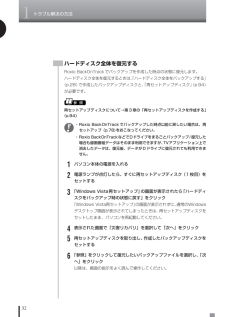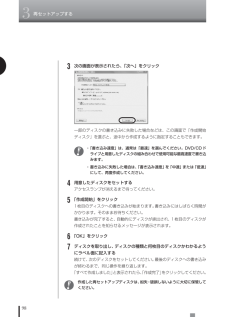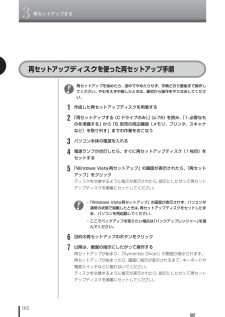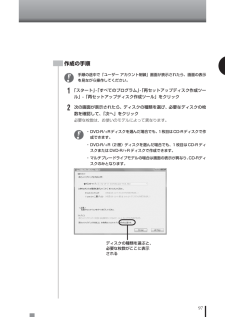Q&A
取扱説明書・マニュアル (文書検索対応分のみ)
"再セットアップディスク"2 件の検索結果
"再セットアップディスク"10 - 20 件目を表示
全般
質問者が納得1.あなたのこれまでされていたリカバリーはCとDのパーティションも消して初期状態に戻すものでした。Cドライブのみの再セットアップは本当にCだけを初期化しDの中身は残しておくというものです。ウィルスは感染しているのがCだけならば除去されます。2.初期化はされますがCだけです。3売るときは今までされていたリカバリーを行いCとDのパーティションを再度切りなおしてから売ったほうがいいです。Cだけではリカバリーと呼んでいいのか微妙です。4上記にてせつめい。5Cのみの場合もセットアップディスクを利用します。6まあどうせ...
5168日前view177
全般
質問者が納得症状から言って、おそらくHDDは物理的に壊れていると思います。そのHDDのままで復旧することは難しいでしょう。ただ、データが入っている領域はまだ生きている可能性もあります。お勧めは2の方法ですね。対応のHDDを購入し、交換後、OSを入れなおす。リカバリディスクがあるならそれを実行、無い様ならリカバリディスクをメーカーから購入して実行です。他のPC用のXPインストールディスクは使用しないほうが無難です。2.5インチのシリアルATA用HDDが対応します。容量は大きくても可。交換、デスクトップなら簡単なんですが、...
5389日前view71
2 ●通常の起動時のご注意 電源を入れたり、再起動した直後は、デスクトップ画面が表示された後も、CD/ハードディスクアクセスランプが点滅しなくなるまで何もせずお待ちください※2。起動には 2 分~5 分程度かかります。 ※2: CD/ハードディスクアクセスランプが点滅している間は Windows が起動中です。無理に電源を切ったり、アプリケーションを起動したりすると、動作が不安定になったり、処理が重複して予期せぬエラーが発生することがあります。 電源を切る場合は、添付のマニュアル『準備と設定』をご覧の上、「スタート」メニューから電源を切ってください。 本機では、パソコンをご購入時の状態に戻す方法としてハードディスクから再セットアップする方法を採用しています。この方法は、下記の再セットアップディスクから再セットアップする方法より手順も簡単で比較的短時間で再セットアップができます。 パソコンをご購入時の状態に戻す方法として、ご自分で作成した再セットアップディスクから再セットアップする方法もあります。 この方法は、お客様が市販の DVD-R/DVD+R 媒体または CD-R 媒体をご用意し、それを使って再セ...
viパスワードのトラブルがおきたとき............................................... ..............60パスワードを入力すると「ユーザー名またはパスワードが正しくありません。」と表示される ......................................................... ................................................... 60パスワードを忘れてしまった.................................................. ............................... 60ウイルスの感染が疑われるとき ................................................. ...................62ウイルスが引き起こす症状を知りたい............................................................... .. 62ウイルスを...
35●任意のタイミングで手動バックアップRoxio BackOnTrack (インスタントリストア)がインストールされた状態で、システムを手動でバックアップするときは、次の手順で操作してください。1「ソフトナビゲーター」の「安心・サポート・便利」-「PCを復旧する」-「BackOnTrack(インスタントリストア) 」の「ソフトを起動する」をクリック「BackOnTrack(インスタントリストア) 」の画面が表示されます。次の欄に現在の状態について入力しておくことをおすすめします。入力した内容は、システムを復元する際の参考となります(256文字まで入力できます)。2「状態を保存」が選択されていることを確認して、画面右下の をクリックシステムのバックアップが始まります。以降は、画面の指示をよく読んで操作してください。保存が終了すると「状態を保存」と表示されるので、「完了」をクリックしてください。システムを復元する次の手順で操作してください。・LaVieの場合は操作を始める前に必ずACアダプタを接続しておいてください。・ここでは、パソコンのハードディスクから「Windows Vista再セットアップ」を起動してシ...
69第 3 章再セットアップするパソコンを起動できなくなったときなどの「最後の手段」が再セットアップです。再セットアップをおこなうと、パソコンに保存されている大切なデータや設定の内容などが失われてしまうことがあります。作業を始める前に、この章の説明をよくお読みください。再セットアップを始める前に.................................................. ............ 70再セットアップする(Cドライブのみ)............................................... 78Cドライブの領域を変更して再セットアップする............................ 92再セットアップディスクを作成する .................................................. 94再セットアップディスクを使って再セットアップする ....................... 99Windowsを起動できないときにデータのバックアップを取る ....... 104再セットアップには時間がか...
1トラブル解決の方法32ハードディスク全体を復元するRoxio BackOnTrackでバックアップを作成した時点の状態に復元します。ハードディスク全体を復元するときは、「ハードディスク全体をバックアップする」(p.28)で作成したバックアップディスクと、「再セットアップディスク」(p.94)が必要です。参 照 再セットアップディスクについて→第3章の「再セットアップディスクを作成する」(p.94)・Roxio BackOnTrack でバックアップした時点以前に戻したい場合は、再セットアップ(p.78)をおこなってください。・Roxio BackOnTrackなどでDドライブをまるごとバックアップ/復元した場合も録画番組データはそのまま利用できますが、TVアプリケーション上で消去したデータは、復元後、データがDドライブに復元されても利用できません。1パソコン本体の電源を入れる2電源ランプが点灯したら、すぐに再セットアップディスク(1枚目)をセットする3「Windows Vista再セットアップ」 の画面が表示されたら「ハードディスクをバックアップ時の状態に戻す」をクリック「Windows Vista再セッ...
293「ドライブ バックアップ」をクリック4「災害リカバリ セット」を選択し、「ドライブの選択」でDVD/CDドライブが選択されているのを確認して画面右下のをクリック途中で確認の画面が表示されたら、画面の指示をよく読んで操作してください。5用意したDVDなどのディスクをDVD/CDドライブにセットして 「OK」をクリックバックアップが始まります。以降は、画面の指示をよく読んで操作してください。6バックアップが完了したら、必要に応じて再セットアップディスクを作成する作成したバックアップディスクを使ってハードディスク全体を復元するには、再セットアップディスクも必要になります。「再セットアップディスクを作成する」(p.94)をご覧になり、あらかじめ作成しておいてください。
983再セットアップする3次の画面が表示されたら、「次へ」をクリック一部のディスクの書き込みに失敗した場合などは、この画面で「作成開始ディスク」を選ぶと、途中から作成するように指定することもできます。・「書き込み速度」は、通常は「最速」を選んでください。DVD/CDドライブと用意したディスクの組み合わせで使用可能な最高速度で書き込みます。・書き込みに失敗した場合は、「書き込み速度」を「中速」または「低速」にして、再度作成してください。4用意したディスクをセットするアクセスランプが消えるまで待ってください。5「作成開始」をクリック1枚目のディスクへの書き込みが始まります。 書き込みにはしばらく時間がかかります。そのままお待ちください。書き込みが完了すると、自動的にディスクが排出され、1枚目のディスクが作成されたことを知らせるメッセージが表示されます。6「OK」をクリック7ディスクを取り出し、ディスクの種類と何枚目のディスクかわかるようにラベル面に記入する続けて、次のディスクをセットしてください。最後のディスクへの書き込みが終わるまで、同じ操作を繰り返します。「すべて作成しました」と表示されたら、「作成完了」をク...
1023再セットアップする再セットアップを始めたら、途中でやめたりせず、手順どおり最後まで操作してください。やむをえず中断したときは、最初から操作をやりなおしてください。1作成した再セットアップディスクを用意する2「再セットアップする(Cドライブのみ)」(p.78)を読み、「1.必要なものを準備する」から「6.別売の周辺機器(メモリ、プリンタ、スキャナなど)を取り外す」までの作業をおこなう3パソコン本体の電源を入れる4電源ランプが点灯したら、すぐに再セットアップディスク(1枚目)をセットする5「Windows Vista再セットアップ」の画面が表示されたら、 「再セットアップ」をクリックディスクを交換するように指示が表示されたら、指示にしたがって再セットアップディスクを順番にセットしてください。・「Windows Vista再セットアップ」の画面が表示されず、パソコンが通常の状態で起動したときは、再セットアップディスクをセットしたまま、パソコンを再起動してください。・ここでバックアップを取りたい場合は「バックアップレンジャー」を選んでください。6目的の再セットアップのボタンをクリック7以降は、画面の指示にした...
99目的に応じて、次の再セットアップと、ハードディスクのデータ消去をおこなうことができます。Cドライブのみ再セットアップCドライブの領域のみ再セットアップをおこない、Dドライブの内容は再セットアップをおこなう前の状態のまま残します。「再セットアップする(Cドライブのみ)」(p.78)で説明している内容と同じです。・ハードディスクの状態をご購入時から変更(パーティションの追加・削除、ダイナミックディスクなど)した場合、この方法での再セットアップはできません。・BitLockerをオンにしてCドライブを暗号化している場合、この方法での再セットアップはできません。Cドライブの領域を自由に作成して再セットアップCドライブの領域サイズを30Gバイトから1Gバイト単位で設定できます。Cドライブの最大の領域サイズは、ハードディスク全体のサイズになります。Dドライブを含め、それまでにハードディスクに保存されていたデータはすべて失われます。・この方法で再セットアップすると、ご購入時にNEC Recovery Systemに入っていた再セットアップ用データが失われます。作成した再セットアップディスクを紛失・破損しないように、大切...
97作成の手順手順の途中で「ユーザー アカウント制御」画面が表示されたら、画面の表示を見ながら操作してください。1「スタート」-「すべてのプログラム」-「再セットアップディスク作成ツール」-「再セットアップディスク作成ツール」をクリック2次の画面が表示されたら、ディスクの種類を選び、必要なディスクの枚数を確認して、「次へ」をクリック必要な枚数は、お使いのモデルによって異なります。・DVD-R/+Rディスクを選んだ場合でも、1枚目はCD-Rディスクで作成できます。・DVD-R/+R(2層)ディスクを選んだ場合でも、1枚目はCD-RディスクまたはDVD-R/+Rディスクで作成できます。・マルチプレードライブモデルの場合は画面の表示が異なり、CD-Rディスクのみとなります。ディスクの種類を選ぶと、必要な枚数がここに表示される
- 1