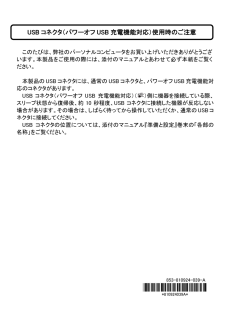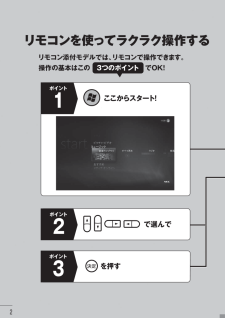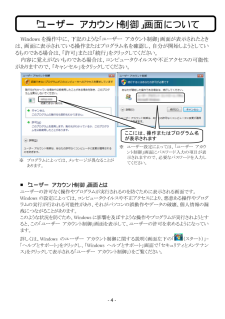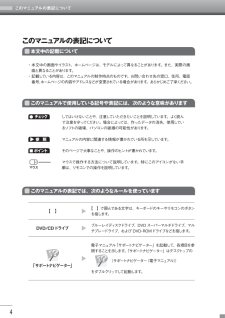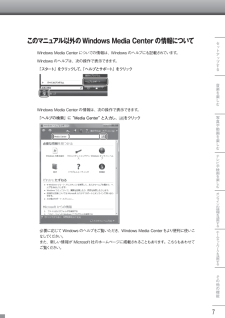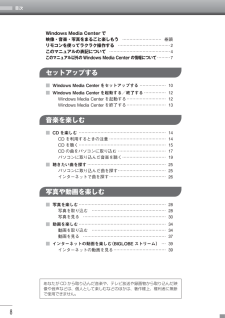Q&A
取扱説明書・マニュアル (文書検索対応分のみ)
"操作"1 件の検索結果
"操作"10 - 20 件目を表示
全般
質問者が納得1.あなたのこれまでされていたリカバリーはCとDのパーティションも消して初期状態に戻すものでした。Cドライブのみの再セットアップは本当にCだけを初期化しDの中身は残しておくというものです。ウィルスは感染しているのがCだけならば除去されます。2.初期化はされますがCだけです。3売るときは今までされていたリカバリーを行いCとDのパーティションを再度切りなおしてから売ったほうがいいです。Cだけではリカバリーと呼んでいいのか微妙です。4上記にてせつめい。5Cのみの場合もセットアップディスクを利用します。6まあどうせ...
5167日前view177
このたびは、弊社のパーソナルコンピュータをお買い上げいただきありがとうございます。本製品をご使用の際には、添付のマニュアルとあわせて必ず本紙をご覧ください。 本製品のUSBコネクタには、通常のUSBコネクタと、パワーオフUSB充電機能対応のコネクタがあります。 USB コネクタ(パワーオフ USB 充電機能対応)()側に機器を接続している際、スリープ状態から復帰後、約 10 秒程度、USB コネクタに接続した機器が反応しない場合があります。その場合は、しばらく待ってから操作していただくか、通常のUSBコネクタに接続してください。 USB コネクタの位置については、添付のマ ニュアル『準備と設定』巻末の「各部の名称」をご覧ください。 USB コネクタ(パワーオフ USB 充電機能対応)使用時のご注意 853-810924-039-A +921:3514:B+ !*810924039A*
リモコン添付モデルでは、リ モコンで操作でき ます。操作の基本はこの 3つのポイ ント でOK!ここからスタート!で選んでを押すポイント3ポイント2ポイント1リモコンを使ってラクラク操作する211
- 4 - Windows を操作中に、下記のような「ユーザー アカウント制御」画面が表示されたときは、画面に表示されている操作またはプログラム名を確認し、自分が開始しようとしているものである場合は、「許可」または「続行」をクリックしてください。 内容に覚えがないものである場合は、コンピュータウイルスや不正アクセスの可能性がありますので、「キャンセル」をクリックしてください。 ■「ユーザー アカウント制御」画面とは ユーザーの許可なく操作やプログラムが実行されるのを防ぐために表示される画面です。 Windows の設定によっては、コンピュータウイルスや不正アクセスにより、悪意ある操作やプログラムの実行が行われる可能性があり、それがパソコンの誤動作やデータの破壊、個人情報の漏洩につながることがあります。 このような状況を防ぐため、Windowsに影響を及ぼすような操作やプログラムが実行されようとすると、この「ユーザー アカウント制御」画面を表示して、ユーザーの許可を求めるようになっています。 詳しくは、Windows のユーザー アカウント制御に関する説明(画面左下の「(スター...
3 また どこからでも読めるように雑誌のような作りにしました マニ アルらしい約束事もできるだけ使わないようにしています パソコンの専門用語も あまり使わないように気を付けましたが 覚えてしま た方が便利な言葉は使 ています 新しく出てきた言葉は すぐに説明するようにしましたが くどくならないように 何度も説明することはしないようにしています 読み飛ばしてもいですし 気になるときは 索引で説明がある場所をさがしてください ﹁パソコンのいろは3﹂のご紹介 このパソコンには パソコンの基本的な使い方を練習するためのソフト﹁パソコンのいろは3﹂が入 ています︵LaVie Jを除く︶ 実際にパソコンを使 て 自分の手で操作しながら パソコンの使い方をひとつずつ覚えることができます 画面にガイドが表示されるのでわかりやすく 自然にパソコンに慣れることができます ぜひ﹁パソコンのいろは3﹂を使 てみてください 詳しい使い方は 50ペ ジに載 ています
マウスで操作する ときはメニ ューを直接クリックこれらのボタンで一般のC DプレーヤやDVDプレーヤのように操作できますこのボタンで音量を調節で きますこのボタンでひとつ前の画面に戻り ますテレビの操作に ついて( デジタルハイビジョンTVモデル のみ)リモコンを使ったテレビの操作に ついては、『テ レビを楽しむ本』をご覧ください。31
本文中の記載についてこのマニュアルの表記について・ 本文中の画面やイラスト、ホームページは、モデルによって異なることがあります。また、実際の画面と異なることがあります。・ 記載している内容は、このマニュアルの制作時点のものです。お問い合わせ先の窓口、住所、電話番号、ホームページの内容やアドレスなどが変更されている場合があります。あらかじめご了承ください。このマニュアルで使用している記号や表記には、次のような意味がありますしてはいけないことや、注意していただきたいことを説明しています。よく読んで注意を守ってください。場合によっては、作ったデータの消失、使用しているソフトの破壊、パソコンの破損の可能性があります。マニュアルの内容に関連する情報が書かれている所を示しています。そのページで大事なことや、操作のヒントが書かれています。マウスで操作する方法について説明しています。特にこのアイコンがない手順は、リモコンでの操作を説明しています。このマニュアルの表記では、次のようなルールを使っています【 】【 】で囲んである文字は、キーボードのキーやリモコンのボタンを指します。DVD/CDドライブブルーレイディスクドライ...
このマニュアル以外のWindows Media Center の情報についてWindows Media Centerについての情報は、Windowsのヘルプにも記載されています。Windowsのヘルプは、次の操作で表示できます。「スタート」をクリックして、「ヘルプとサポート」をクリックWindows Media Centerの情報は、次の操作で表示できます。「ヘルプの検索」に“Media Center”と入力し、をクリック必要に応じてWindowsのヘルプをご覧いただき、Windows Media Centerをより便利に使いこなしてください。また、新しい情報が Microsoft 社のホームページに掲載されることもあります。こちらもあわせてご覧ください。7セ トア プする音楽を楽しむテレビや映画を楽しむオンラインの情報を活用するホ ムネ トワ クを活用するその他の機能写真や動画を楽しむ1
Windows Media Center で映 像・音楽・写真をまるごと楽しもう ⋯⋯⋯⋯⋯⋯⋯⋯⋯ 巻頭リモコンを使ってラクラク操作する ⋯⋯⋯⋯⋯⋯⋯⋯⋯⋯⋯⋯2このマニュアルの表記について ⋯⋯⋯⋯⋯⋯⋯⋯⋯⋯⋯⋯⋯⋯4このマニュアル以外の Windows Media Center の情報について ⋯⋯⋯7 セットアップする■ Windows M edia Center をセットアップする ⋯⋯⋯⋯⋯⋯10■ Windows Media Center を起動する/終了する ⋯⋯⋯⋯⋯12 Windows Media Center を起動する ⋯⋯⋯⋯⋯⋯⋯⋯⋯12 Windows Media Center を終了する ⋯⋯⋯⋯⋯⋯⋯⋯⋯13 音楽を楽しむ■ CD を楽しむ ⋯⋯⋯⋯⋯⋯⋯⋯⋯⋯⋯⋯⋯⋯⋯⋯⋯⋯⋯⋯14 CD を利用するときの注意 ⋯⋯⋯⋯⋯⋯⋯⋯⋯⋯⋯⋯⋯14 CD を聴く ⋯⋯⋯⋯⋯⋯⋯⋯⋯⋯⋯⋯⋯⋯⋯⋯⋯⋯⋯⋯15 CD の曲をパソコンに取り込む ⋯⋯⋯⋯⋯⋯⋯⋯⋯⋯⋯17 パソコンに取り込んだ音楽を聴く ⋯⋯⋯⋯⋯⋯⋯⋯⋯⋯19■ 聴...
8①基本編マウスから始めるパソコンの基本マウス デスクト プ ウ ンドウ⋮⋮ パソコンを使い始めるときにまず覚えたい基本から 文字で伝えたい言葉があるから②文字編パソコンで自由に文字を打てるようにな たら まず何を書きたいだろう? 文字が打てれば パソコンできることがグ と広がる マウスは、ラジコンやゲーム機のコントローラーみたいなものです。ちょっと違うのは⋯⋯⋯パソコンのメールやワープロの文字は、キーボードを使って書き込みます。これが⋯⋯⋯実際にパソコンを使って、基本的な操作の練習をしてみましょう。まちがえても大丈夫!
10 マウスはパソコンの画面の中にある矢印︵マウスポインタ︶を動かすコントロ ラ です 丸 こくてコ ドがシ ポみたいでネズミみたいだ たので マウスと呼ばれます 机の上に置いてすべらせてみまし う 画面の矢印も動きましたね 大きくグルグル動かしながら その形をよく見てみると⋮⋮ マウスポインタの形は場所によ て矢印︵︶や手︵︶などの形に変わるんです 右ボタン左ボタン机の上でマウスを動かすと、パソコンの画面でマウスポインタが動く。グルグルと動かしてみようここの使い方は16ページでボタンがついている側を前方にして机の上に置き、右手の平でそっと包むように持ち、人差し指を左ボタンの上に、中指を右ボタンの上に置きます(左手のときは指の位置を逆にしてください)マウスから始めるパソコンの基本マウスは ラジコンやゲ ム機のコントロ ラ みたいなものです ち と違うのは机の上に置いて 手を乗せて操作するところ⋮ 机の上ですべらせてみよう
- 1