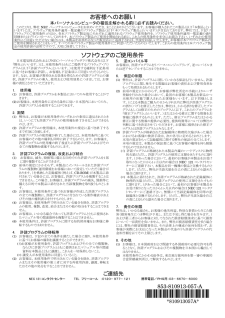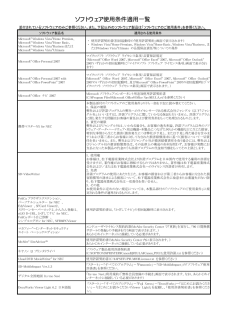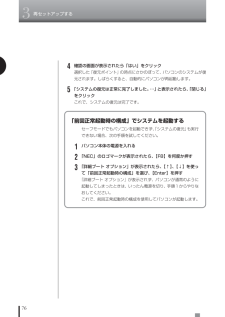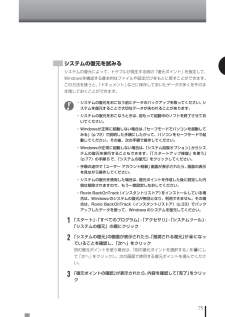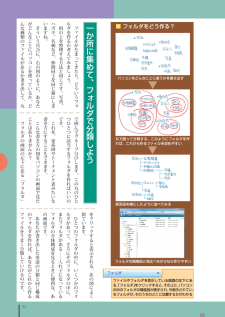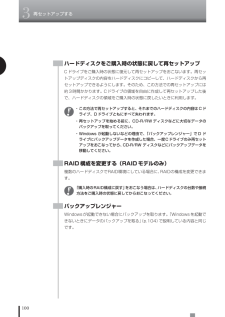Q&A
取扱説明書・マニュアル (文書検索対応分のみ)
"構成"1 件の検索結果
"構成"10 - 20 件目を表示
全般
質問者が納得一般的に?ノートPC(パソコン)の場合は、PCから外部への出力はできてもその逆は無理だったりします。LL750/RGhttp://121ware.com/psp/PA121/NECS_SUPPORT_SITE/CRM/s/WEBLIB_NECS_PRO.PRODUCT_ID.FieldFormula.IScript_Prod_Spec_Summary?prodId=PC-LL750RGの仕様を見てみましたが、仕様のインターフェイスの説明の所には「ミニD-sub15ピン×1」とありますが、これは外部からの入力...
5418日前view103
ソフトウェアのご使用条件日本電気株式会社およびNECパーソナルプロダクツ株式会社(以下「弊社」といいます。)は、本使用条件とともにご提供するソフトウェア・プログラム(以下「許諾プログラム」といいます。)を使用する権利を下記条項に基づきお客様に許諾し、お客様も下記条項にご同意いただくものとします。なお、お客様が期待される効果を得るための許諾プログラムの選択、許諾プログラムの導入、使用および使用効果につきましては、お客様の責任とさせていただきます。 1. 使用権 (1) お客様は、許諾プログラムを本製品においてのみ使用することができます。 (2) お客様は、本使用条件に定める条件に従い日本国内においてのみ、許諾プログラムを使用することができます。 2. 期間 (1) 弊社は、お客様が本使用条件のいずれかの条項に違反されたときは、いつにても許諾プログラムの使用権を終了させることができるものとします。 (2) 許諾プログラムの使用権は、本使用条件の規定に基づき終了するまで有効に存続します。 (3) 許諾プログラムの使用権が終了した場合には、本使用条件に基づくお客様のその他の権利も同時に終了するものとします。お客様...
ソフトウェア使用条件適用一覧 添付されているソフトウェアのみご参照ください。また、下記以外の ソフトウェア製品は「ソフトウェアのご使用条件」を参照ください。 ソフトウェア製品名 適用される使用条件 Microsoft® Windows Vista®Home Premium、 Microsoft® Windows Vista®Home Basic、 Microsoft® Windows Vista®Businessまたは Microsoft® Windows Vista®Ultimate ・ 使用許諾契約書(初回起動時の「使用許諾契約」画面で表示されます) ・ Windows Vista®Home Premium、Windows Vista®Home Basic、Windows Vista®Business、またはWindows Vista®Ultimate の品質保証責任等についての条件 Microsoft® Office Personal 2007 マイクロソフト ソフトウェア ライセンス条項/品質保証規定 (Microsoft® Office Word 2007、Microsoft® Offi...
2 ●通常の起動時のご注意 電源を入れたり、再起動した直後は、デスクトップ画面が表示された後も、CD/ハードディスクアクセスランプが点滅しなくなるまで何もせずお待ちください※2。起動には 2 分~5 分程度かかります。 ※2: CD/ハードディスクアクセスランプが点滅している間は Windows が起動中です。無理に電源を切ったり、アプリケーションを起動したりすると、動作が不安定になったり、処理が重複して予期せぬエラーが発生することがあります。 電源を切る場合は、添付のマニュアル『準備と設定』をご覧の上、「スタート」メニューから電源を切ってください。 本機では、パソコンをご購入時の状態に戻す方法としてハードディスクから再セットアップする方法を採用しています。この方法は、下記の再セットアップディスクから再セットアップする方法より手順も簡単で比較的短時間で再セットアップができます。 パソコンをご購入時の状態に戻す方法として、ご自分で作成した再セットアップディスクから再セットアップする方法もあります。 この方法は、お客様が市販の DVD-R/DVD+R 媒体または CD-R 媒体をご用意し、それを使って再セ...
Microsoft(R) Windows Vista(R) Home Premium、 Microsoft(R) Windows Vista(R) Home Basic、 Microsoft(R) Windows Vista(R) Business、または Microsoft(R) Windows Vista(R) Ultimate の品質保証責任等についての条件 1.保証の制限 (1) 日本電気株式会社およびNECパーソナルプロダクツ株式会社(以下「弊社」といいます)は、許諾プログラムに関していかなる保証も行いません。許諾プログラムに関し発生する問題はお客様の責任および費用負担をもって処理されるものとします。 (2) 前項の規定にかかわらず、お客様が弊社所定の手続によりユーザ登録を行われた場合において、最初のお客様による本製品ご購入の日から1年以内に弊社が許諾プログラムの誤り(バグ)を修正したときは、弊社は、かかる誤りを修正したプログラムもしくは修正のためのプログラム(以下、これらのプログラムを「修正プログラム」といいます。)またはかかる修正に関する情報をお客様に提供するものとします。ただし、修正プログラ...
763再セットアップする「前回正常起動時の構成」でシステムを起動するセーフモードでもパソコンを起動できず、「システムの復元」も実行できない場合、次の手順を試してください。1パソコン本体の電源を入れる2「NEC」のロゴマークが表示されたら、 【F8】を何度か押す3「詳細ブート オプション」が表示されたら、 【↑】、【↓】を使って「前回正常起動時の構成」を選び、【Enter】を押す「詳細ブート オプション」が表示されず、パソコンが通常のように起動してしまったときは、いったん電源を切り、手順1からやりなおしてください。これで、前回正常起動時の構成を使用してパソコンが起動します。4確認の画面が表示されたら「はい」をクリック選択した「復元ポイント」の時点にさかのぼって、パソコンのシステムが復元されます。しばらくすると、自動的にパソコンが再起動します。5「システムの復元は正常に完了しました。⋯」と表示されたら、「閉じる」をクリックこれで、システムの復元は完了です。
75システムの復元を試みるシステムの復元によって、トラブルが発生する前の「復元ポイント」を指定して、Windowsを構成する基本的なファイルや設定だけをもとに戻すことができます。この方法を使うと、「ドキュメント」などに保存しておいたデータの多くをそのまま残しておくことができます。・システムの復元をおこなう前にデータのバックアップを取ってください。システムを復元することで大切なデータが失われることがあります。・システムの復元をおこなうときは、前もって起動中のソフトを終了させておいてください。・Windowsが正常に起動しない場合は、 「セーフモードでパソコンを起動してみる」(p.72)で説明した手順にしたがって、パソコンをセーフモードで起動してください。その後、次の手順で操作してください。・Windowsが正常に起動しない場合は、 「システム回復オプション」からシステムの復元を実行することもできます。「「スタートアップ修復」を使う」(p.77)の手順6で、 「システムの復元」をクリックしてください。・手順の途中で「ユーザー アカウント制御」画面が表示されたら、画面の表示を見ながら操作してください。・システムの復...
71■ フォルダをどう作る?ファイルやフォルダを表示している画面の左下にある、「フォルダ」をクリックすると、その上に、パソコンの中のフォルダの構造図が表示され、今表示されているフォルダが、そのうちのどこに位置するかがわかる丸で囲って分類する。このようにフォルダを作れば、これから作るファイルを収めやすい家系図を横にしたように並べてみる フ イルがたま てきたら どういうフ ルダを作るか考えてみまし う 机の上を整理する方法と同じです 写真 ハガキ 名刺など 仲間同士を同じ箱にしまいますね そういう具合に 右の図のように あなたがどんなことにパソコンを使 ているか どんな種類のフ イルがあるか書き出して 丸で囲んでグル プ分けします この丸のひとつひとつに該当するフ ルダを作ればいいのです これを 家系図やト ナメント表みたいな書き方にすることもできます こんな書き方の図をパソコンの画面で見たことはありませんか? フ ルダの画面の左下にある﹁フ ルダ﹂をクリ クすると表示される あの図によく似ています ひとつのフ ルダの中に いくつかのフ ルダがあ て さらにそのフ ルダの中に またフ ルダがある⋮⋮入...
99目的に応じて、次の再セットアップと、ハードディスクのデータ消去をおこなうことができます。Cドライブのみ再セットアップCドライブの領域のみ再セットアップをおこない、Dドライブの内容は再セットアップをおこなう前の状態のまま残します。「再セットアップする(Cドライブのみ)」(p.78)で説明している内容と同じです。・ハードディスクの状態をご購入時から変更(パーティションの追加・削除、ダイナミックディスクなど)した場合、この方法での再セットアップはできません。・BitLockerをオンにしてCドライブを暗号化している場合、この方法での再セットアップはできません。Cドライブの領域を自由に作成して再セットアップCドライブの領域サイズを30Gバイトから1Gバイト単位で設定できます。Cドライブの最大の領域サイズは、ハードディスク全体のサイズになります。Dドライブを含め、それまでにハードディスクに保存されていたデータはすべて失われます。・この方法で再セットアップすると、ご購入時にNEC Recovery Systemに入っていた再セットアップ用データが失われます。作成した再セットアップディスクを紛失・破損しないように、大切...
80上書きしたフ イルも復元 システムツ ルに新たに追加されたのが ﹁バ クア プの状態と構成﹂ この画面で 普段から自動的にバ クア プをとるようにしておくと まちが て消してしま たフ イルを復元できます より高度なセキュリティへ「バックアップの状態と構成」の画面。「スタート」→「すべてのプログラム」→「アクセサリ」→「システムツール」→「バックアップの状態と構成」で表示されるパソコンを使 ていて気になるセキ リテ Vistaでは さまざまな場面でセキ リテ が強化されました また 自動バ クア プなどパソコンを安心して使うための機能も増えています 設定変更の前に確認画面 管理者として使 ているときも インスト ルや重要な設定変更のときに確認画面︵ユ ザ アカウント制御︶が表示されます ウイルスなどの悪質なプログラムによ て 勝手にインスト ルがおこなわれたり 設定を変えられたりしないようにするためです ユーザー アカウント制御の画面。使っている環境によって別の画面が表示されることも※プログラムによっては、メッセージが異なることがあります。
1003再セットアップするハードディスクをご購入時の状態に戻して再セットアップCドライブをご購入時の状態に復元して再セットアップをおこないます。再セットアップディスクの内容をハードディスクにコピーして、ハードディスクから再セットアップできるようにします。そのため、この方法での再セットアップには約3時間かかります。Cドライブの領域を自由に作成して再セットアップした後で、ハードディスクの領域をご購入時の状態に戻したいときに利用します。・この方法で再セットアップすると、それまでのハードディスクの内容はCドライブ、Dドライブともにすべて失われます。・再セットアップを始める前に、CD-R/RWディスクなどに大切なデータのバックアップを取ってください。・Windows が起動しないなどの理由で、 「バックアップレンジャー」でD ドライブにバックアップデータを作成した場合、一度Cドライブのみ再セットアップをおこなってから、CD-R/RW ディスクなどにバックアップデータを移動してください。RAID構成を変更する(RAIDモデルのみ)複数のハードディスクでRAID環境にしている場合に、 RAIDの構成を変更できます。「購入時...
- 1