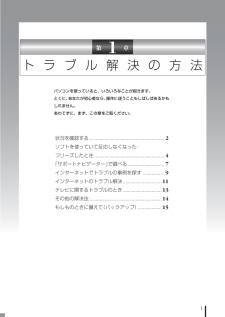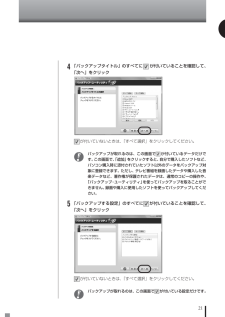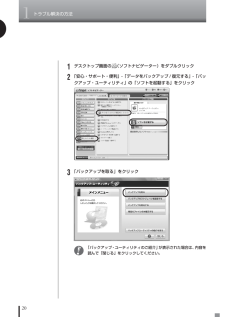Q&A
取扱説明書・マニュアル (文書検索対応分のみ)
"バックアップ"3 件の検索結果
"バックアップ"1370 - 1380 件目を表示
全般
質問者が納得自分は動画の保存には外HDDを使ってますね。
外HDDへの動画の保存は容量的にも使い方も簡単だから。
動画の容量とメモリ増設とは何ら関係しない。
内臓HDDが破損しても外HDDは影響を受けない。
例
mixiでは動画のアップロード後に元ファイルを削除してもmixiにアップロードした動画が削除される事はないですね。
5438日前view29
全般
質問者が納得症状から言って、おそらくHDDは物理的に壊れていると思います。そのHDDのままで復旧することは難しいでしょう。ただ、データが入っている領域はまだ生きている可能性もあります。お勧めは2の方法ですね。対応のHDDを購入し、交換後、OSを入れなおす。リカバリディスクがあるならそれを実行、無い様ならリカバリディスクをメーカーから購入して実行です。他のPC用のXPインストールディスクは使用しないほうが無難です。2.5インチのシリアルATA用HDDが対応します。容量は大きくても可。交換、デスクトップなら簡単なんですが、...
5344日前view71
全般
質問者が納得http://www.google.co.jp/こちらのページであなたの知りたい内容を入力すると答えが見つかります。知りたい内容が複数ある場合スペースで区切って入力することで探しやすくなります。例:「Windows 起動しない」「ウィルスバスター 再インストール ライセンス」
5834日前view95
v次第1章このマニュアルの表記について ................................................. ....................... iトラブル解決の方法 ...................................................... ..................1状況を確認する........................................................ ...........................................2ソフトを使っていて反応しなくなった・フリーズしたとき.........................4「サポートナビゲーター」で調べる............................................... ...................7インターネットでトラブルの事例を探す............................................. ...........9インターネットのトラブル解...
viパスワードのトラブルがおきたとき............................................... ..............60パスワードを入力すると「ユーザー名またはパスワードが正しくありません。」と表示される ......................................................... ................................................... 60パスワードを忘れてしまった.................................................. ............................... 60ウイルスの感染が疑われるとき ................................................. ...................62ウイルスが引き起こす症状を知りたい............................................................... .. 62ウイルスを...
1第 1 章トラブル解決の方法パソコンを使っていると、いろいろなことが起きます。とくに、あなたが初心者なら、操作に迷うこともしばしばあるかもしれません。あわてずに、まず、この章をご覧ください。状況を確認する ........................................................ .... 2ソフトを使っていて反応しなくなった・フリーズしたとき ....................................................... .4「サポートナビゲーター」で調べる ............................. 7インターネットでトラブルの事例を探す ................. 9インターネットのトラブル解決............................... 11テレビに関するトラブルのとき............................... 13その他の解決法 ........................................................ .. 14もしものときに...
1トラブル解決の方法18●SDメモリーカードからチェックインしたデータをバックアップしたいとき●SD-MobileImpactデータのバックアップや退避については、SD-MobileImpactのヘルプをご覧ください。なお、SD-MobileImpactで管理できるのは次のデータのみです。・SD-MobileImpactを使ってチェックインしたワンセグ放送の録画データ (携帯電話で録画したもの)手動でバックアップを取る大切なデータを、DVD-RやCD-R、外付けのハードディスクドライブなどにコピーして保存しておくのも手軽なバックアップの方法です。いざというときは、それらのデータを使ってパソコンの状態をある程度まで復旧させることができます。この作業を定期的におこなえば、より効果的です。テレビ番組を録画したデータや購入した音楽データなど、著作権が保護されたデータは、この方法ではコピー(バックアップ)できません。録画や購入に使用したソフトを使ってバックアップしてください。そのほかのバックアップ方法そのほか、このパソコンでは次のようなバックアップ方法も利用できます。・Windowsの「バックアップと復元センター」を使...
15もしものときに備えて(バックアップ)トラブルが起きたときに備えて、大切なデータは控えを取っておきましょう。バックアップ・ユーティリティ ・自分で作成したデータなど(著作権が保護されているデータ以外) ・インターネット設定など、一部の設定 Roxio BackOnTrack ハードディスク全体、 または個々のドライブ全体 (著作権が保護されているデータも含む) Roxio BackOnTrack パソコンのシステムデータ (Windowsのシステム関連およびソフ トの (インスタントリストア) プログラム関連ファイル) (上記以外のデータはバックアップされないが、 復元後そのまま利用可能) バックアップレンジャー 自分で作成したデータなど (著作権が保護されているデータ以外) 著作権保護データを扱うソフト 各ソフトが扱うデータ(著作権が保護されているデータも含む) バックアップに使用するソフト バックアップできるデータ ハードディスクの故障やウイルスの感染など、パソコンに大きなトラブルが起こると、保存していたデータが壊れたり消えてしまったりすることがあります。...
1トラブル解決の方法16●ハードディスクの内容を丸ごとバックアップしたいとき●Roxio BackOnTrack指定したハードディスクドライブ全体を、パソコンのハードディスク内にあるほかのドライブや、DVD-Rなどのディスクにバックアップすることができます。また、そのデータから、もとの状態に復元することもできます。インターネットやメールの設定、ソフトの設定など、すべての状態を丸ごとバックアップ/復元できます。DVD-Rや外付けハードディスクにバックアップしたときは、パソコンのWindowsが起動しない状態でも、使っていた環境を復元することができます。パソコンをセットアップしたばかりの状態やシステムを大きく変更したときの状態を、そのまま保存しておく、という使い方も便利です。操作については、「Roxio BackOnTrackでバックアップ/復元する」 (p.26)をご覧ください。●システムのみをバックアップしたいとき●Roxio BackOnTrack (インスタントリストア)Roxio BackOnTrack (インスタントリストア)は、定期的にパソコンのシステム(Windowsのシステム関連やソフトのプログ...
214「バックアップタイトル」のすべてに が付いていることを確認して、「次へ」をクリックが付いていないときは、「すべて選択」をクリックしてください。バックアップが取れるのは、この画面で が付いているデータだけです。この画面で、「追加」をクリックすると、自分で購入したソフトなど、パソコン購入時に添付されていたソフト以外のデータをバックアップ対象に登録できます。ただし、テレビ番組を録画したデータや購入した音楽データなど、著作権が保護されたデータは、通常のコピーの操作や、「バックアップ・ユーティリティ」を使ってバックアップを取ることができません。録画や購入に使用したソフトを使ってバックアップしてください。5「バックアップする設定」のすべてに が付いていることを確認して、「次へ」をクリックが付いていないときは、「すべて選択」をクリックしてください。バックアップが取れるのは、この画面で が付いている設定だけです。
1トラブル解決の方法201デスクトップ画面の (ソフトナビゲーター)をダブルクリック2「安心・サポート・便利」-「データをバックアップ/復元する」-「バックアップ・ユーティリティ」の「ソフトを起動する」をクリック3「バックアップを取る」をクリック「バックアップ・ユーティリティのご紹介」が表示された場合は、内容を読んで「閉じる」をクリックしてください。
17著作権が保護されたデータのバックアップを取るテレビ番組を録画したデータや購入した音楽データなど、著作権が保護されたデータは、通常のコピーの操作や、「バックアップ・ユーティリティ」を使ってバックアップを取ることができません。録画や購入に使用したソフトを使ってバックアップしてください。●テレビ番組を録画したデータをバックアップしたいときデジタルハイビジョンTVモデルの場合は、録画に使ったソフトを使ってバックアップしてください。操作については、『テレビを楽しむ本』をご覧ください。●購入した音楽データをバックアップしたいとき●BeatJamBeatJamなどのデータのバックアップや退避については、 購入に使用したソフトのヘルプをご覧ください。Roxio BackOnTrack (インスタントリストア)で復元するときは、システム関連データのみがもとに戻されるため、ユーザーが作成したデータは影響を受けず、そのまま利用することができます。システム関連データのみをCドライブに保存するため、ハードディスクの内容を丸ごとバックアップする場合と比べて、バックアップデータが少なく、復元も短時間でおこなうことができます。操作につい...
19「バックアップ・ユーティリティ」を使って、自分で作成したデータやインターネットの設定などをバックアップすることができます。バックアップ・ユーティリティでバックアップ/復元するバックアップを取るここでは「バックアップ・ユーティリティ」を使って、自分で保存したデータやインターネットに関する一部の設定のバックアップを取る手順について説明します。このパソコンには、このソフトのほかに、ハードディスクドライブ全体のバックアップを取る「Roxio BackOnTrack」というソフト(p.26)が搭載されています。必要に応じて使い分けてください。なお、「RoxioBackOnTrack」は、ハードディスクドライブを丸ごとバックアップするため、パソコンが正常に動作しているときにバックアップを取っておく必要があります。・手順の途中で「ユーザー アカウント制御」画面が表示されたら、画面の表示を見ながら操作してください。・バックアップは、定期的に取ることをおすすめします。「バックアップ・ユーティリティ」には、自動的にバックアップを取る機能があります。詳しくは、バックアップ・ユーティリティのヘルプをご覧ください。バックアップする...
- 1