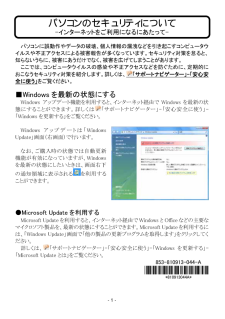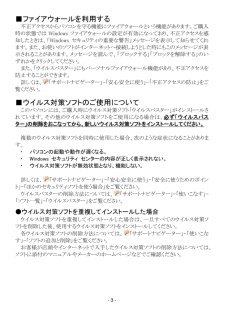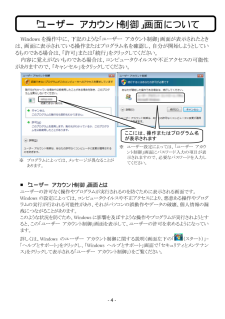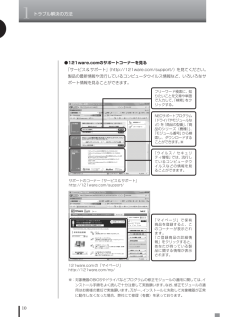Q&A
取扱説明書・マニュアル (文書検索対応分のみ)
"動作"3 件の検索結果
"動作"30 - 40 件目を表示
全般
質問者が納得【ビデオチップ】Mobile Intel GM965 Expressここがネックになっているのだと思います。ビデオカードの性能不足ではないでしょうか。あとは、お使いのソフトウェアの環境を見直すと随分軽くなります。不必要な常駐ソフトはアンインストールするなりして、パソコン起動時に勝手に立ち上がるソフトの数を減らしましょう。
6111日前view99
全般
質問者が納得一般的に?ノートPC(パソコン)の場合は、PCから外部への出力はできてもその逆は無理だったりします。LL750/RGhttp://121ware.com/psp/PA121/NECS_SUPPORT_SITE/CRM/s/WEBLIB_NECS_PRO.PRODUCT_ID.FieldFormula.IScript_Prod_Spec_Summary?prodId=PC-LL750RGの仕様を見てみましたが、仕様のインターフェイスの説明の所には「ミニD-sub15ピン×1」とありますが、これは外部からの入力...
5399日前view103
全般
質問者が納得動作条件は十分クリアしていますがインテルのオンボグラフィックは非力ですからしかたないですね今後もネットゲームを続けるならデスクトップがいいですよBTOや自作になりますがノートを買うより経済的ですゲームはハイスペックを要求するものが多いのでかなり高性能ですネットゲームはインターネットの環境によっても遅くなりますその辺はどうなんでしょうか
6082日前view92
- 1 -パソコンのセキュリティについて -インターネットをご利用になるにあたって- パソコンに誤動作やデータの破壊、個人情報の漏洩などを引き起こすコンピュータウイルスや不正アクセスによる被害報告が多くなっています。セキュリティ対策を怠ると、知らないうちに、被害にあうだけでなく、被害を広げてしまうことがあります。 ここでは、コンピュータウイルスの感染や不正アクセスなどを防ぐために、定期的におこなうセキュリティ対策を紹介します。詳しくは、「サポートナビゲーター」-「安心安全に使う」 をご覧ください。 ■Windows を最新の状態にする Windows アップデート機能を利用すると、インターネット経由で Windows を最新の状態にすることができます。詳しくは「サポートナビゲーター」-「安心安全に使う」-「Windows を更新する」をご覧ください。 Windows アップデートは「Windows Update」画面(右画面)で行います。 なお、ご購入時の状態では自動更新機能が有効になっていますが、Windowsを最新の状態にしたいときは、画面右下の通知領域に表示されるを利用することができます。 ...
2 ●通常の起動時のご注意 電源を入れたり、再起動した直後は、デスクトップ画面が表示された後も、CD/ハードディスクアクセスランプが点滅しなくなるまで何もせずお待ちください※2。起動には 2 分~5 分程度かかります。 ※2: CD/ハードディスクアクセスランプが点滅している間は Windows が起動中です。無理に電源を切ったり、アプリケーションを起動したりすると、動作が不安定になったり、処理が重複して予期せぬエラーが発生することがあります。 電源を切る場合は、添付のマニュアル『準備と設定』をご覧の上、「スタート」メニューから電源を切ってください。 本機では、パソコンをご購入時の状態に戻す方法としてハードディスクから再セットアップする方法を採用しています。この方法は、下記の再セットアップディスクから再セットアップする方法より手順も簡単で比較的短時間で再セットアップができます。 パソコンをご購入時の状態に戻す方法として、ご自分で作成した再セットアップディスクから再セットアップする方法もあります。 この方法は、お客様が市販の DVD-R/DVD+R 媒体または CD-R 媒体をご用意し、それを使って再セ...
- 3 -■ファイアウォールを利用する 不正アクセスからパソコンを守る機能にファイアウォールという機能があります。ご購入時の状態では Windows ファイアウォールの設定が有効になっており、不正アクセスを感知したときは、「Windows セキュリティの重要な警告」メッセージを表示して知らせてくれます。また、お使いのソフトがインターネットへ接続しようとした時にもこのメッセージが表示されることがあります。メッセージを読んで、「ブロックする」「ブロックを解除する」のいずれかをクリックしてください。 また、「ウイルスバスター」にもパーソナルファイアウォール機能があり、不正アクセスを防止することができます。 詳しくは、「サポートナビゲーター」-「安心安全に使う」-「不正アクセスの防止」をご覧ください。 ■ウイルス対策ソフトのご使用について このパソコンには、ご購入時にウイルス対策ソフト「ウイルスバスター」がインストールされています。その他のウイルス対策ソフトをご使用になる場合は、 必ず「ウイルスバスター」の削除をおこなってから、新しいウイルス対策ソフトをインストールしてください。 複数のウイルス対策ソフトを同時...
- 4 - Windows を操作中に、下記のような「ユーザー アカウント制御」画面が表示されたときは、画面に表示されている操作またはプログラム名を確認し、自分が開始しようとしているものである場合は、「許可」または「続行」をクリックしてください。 内容に覚えがないものである場合は、コンピュータウイルスや不正アクセスの可能性がありますので、「キャンセル」をクリックしてください。 ■「ユーザー アカウント制御」画面とは ユーザーの許可なく操作やプログラムが実行されるのを防ぐために表示される画面です。 Windows の設定によっては、コンピュータウイルスや不正アクセスにより、悪意ある操作やプログラムの実行が行われる可能性があり、それがパソコンの誤動作やデータの破壊、個人情報の漏洩につながることがあります。 このような状況を防ぐため、Windowsに影響を及ぼすような操作やプログラムが実行されようとすると、この「ユーザー アカウント制御」画面を表示して、ユーザーの許可を求めるようになっています。 詳しくは、Windows のユーザー アカウント制御に関する説明(画面左下の「(スター...
v次第1章このマニュアルの表記について ................................................. ....................... iトラブル解決の方法 ...................................................... ..................1状況を確認する........................................................ ...........................................2ソフトを使っていて反応しなくなった・フリーズしたとき.........................4「サポートナビゲーター」で調べる............................................... ...................7インターネットでトラブルの事例を探す............................................. ...........9インターネットのトラブル解...
1トラブル解決の方法2状況を確認するトラブル解決の第一歩は冷静な状況確認から。パソコンから煙が出ていたり、異臭や異常な音がしたり、手で触れられないほど熱くなっているとき、パソコンやディスプレイ類に目に見える異常が生じたときは、すぐに電源を切り、電源コードをコンセントから抜いて、バッテリを外し(LaVieのみ)、NEC 121コンタクトセンター(p.115)にご相談ください。トラブルが起きたときは、まず冷静になることが重要です。あわてて、適切でない操作をすると状況が悪化する場合もあるので、落ち着いて状況を確認しましょう。電源を入れ忘れていた、ケーブルが抜けていた、必要な設定を忘れていた、など、意外に単純な原因であることもよくあります。●しばらく様子を見るパソコンの処理に時間がかかっていると、動作が止まったように見えることがあります。あわてて電源を切ったり、マウスやキーボードを操作せずに、しばらく待ってみてください。●メッセージを書き留めるパソコンの画面に何かメッセージが表示されているときは、紙に書き留めてください。トラブルの原因を調べるときに役立つことがあります。●直前の操作を思い出すトラブルが起きたときどんな...
1トラブル解決の方法10●121ware.comのサポートコーナーを見る「サービス&サポート」(http://121ware.com/support/)を見てください。製品の最新情報や流行しているコンピュータウイルス情報など、いろいろなサポート情報を見ることができます。サポートのコーナー「サービス&サポート」http://121ware.com/support/フリーワード検索に、知りたいことを文章や単語で入力して、「検索」をクリックする。「ウイルス/ セキュリティ情報」では、流行しているコンピュータウイルスなどの情報を見ることができます。「マイページ」で保有商品を登録すると、このコーナーが表示されます。「ご登録商品の詳細情報」をクリックすると、あなたが持っている製品に関する情報が表示されます。121ware.comの「マイページ」http://121ware.com/my/NECサポートプログラム(ドライバやモジュールなど)を「商品の型番」、「商品のシリーズ(機種)」、「モジュール番号」から検索し、ダウンロードすることができます。※※:対象機器のBIOSやドライバなどプログラムの修正モジュールの適用に関して...
17著作権が保護されたデータのバックアップを取るテレビ番組を録画したデータや購入した音楽データなど、著作権が保護されたデータは、通常のコピーの操作や、「バックアップ・ユーティリティ」を使ってバックアップを取ることができません。録画や購入に使用したソフトを使ってバックアップしてください。●テレビ番組を録画したデータをバックアップしたいときデジタルハイビジョンTVモデルの場合は、録画に使ったソフトを使ってバックアップしてください。操作については、『テレビを楽しむ本』をご覧ください。●購入した音楽データをバックアップしたいとき●BeatJamBeatJamなどのデータのバックアップや退避については、 購入に使用したソフトのヘルプをご覧ください。Roxio BackOnTrack (インスタントリストア)で復元するときは、システム関連データのみがもとに戻されるため、ユーザーが作成したデータは影響を受けず、そのまま利用することができます。システム関連データのみをCドライブに保存するため、ハードディスクの内容を丸ごとバックアップする場合と比べて、バックアップデータが少なく、復元も短時間でおこなうことができます。操作につい...
19「バックアップ・ユーティリティ」を使って、自分で作成したデータやインターネットの設定などをバックアップすることができます。バックアップ・ユーティリティでバックアップ/復元するバックアップを取るここでは「バックアップ・ユーティリティ」を使って、自分で保存したデータやインターネットに関する一部の設定のバックアップを取る手順について説明します。このパソコンには、このソフトのほかに、ハードディスクドライブ全体のバックアップを取る「Roxio BackOnTrack」というソフト(p.26)が搭載されています。必要に応じて使い分けてください。なお、「RoxioBackOnTrack」は、ハードディスクドライブを丸ごとバックアップするため、パソコンが正常に動作しているときにバックアップを取っておく必要があります。・手順の途中で「ユーザー アカウント制御」画面が表示されたら、画面の表示を見ながら操作してください。・バックアップは、定期的に取ることをおすすめします。「バックアップ・ユーティリティ」には、自動的にバックアップを取る機能があります。詳しくは、バックアップ・ユーティリティのヘルプをご覧ください。バックアップする...
テレビや映画を楽しむ42 DVD やブルーレイディスクを見るここでは、DVD やブルーレイディスク(以降、「ディスク」と表記)を再生する操作について説明します。ほかの再生ソフトが起動したときは、必要に応じて、マウスで「スタート」-「コントロールパネル」-「CDまたは他のメディアの自動再生」をクリックし、「自動再生」の設定を確認してください。詳しくは Windows のヘルプをご覧ください。Windows Media Centerを起動していない場合は、リモコンの【DVD】を押して、「WinDVD for NEC」または「WinDVD BD for NEC」を起動してください。マウスで操作する場合は、「ソフトナビゲーター」の「映像を見る・録る」-「DVDを見る」-「WinDVD」(ブルーレイディスクを再生できるモデルは「映像を見る・録る」-「DVD やブルーレイディスクを見る」-「WinDVD BD」)の「ソフトを起動する」をクリックしてください。 ポイントDVD/CDドライブについて→『準備と設定』参 照1「おすすめ」の「WinDVD」を選んで【決定】を押す「おすすめ」の「WinDVD」をクリックディスクによ...
- 1