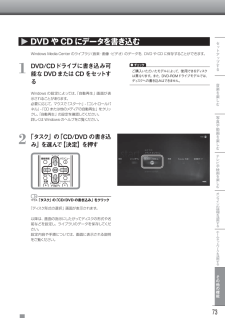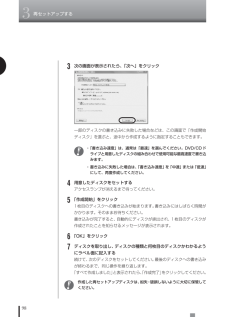Q&A
取扱説明書・マニュアル (文書検索対応分のみ)
"書き込み"1 件の検索結果
"書き込み"30 - 40 件目を表示
全般
質問者が納得DVD-Rに.....と言うのであれば単純に分割する。 再圧縮を掛ける。 という2択でしょうかね。再圧縮の場合、研究すれば画質の低下をかなり押さえられると思いますが圧縮時間はほぼ再生時間程度掛るかと思います。(高画質狙いなら倍の時間が掛る事も.....)ただ動画圧縮(エンコード)はちょっと知識を必要とします。「動画圧縮」「エンコード」等で検索を掛けてみてください。
6129日前view50
8①基本編マウスから始めるパソコンの基本マウス デスクト プ ウ ンドウ⋮⋮ パソコンを使い始めるときにまず覚えたい基本から 文字で伝えたい言葉があるから②文字編パソコンで自由に文字を打てるようにな たら まず何を書きたいだろう? 文字が打てれば パソコンできることがグ と広がる マウスは、ラジコンやゲーム機のコントローラーみたいなものです。ちょっと違うのは⋯⋯⋯パソコンのメールやワープロの文字は、キーボードを使って書き込みます。これが⋯⋯⋯実際にパソコンを使って、基本的な操作の練習をしてみましょう。まちがえても大丈夫!
14CDを楽しむ 聴きたい曲を探す音楽を楽しむ音楽 CDを利用するときの注意・ このパソコンでは、次のような CD は使用できません。無理に使用した場合、再生や作成ができないだけでなく、破損の原因になる場合があります。・ 音楽 CD 以外の 8cmCD・ 名刺型、星型などの円形ではない、異型 CD ・ 厚さが薄い CD ・ 規格外に容量の大きな書き込み CD など また、コピーコントロール CD など、CD(Compact Disc)規格に準拠しない特殊な CDには対応していません。・ このパソコンで音楽 CD を使用する場合、ディスクレーベル面にCompact Disc の規格準拠を示すマークの入った CD を使用してください。・ その他、CD を使用するときの注意については、「DVD、CD などのディスクについて」(p.77)をご覧ください。「Windows Media Player」や、デジタルポータブルプレーヤなどに付属しているソフトなどを使って、CDを楽しむこともできます。ほかのソフトの使い方については、それぞれのマニュアルやヘルプをご覧ください。なお、「Windows Me...
音楽を楽しむ24曲をまとめてCDやDVDに保存するパソコンに取り込んだ曲を、アルバムごとにまとめてCD や DVDに保存することができます。まず、パソコンにCD-Rまたは DVD-R などの記録メディアをセットします。次に、保存したいアルバムの「アルバムの詳細」画面を表示させ、「書き込み」を選んで【決定】を押します。「ディスク形式の選択」画面が表示されます。画面の指示にしたがってディスクの形式や名前などを設定し、アルバムを保存してください。アルバムの保存と同様に、「音楽ライブラリ」画面で「アーティスト」や「ジャンル」などを選び、その項目に含まれた小項目(例:「ジャンル」の「Classical」)ごとに、曲をまとめて保存することもできます。たとえば、「Classical」に分類された曲を保存するときは、「Classical」を選んで【サブメニュー】を押し、「書き込み」を選びます。(マウスの場合は「Classical」を右クリックして、「書き込み」をクリックします)「ディスク形式の選択」画面が表示されたら、画面の指示にしたがって操作してください。 ポイント2
18文字で伝えたい言葉があるからパソコンのメ ルやワ プロの文字は キ ボ ドを使 て書き込みます これが﹁文字を入力する﹂という技です 自由自在に文字が入力できるようにな たら あなたは何を書きたいですか? 友だちにメ ルを送る? 小説を書く? それとも日記をつけますか 文字を打てば パソコンでできることがグ と増えるのです できるようにな たら と言わず すぐ始めてみまし う キ ボ ドにはたくさんのキ が並んでいますが おそれることはありません 競争や試験ではないのですから あなたのペ スで 少しずつキ をさがしながら押していけばいのです まちがえても やりなおしできます 文字にしたい言葉があれば いつのまにかにスイスイ打てるようになるものです キ ボ ドは慣れれば速くなる
セ トア プする音楽を楽しむテレビや映画を楽しむオンラインの情報を活用するホ ムネ トワ クを活用するその他の機能写真や動画を楽しむ33写真をCDやDVDに保存する大切な写真を CD や DVDに保存することができます。まず、パソコンにCD-Rまたは DVD-R などの記録メディアをセットします。次に、保存したい写真が入ったフォルダを選んで【サブメニュー】を押し、「書き込み」を選んで【決定】を押します(マウスの場合はフォルダを右クリックして、「書き込み」をクリックします)。「ディスク形式の選択」画面が表示されます。画面の指示にしたがってディスクの形式や名前などを設定し、写真を保存してください。SmartPhotoについてこのマニュアルで紹介しているWindows Media Centerと同様、「SmartPhoto」を使って、デジタルカメラの写真を取り込み、加工したり整理したりすることができます。撮影日や時間などで写真を整理したり、「おまかせ補正」を使って写真を自動的に補正したりすることができます。また、写真を使ってアルバムを作成し、DVD-Videoにして配布することもできます。SmartPhotoについ...
73セ トア プする音楽を楽しむテレビや映画を楽しむオンラインの情報を活用するホ ムネ トワ クを活用するその他の機能写真や動画を楽しむ73 DVD や CDにデータを書き込むWindows Media Center のライブラリ(音楽・画像・ビデオ)のデータを、DVD や CDに保存することができます。1DVD/CDドライブに書き込み可能なDVDまたはCDをセットするWindows の設定によっては、「自動再生」画面が表示されることがあります。必要に応じて、マウスで「スタート」-「コントロールパネル」-「CDまたは他のメディアの自動再生」をクリックし、「自動再生」の設定を確認してください。詳しくは Windows のヘルプをご覧ください。2「タスク」の「CD/DVDの書き込み」を選んで【決定】を押す「タスク」の「CD/DVD の書き込み」をクリック「ディスク形式の選択」画面が表示されます。以降は、画面の指示にしたがってディスクの形式や名前などを設定し、ライブラリのデータを保存してください。設定内容や手順については、画面に表示される説明をご覧ください。ご購入いただいたモデルによって、使用できるディスクは異なり...
77セ トア プする音楽を楽しむテレビや映画を楽しむオンラインの情報を活用するホ ムネ トワ クを活用するその他の機能写真や動画を楽しむ77 DVD、CDなどのディスクについてご購入いただいたモデルによって、使用できるディスクに違いがあります。このページでは、使用できるディスクや、注意していただきたいことについて説明しています。ディスクを利用するときの注意このパソコンでは、次のようなディスク は使用できません。無理に使用した場合、再生や作成ができないだけでなく、破損の原因になる場合があります。・ 8cmディスクが再生できるかは、モデルにより異なります。詳しくは『準備と設定』第 4 章の「CD-ROM や DVD の扱い方」をご覧ください。・ 名刺型、星型などの円形ではない、異型ディスク・ 厚さが薄いディスク・ 規格外に容量の大きな書き込みディスクなどCDを利用するときの注意●次の CD が再生可能です。・ 市販の音楽 CD※・ CD-DAフォーマットで作成した CD-R、CD-RW※CD-EXTRA は音楽データ部のみ再生可能●コピーコントロール CD など、CD(Compact Disc)規格に...
2トラブル解決Q&A66その他のトラブルがおきたときQDVD/CDドライブからディスクを取り出せなくなったDVDやCDの再生中または書き込み中ではありませんか?DVDやCDの再生中または書き込み中のときは、DVD/CDドライブのイジェクトボタンを押してもディスクは出てきません。停止させてからディスクを取り出してください。パソコンの電源は入っていますか?パソコンの電源が入っていないと、イジェクトボタンを押してもディスクは出てきません(VALUESTAR Nを除く) 。VALUESTAR Nでは、 ACアダプタが接続されている状態でイジェクトボタンを押すと、一時的に電源が入り、ディスクを取り出すことができます。ディスクを取り出した後は、再び電源が切れます。DVD/CDパワースイッチはオンになっていますか?(LaVie JおよびLaVie N)DVD/CDドライブの電源状態は、画面右下の通知領域にある「DVD/CDパワースイッチ」のアイコンで確認できます。電源がオフ()になっている場合は、電源を入れてオン()にしてください。キーボードの【Fn】+【F5】を押すとオン/オフが切り換わります。画面の操作で取り出しをして...
87リモコン でデジタルメディア を制覇 しよう 写真の明るさや色合いを変えられるのも パソコンならでは Windows Media Centerにも自動で調節すコ レルペイント シ プ プロる機能がありますが Corel Paint Shop Proフ トPhotoなら 明るさやコントラスト 色あいなどを調節できます 鉛筆画や油絵のタ チに変換する機能︵﹁効果﹂↓﹁ア トメデ ア効果﹂︶などもあ て楽しめます 明るさを変えてみよう!明るさを変えてみよう!画面い ぱいに写真を表示して楽しむ﹁スライドシ ﹂ フ ルダなどに入 ている写真を 枚ずつ次々と画面い ぱいに映すことを﹁スライドシ ﹂といいます Windows Media Centerだけでなく ﹁ピクチ ﹂のフ ルダの﹁スライドシ ﹂ボタンやWindows(R) フ ト ギ ラリ サイドバ の﹁スライドシ ﹂などのソフトでもスライドシ ができます 「ピクチャ・ビデオ」の画像ライブラリで「スライドショー」を選ぶか、「すべて再生」を選ぶ。リモコンで (次の写真)、 (前の写真)、■(停止)などの操作ができる。「ミュージック」で音楽を流しながら...
983再セットアップする3次の画面が表示されたら、「次へ」をクリック一部のディスクの書き込みに失敗した場合などは、この画面で「作成開始ディスク」を選ぶと、途中から作成するように指定することもできます。・「書き込み速度」は、通常は「最速」を選んでください。DVD/CDドライブと用意したディスクの組み合わせで使用可能な最高速度で書き込みます。・書き込みに失敗した場合は、「書き込み速度」を「中速」または「低速」にして、再度作成してください。4用意したディスクをセットするアクセスランプが消えるまで待ってください。5「作成開始」をクリック1枚目のディスクへの書き込みが始まります。 書き込みにはしばらく時間がかかります。そのままお待ちください。書き込みが完了すると、自動的にディスクが排出され、1枚目のディスクが作成されたことを知らせるメッセージが表示されます。6「OK」をクリック7ディスクを取り出し、ディスクの種類と何枚目のディスクかわかるようにラベル面に記入する続けて、次のディスクをセットしてください。最後のディスクへの書き込みが終わるまで、同じ操作を繰り返します。「すべて作成しました」と表示されたら、「作成完了」をク...
- 1