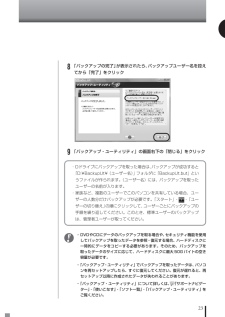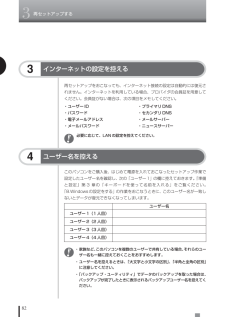Q&A
取扱説明書・マニュアル (文書検索対応分のみ)
"再セットアップ"3 件の検索結果
"再セットアップ"500 - 510 件目を表示
全般
質問者が納得1.あなたのこれまでされていたリカバリーはCとDのパーティションも消して初期状態に戻すものでした。Cドライブのみの再セットアップは本当にCだけを初期化しDの中身は残しておくというものです。ウィルスは感染しているのがCだけならば除去されます。2.初期化はされますがCだけです。3売るときは今までされていたリカバリーを行いCとDのパーティションを再度切りなおしてから売ったほうがいいです。Cだけではリカバリーと呼んでいいのか微妙です。4上記にてせつめい。5Cのみの場合もセットアップディスクを利用します。6まあどうせ...
5093日前view177
全般
質問者が納得症状から言って、おそらくHDDは物理的に壊れていると思います。そのHDDのままで復旧することは難しいでしょう。ただ、データが入っている領域はまだ生きている可能性もあります。お勧めは2の方法ですね。対応のHDDを購入し、交換後、OSを入れなおす。リカバリディスクがあるならそれを実行、無い様ならリカバリディスクをメーカーから購入して実行です。他のPC用のXPインストールディスクは使用しないほうが無難です。2.5インチのシリアルATA用HDDが対応します。容量は大きくても可。交換、デスクトップなら簡単なんですが、...
5314日前view71
全般
質問者が納得http://www.google.co.jp/こちらのページであなたの知りたい内容を入力すると答えが見つかります。知りたい内容が複数ある場合スペースで区切って入力することで探しやすくなります。例:「Windows 起動しない」「ウィルスバスター 再インストール ライセンス」
5805日前view95
パソコンにトラブルが起こったときは この本の「トラブル解決の方法」を ご覧になり、トラブルの原因を つきとめましょう。 さまざまなQ&Aや 再セットアップの方法についても この本がご案内します。 パソコンの トラブルを解決する本
2 ●通常の起動時のご注意 電源を入れたり、再起動した直後は、デスクトップ画面が表示された後も、CD/ハードディスクアクセスランプが点滅しなくなるまで何もせずお待ちください※2。起動には 2 分~5 分程度かかります。 ※2: CD/ハードディスクアクセスランプが点滅している間は Windows が起動中です。無理に電源を切ったり、アプリケーションを起動したりすると、動作が不安定になったり、処理が重複して予期せぬエラーが発生することがあります。 電源を切る場合は、添付のマニュアル『準備と設定』をご覧の上、「スタート」メニューから電源を切ってください。 本機では、パソコンをご購入時の状態に戻す方法としてハードディスクから再セットアップする方法を採用しています。この方法は、下記の再セットアップディスクから再セットアップする方法より手順も簡単で比較的短時間で再セットアップができます。 パソコンをご購入時の状態に戻す方法として、ご自分で作成した再セットアップディスクから再セットアップする方法もあります。 この方法は、お客様が市販の DVD-R/DVD+R 媒体または CD-R 媒体をご用意し、それを使って再セ...
v次第1章このマニュアルの表記について ................................................. ....................... iトラブル解決の方法 ...................................................... ..................1状況を確認する........................................................ ...........................................2ソフトを使っていて反応しなくなった・フリーズしたとき.........................4「サポートナビゲーター」で調べる............................................... ...................7インターネットでトラブルの事例を探す............................................. ...........9インターネットのトラブル解...
viパスワードのトラブルがおきたとき............................................... ..............60パスワードを入力すると「ユーザー名またはパスワードが正しくありません。」と表示される ......................................................... ................................................... 60パスワードを忘れてしまった.................................................. ............................... 60ウイルスの感染が疑われるとき ................................................. ...................62ウイルスが引き起こす症状を知りたい............................................................... .. 62ウイルスを...
1トラブル解決の方法18●SDメモリーカードからチェックインしたデータをバックアップしたいとき●SD-MobileImpactデータのバックアップや退避については、SD-MobileImpactのヘルプをご覧ください。なお、SD-MobileImpactで管理できるのは次のデータのみです。・SD-MobileImpactを使ってチェックインしたワンセグ放送の録画データ (携帯電話で録画したもの)手動でバックアップを取る大切なデータを、DVD-RやCD-R、外付けのハードディスクドライブなどにコピーして保存しておくのも手軽なバックアップの方法です。いざというときは、それらのデータを使ってパソコンの状態をある程度まで復旧させることができます。この作業を定期的におこなえば、より効果的です。テレビ番組を録画したデータや購入した音楽データなど、著作権が保護されたデータは、この方法ではコピー(バックアップ)できません。録画や購入に使用したソフトを使ってバックアップしてください。そのほかのバックアップ方法そのほか、このパソコンでは次のようなバックアップ方法も利用できます。・Windowsの「バックアップと復元センター」を使...
17著作権が保護されたデータのバックアップを取るテレビ番組を録画したデータや購入した音楽データなど、著作権が保護されたデータは、通常のコピーの操作や、「バックアップ・ユーティリティ」を使ってバックアップを取ることができません。録画や購入に使用したソフトを使ってバックアップしてください。●テレビ番組を録画したデータをバックアップしたいときデジタルハイビジョンTVモデルの場合は、録画に使ったソフトを使ってバックアップしてください。操作については、『テレビを楽しむ本』をご覧ください。●購入した音楽データをバックアップしたいとき●BeatJamBeatJamなどのデータのバックアップや退避については、 購入に使用したソフトのヘルプをご覧ください。Roxio BackOnTrack (インスタントリストア)で復元するときは、システム関連データのみがもとに戻されるため、ユーザーが作成したデータは影響を受けず、そのまま利用することができます。システム関連データのみをCドライブに保存するため、ハードディスクの内容を丸ごとバックアップする場合と比べて、バックアップデータが少なく、復元も短時間でおこなうことができます。操作につい...
1トラブル解決の方法226「ローカルディスク・リムーバブルメディア」が になっていることを確認して、「次へ」をクリック・標準の状態では、パソコンのハードディスク内にあるDドライブという場所にデータの控えが作成されるようになっています。再セットアップの際にCドライブの領域を変更する場合には、D ドライブのデータも消えてしまうため、CD-R/RW、DVD-R/RW、DVD+R/RWなどのディスク、またはほかのパソコンにデータのバックアップを取る必要があります。バックアップ先を変更するには、「バックアップ先とファイル名の指定」の画面でバックアップ先の場所を指定します。・セキュリティ機能を使用してデータのバックアップを取る場合は、パスワードを控えておいてください。パスワードを忘れると復元できなくなります。7バックアップする内容を確認して、「実行」をクリックバックアップが始まります。完了までにしばらく時間がかかります。
83次の手順で操作してください。LaVieの場合、次の手順を始める前に必ずACアダプタを接続しておいてください。バッテリだけでは再セットアップできません。1パソコン本体の電源を切る通常の操作で電源を切ることができないときは、電源スイッチを4秒以上押したままにして電源を切ってください。2パソコン本体の電源を入れる3「NEC」のロゴマークが表示されたら、 【F11】を何度か押す7システムを再セットアップする6別売の周辺機器(メモリ、プリンタ、スキャナなど)を取り外す別売の周辺機器をすべて取り外し、『準備と設定』の第1章~第2章で取り付けた機器のみ接続している状態にしてください。また、インターネットの通信回線との接続に使っている電話回線ケーブルやLANケーブルも取り外してください。ワイヤレスLANを使っているときは、ワイヤレスLAN機能をオフにしてください。DVD/CDドライブやメモリースロットなど各ドライブにもメディアがセットされていないか確認してください。セットされている場合は、すべて取り出してください。外付けのハードディスクドライブなどを接続したまま再セットアップをおこなうと、ハードディスク内のデータが削除さ...
23・Dドライブにバックアップを取った場合は、 バックアップが成功すると「D:\BackupUt\(ユーザー名) 」フォルダに「BackupUt.but」というファイルが作られます。(ユーザー名)には、バックアップを取ったユーザーの名前が入ります。・家族など、複数のユーザーでこのパソコンを共有している場合、ユーザーの人数分だけバックアップが必要です。「スタート」- -「ユーザーの切り替え」の順にクリックして、ユーザーごとにバックアップの手順を繰り返してください。このとき、標準ユーザーのバックアップは、管理者ユーザーが取ってください。8「バックアップの完了」が表示されたら、バックアップユーザー名を控えてから「完了」をクリック9「バックアップ・ユーティリティ」の画面右下の「閉じる」をクリック・DVDやCDにデータのバックアップを取る場合や、 セキュリティ機能を使用してバックアップを取ったデータを参照・復元する場合、ハードディスクに一時的にデータをコピーする必要があります。そのため、バックアップを取ったデータのサイズに応じて、ハードディスクに最大50Gバイトの空き容量が必要です。・「バックアップ・ユーティリティ」...
823再セットアップする4ユーザー名を控えるこのパソコンをご購入後、はじめて電源を入れておこなったセットアップ作業で設定したユーザー名を確認し、次の「ユーザー1」の欄に控えておきます。 『準備と設定』第3 章の「キーボードを使って名前を入れる」をご覧ください。「8.Windowsの設定をする」の作業をおこなうときに、このユーザー名が一致しないとデータが復元できなくなってしまいます。・家族など、このパソコンを複数のユーザーで共有している場合、それらのユーザー名も一緒に控えておくことをおすすめします。・ユーザー名を控えるときは、「大文字と小文字の区別」、「半角と全角の区別」に注意してください。・「バックアップ・ユーティリティ」でデータのバックアップを取った場合は、バックアップが完了したときに表示されるバックアップユーザー名を控えてください。ユーザー1(1人目)ユーザー2(2人目)ユーザー3(3人目)ユーザー4(4人目)ユーザー名3インターネットの設定を控える再セットアップをおこなっても、インターネット接続の設定は自動的には復元されません。インターネットを利用している場合、プロバイダの会員証を用意してください。会員...
- 1