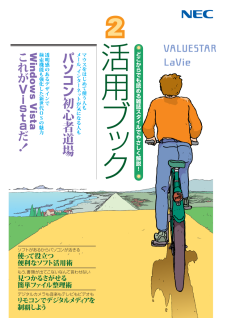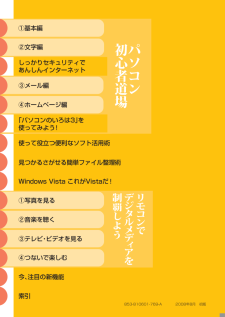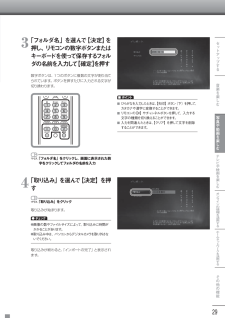Q&A
取扱説明書・マニュアル (文書検索対応分のみ)
"ファイル"1 件の検索結果
"ファイル"60 - 70 件目を表示
全般
質問者が納得DVD-Rに.....と言うのであれば単純に分割する。 再圧縮を掛ける。 という2択でしょうかね。再圧縮の場合、研究すれば画質の低下をかなり押さえられると思いますが圧縮時間はほぼ再生時間程度掛るかと思います。(高画質狙いなら倍の時間が掛る事も.....)ただ動画圧縮(エンコード)はちょっと知識を必要とします。「動画圧縮」「エンコード」等で検索を掛けてみてください。
6129日前view50
どこからでも読める雑誌スタイルでやさしく解説! 透明感のあるデザインで 検索機能も強化した新世代OSの魅力 マウスをはじめて使う人も メ ル インタ ネ トが気になる人も Windows Vista これがVistaだ パソコン初心者道場 ! ソフトがあるからパソコンが活きる 使って役立つ 便利なソフト活用術 もう、書類が出てこないなんて言わせない 見つかるさがせる 簡単ファイル整理術 デジタルカメラも音楽もテレビもビデオも リモコンで デジタルメデ ィアを 制覇しよう
リモコンでデジタルメデ アを制覇しよう853-810601-769-A 2008年8月 初版パソコン初心者道場①基本編②文字編しっかりセキュリティであんしんインターネット使って役立つ便利なソフト活用術見つかるさがせる簡単ファイル整理術Windows Vista これがVistaだ!①写真を見る②音楽を聴く③テレビ・ビデオを見る④つないで楽しむ今、注目の新機能索引③メール編④ホームページ編「パソコンのいろは3」を使ってみよう!
1トラブル解決の方法18●SDメモリーカードからチェックインしたデータをバックアップしたいとき●SD-MobileImpactデータのバックアップや退避については、SD-MobileImpactのヘルプをご覧ください。なお、SD-MobileImpactで管理できるのは次のデータのみです。・SD-MobileImpactを使ってチェックインしたワンセグ放送の録画データ (携帯電話で録画したもの)手動でバックアップを取る大切なデータを、DVD-RやCD-R、外付けのハードディスクドライブなどにコピーして保存しておくのも手軽なバックアップの方法です。いざというときは、それらのデータを使ってパソコンの状態をある程度まで復旧させることができます。この作業を定期的におこなえば、より効果的です。テレビ番組を録画したデータや購入した音楽データなど、著作権が保護されたデータは、この方法ではコピー(バックアップ)できません。録画や購入に使用したソフトを使ってバックアップしてください。そのほかのバックアップ方法そのほか、このパソコンでは次のようなバックアップ方法も利用できます。・Windowsの「バックアップと復元センター」を使...
15もしものときに備えて(バックアップ)トラブルが起きたときに備えて、大切なデータは控えを取っておきましょう。バックアップ・ユーティリティ ・自分で作成したデータなど(著作権が保護されているデータ以外) ・インターネット設定など、一部の設定 Roxio BackOnTrack ハードディスク全体、 または個々のドライブ全体 (著作権が保護されているデータも含む) Roxio BackOnTrack パソコンのシステムデータ (Windowsのシステム関連およびソフ トの (インスタントリストア) プログラム関連ファイル) (上記以外のデータはバックアップされないが、 復元後そのまま利用可能) バックアップレンジャー 自分で作成したデータなど (著作権が保護されているデータ以外) 著作権保護データを扱うソフト 各ソフトが扱うデータ(著作権が保護されているデータも含む) バックアップに使用するソフト バックアップできるデータ ハードディスクの故障やウイルスの感染など、パソコンに大きなトラブルが起こると、保存していたデータが壊れたり消えてしまったりすることがあります。...
1トラブル解決の方法16●ハードディスクの内容を丸ごとバックアップしたいとき●Roxio BackOnTrack指定したハードディスクドライブ全体を、パソコンのハードディスク内にあるほかのドライブや、DVD-Rなどのディスクにバックアップすることができます。また、そのデータから、もとの状態に復元することもできます。インターネットやメールの設定、ソフトの設定など、すべての状態を丸ごとバックアップ/復元できます。DVD-Rや外付けハードディスクにバックアップしたときは、パソコンのWindowsが起動しない状態でも、使っていた環境を復元することができます。パソコンをセットアップしたばかりの状態やシステムを大きく変更したときの状態を、そのまま保存しておく、という使い方も便利です。操作については、「Roxio BackOnTrackでバックアップ/復元する」 (p.26)をご覧ください。●システムのみをバックアップしたいとき●Roxio BackOnTrack (インスタントリストア)Roxio BackOnTrack (インスタントリストア)は、定期的にパソコンのシステム(Windowsのシステム関連やソフトのプログ...
セ トア プする音楽を楽しむテレビや映画を楽しむオンラインの情報を活用するホ ムネ トワ クを活用するその他の機能写真や動画を楽しむ293「フォルダ名」を選んで【決定】を押し、リモコンの数字ボタンまたはキーボードを使って保存するフォルダの名前を入力して【確定】を押す数字ボタンは、1つのボタンに複数の文字が割り当てられています。ボタンを押すたびに入力される文字が切り換わります。 ひらがなを入力したときは、【矢印】ボタン(下)を押して、カタカナや漢字に変換することができます。 リモコンの【#】やチャンネルボタンを押して、入力する文字の種類を切り換えることができます。 入力を間違えたときは、【クリア】を押して文字を削除することができます。 ポイント「フォルダ名」をクリックし、画面に表示された数字をクリックしてフォルダの名前を入力4「取り込み」を選んで【決定】を押す「取り込み」をクリック取り込みが始まります。画像の数やファイルサイズによって、取り込みに時間がかかることがあります。取り込み中は、パソコンからデジタルカメラを取り外さないでください。 チェック取り込みが終わると、「インポートの完了」と表示されます。2
17著作権が保護されたデータのバックアップを取るテレビ番組を録画したデータや購入した音楽データなど、著作権が保護されたデータは、通常のコピーの操作や、「バックアップ・ユーティリティ」を使ってバックアップを取ることができません。録画や購入に使用したソフトを使ってバックアップしてください。●テレビ番組を録画したデータをバックアップしたいときデジタルハイビジョンTVモデルの場合は、録画に使ったソフトを使ってバックアップしてください。操作については、『テレビを楽しむ本』をご覧ください。●購入した音楽データをバックアップしたいとき●BeatJamBeatJamなどのデータのバックアップや退避については、 購入に使用したソフトのヘルプをご覧ください。Roxio BackOnTrack (インスタントリストア)で復元するときは、システム関連データのみがもとに戻されるため、ユーザーが作成したデータは影響を受けず、そのまま利用することができます。システム関連データのみをCドライブに保存するため、ハードディスクの内容を丸ごとバックアップする場合と比べて、バックアップデータが少なく、復元も短時間でおこなうことができます。操作につい...
1トラブル解決の方法226「ローカルディスク・リムーバブルメディア」が になっていることを確認して、「次へ」をクリック・標準の状態では、パソコンのハードディスク内にあるDドライブという場所にデータの控えが作成されるようになっています。再セットアップの際にCドライブの領域を変更する場合には、D ドライブのデータも消えてしまうため、CD-R/RW、DVD-R/RW、DVD+R/RWなどのディスク、またはほかのパソコンにデータのバックアップを取る必要があります。バックアップ先を変更するには、「バックアップ先とファイル名の指定」の画面でバックアップ先の場所を指定します。・セキュリティ機能を使用してデータのバックアップを取る場合は、パスワードを控えておいてください。パスワードを忘れると復元できなくなります。7バックアップする内容を確認して、「実行」をクリックバックアップが始まります。完了までにしばらく時間がかかります。
セ トア プする音楽を楽しむテレビや映画を楽しむオンラインの情報を活用するホ ムネ トワ クを活用するその他の機能写真や動画を楽しむ27Windows Media Playerについてこのマニュアルでご紹介しているWindows Media Centerと同様、「Windows Media Player」を使って、音楽・画像・ビデオを楽しむことができます。音楽 CD の再生や DVD の視聴、パソコンに保存された音楽・画像・動画といったデジタルメディアファイルの再生や整理はもちろん、インターネット上のデジタルメディアファイルを再生したり、デジタルポータブルプレーヤなどに音楽やビデオを転送することもできます。Windows Media Playerを起動するには、「ソフトナビゲーター」の「音楽」-「音楽を聴く」-「Windows Media Player」をクリックします。 ポイントWindows Media Playerについて→ Windowsのヘルプ参 照Music Store BrowserとBeatJam Playerについて「Music Store Browser」を使って、インターネットの音楽販売...
写真や動画を楽しむ305「OK」を選んで【決定】を押すすぐに写真を見たいときは、「画像の表示」を選んでください。「OK」をクリックこれで、写真の取り込みは完了です。 デジタルカメラの取り外し方は、デジタルカメラのマニュアルをご覧ください。 取り込んだ写真は、ログインしているユーザーの「ピクチャ」フォルダに保存されます。 ポイント 写真を見るここでは、パソコンに取り込んだ写真を画面に表示させる操作について説明します。1枚ずつ表示させることはもちろん、写真を自動的に切り換えて表示(スライドショー)させることもできます。写真を1枚ずつ見るここでは、パソコンに取り込んだ写真を1枚ずつ表示させる操作について説明します。1「ピクチャ・ビデオ」の「画像ライブラリ」を選んで【決定】を押す「ピクチャ・ビデオ」の「画像ライブラリ」をクリック写真が入っているフォルダの一覧が表示されます。「ライブラリの作成が終了しました。メディアファイルを視聴するために別のフォルダを選択しますか?」というメッセージが表示されたとき、通常は「いいえ」を選んでください。「はい」を選ぶと、画像ライブラリに別のフォルダを追加する設定に進みます。 ポイントラ...
- 1