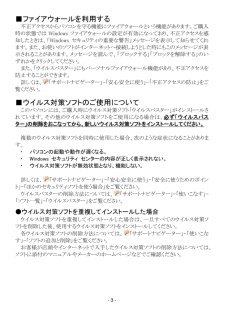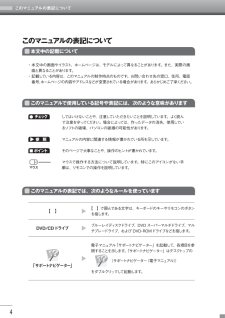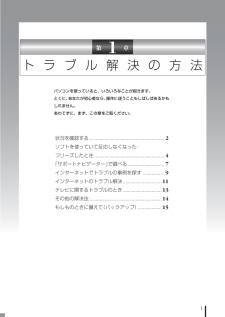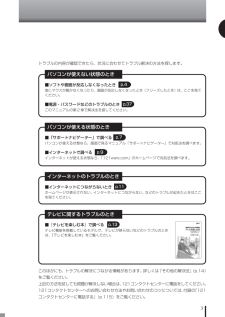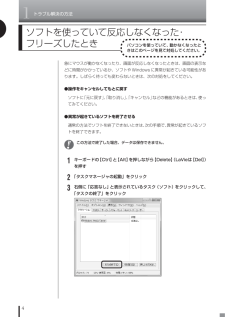Q&A
取扱説明書・マニュアル (文書検索対応分のみ)
"方法"6 件の検索結果
"方法"80 - 90 件目を表示
全般
質問者が納得1.あなたのこれまでされていたリカバリーはCとDのパーティションも消して初期状態に戻すものでした。Cドライブのみの再セットアップは本当にCだけを初期化しDの中身は残しておくというものです。ウィルスは感染しているのがCだけならば除去されます。2.初期化はされますがCだけです。3売るときは今までされていたリカバリーを行いCとDのパーティションを再度切りなおしてから売ったほうがいいです。Cだけではリカバリーと呼んでいいのか微妙です。4上記にてせつめい。5Cのみの場合もセットアップディスクを利用します。6まあどうせ...
5169日前view177
全般
質問者が納得【ビデオチップ】Mobile Intel GM965 Expressここがネックになっているのだと思います。ビデオカードの性能不足ではないでしょうか。あとは、お使いのソフトウェアの環境を見直すと随分軽くなります。不必要な常駐ソフトはアンインストールするなりして、パソコン起動時に勝手に立ち上がるソフトの数を減らしましょう。
6111日前view99
全般
質問者が納得症状から言って、おそらくHDDは物理的に壊れていると思います。そのHDDのままで復旧することは難しいでしょう。ただ、データが入っている領域はまだ生きている可能性もあります。お勧めは2の方法ですね。対応のHDDを購入し、交換後、OSを入れなおす。リカバリディスクがあるならそれを実行、無い様ならリカバリディスクをメーカーから購入して実行です。他のPC用のXPインストールディスクは使用しないほうが無難です。2.5インチのシリアルATA用HDDが対応します。容量は大きくても可。交換、デスクトップなら簡単なんですが、...
5390日前view71
全般
質問者が納得http://www.google.co.jp/こちらのページであなたの知りたい内容を入力すると答えが見つかります。知りたい内容が複数ある場合スペースで区切って入力することで探しやすくなります。例:「Windows 起動しない」「ウィルスバスター 再インストール ライセンス」
5881日前view95
全般
質問者が納得DVD-Rに.....と言うのであれば単純に分割する。 再圧縮を掛ける。 という2択でしょうかね。再圧縮の場合、研究すれば画質の低下をかなり押さえられると思いますが圧縮時間はほぼ再生時間程度掛るかと思います。(高画質狙いなら倍の時間が掛る事も.....)ただ動画圧縮(エンコード)はちょっと知識を必要とします。「動画圧縮」「エンコード」等で検索を掛けてみてください。
6129日前view50
全般
質問者が納得http://www.area-powers.jp/product/usb_product/product/other/usb2cup.html
6149日前view62
パソコンにトラブルが起こったときは この本の「トラブル解決の方法」を ご覧になり、トラブルの原因を つきとめましょう。 さまざまなQ&Aや 再セットアップの方法についても この本がご案内します。 パソコンの トラブルを解決する本
2 ●通常の起動時のご注意 電源を入れたり、再起動した直後は、デスクトップ画面が表示された後も、CD/ハードディスクアクセスランプが点滅しなくなるまで何もせずお待ちください※2。起動には 2 分~5 分程度かかります。 ※2: CD/ハードディスクアクセスランプが点滅している間は Windows が起動中です。無理に電源を切ったり、アプリケーションを起動したりすると、動作が不安定になったり、処理が重複して予期せぬエラーが発生することがあります。 電源を切る場合は、添付のマニュアル『準備と設定』をご覧の上、「スタート」メニューから電源を切ってください。 本機では、パソコンをご購入時の状態に戻す方法としてハードディスクから再セットアップする方法を採用しています。この方法は、下記の再セットアップディスクから再セットアップする方法より手順も簡単で比較的短時間で再セットアップができます。 パソコンをご購入時の状態に戻す方法として、ご自分で作成した再セットアップディスクから再セットアップする方法もあります。 この方法は、お客様が市販の DVD-R/DVD+R 媒体または CD-R 媒体をご用意し、それを使って再セ...
- 3 -■ファイアウォールを利用する 不正アクセスからパソコンを守る機能にファイアウォールという機能があります。ご購入時の状態では Windows ファイアウォールの設定が有効になっており、不正アクセスを感知したときは、「Windows セキュリティの重要な警告」メッセージを表示して知らせてくれます。また、お使いのソフトがインターネットへ接続しようとした時にもこのメッセージが表示されることがあります。メッセージを読んで、「ブロックする」「ブロックを解除する」のいずれかをクリックしてください。 また、「ウイルスバスター」にもパーソナルファイアウォール機能があり、不正アクセスを防止することができます。 詳しくは、「サポートナビゲーター」-「安心安全に使う」-「不正アクセスの防止」をご覧ください。 ■ウイルス対策ソフトのご使用について このパソコンには、ご購入時にウイルス対策ソフト「ウイルスバスター」がインストールされています。その他のウイルス対策ソフトをご使用になる場合は、 必ず「ウイルスバスター」の削除をおこなってから、新しいウイルス対策ソフトをインストールしてください。 複数のウイルス対策ソフトを同時...
v次第1章このマニュアルの表記について ................................................. ....................... iトラブル解決の方法 ...................................................... ..................1状況を確認する........................................................ ...........................................2ソフトを使っていて反応しなくなった・フリーズしたとき.........................4「サポートナビゲーター」で調べる............................................... ...................7インターネットでトラブルの事例を探す............................................. ...........9インターネットのトラブル解...
本文中の記載についてこのマニュアルの表記について・ 本文中の画面やイラスト、ホームページは、モデルによって異なることがあります。また、実際の画面と異なることがあります。・ 記載している内容は、このマニュアルの制作時点のものです。お問い合わせ先の窓口、住所、電話番号、ホームページの内容やアドレスなどが変更されている場合があります。あらかじめご了承ください。このマニュアルで使用している記号や表記には、次のような意味がありますしてはいけないことや、注意していただきたいことを説明しています。よく読んで注意を守ってください。場合によっては、作ったデータの消失、使用しているソフトの破壊、パソコンの破損の可能性があります。マニュアルの内容に関連する情報が書かれている所を示しています。そのページで大事なことや、操作のヒントが書かれています。マウスで操作する方法について説明しています。特にこのアイコンがない手順は、リモコンでの操作を説明しています。このマニュアルの表記では、次のようなルールを使っています【 】【 】で囲んである文字は、キーボードのキーやリモコンのボタンを指します。DVD/CDドライブブルーレイディスクドライ...
1トラブル解決の方法2状況を確認するトラブル解決の第一歩は冷静な状況確認から。パソコンから煙が出ていたり、異臭や異常な音がしたり、手で触れられないほど熱くなっているとき、パソコンやディスプレイ類に目に見える異常が生じたときは、すぐに電源を切り、電源コードをコンセントから抜いて、バッテリを外し(LaVieのみ)、NEC 121コンタクトセンター(p.115)にご相談ください。トラブルが起きたときは、まず冷静になることが重要です。あわてて、適切でない操作をすると状況が悪化する場合もあるので、落ち着いて状況を確認しましょう。電源を入れ忘れていた、ケーブルが抜けていた、必要な設定を忘れていた、など、意外に単純な原因であることもよくあります。●しばらく様子を見るパソコンの処理に時間がかかっていると、動作が止まったように見えることがあります。あわてて電源を切ったり、マウスやキーボードを操作せずに、しばらく待ってみてください。●メッセージを書き留めるパソコンの画面に何かメッセージが表示されているときは、紙に書き留めてください。トラブルの原因を調べるときに役立つことがあります。●直前の操作を思い出すトラブルが起きたときどんな...
1第 1 章トラブル解決の方法パソコンを使っていると、いろいろなことが起きます。とくに、あなたが初心者なら、操作に迷うこともしばしばあるかもしれません。あわてずに、まず、この章をご覧ください。状況を確認する ........................................................ .... 2ソフトを使っていて反応しなくなった・フリーズしたとき ....................................................... .4「サポートナビゲーター」で調べる ............................. 7インターネットでトラブルの事例を探す ................. 9インターネットのトラブル解決............................... 11テレビに関するトラブルのとき............................... 13その他の解決法 ........................................................ .. 14もしものときに...
3トラブルの内容が確認できたら、状況に合わせてトラブル解決の方法を探します。パソコンが使えない状態のとき■ソフトや画面が反応しなくなったとき急にマウスが動かなくなったり、画面が反応しなくなったとき(フリーズしたとき)は、ここを見てください。■電源・パスワードなどのトラブルのときこのマニュアルの第2章で解決法を探してください。p.4p.37パソコンが使える状態のとき■「サポートナビゲーター」で調べるパソコンが使える状態なら、画面で見るマニュアル「サポートナビゲーター」で対処法を調べます。■インターネットで調べるインターネットが使える状態なら、「121ware.com」のホームページで対処法を調べます。p.7p.9インターネットのトラブルのとき■インターネットにつながらないときホームページが表示されない、インターネットにつながらない、などのトラブルが起きたときはここを見てください。p.11テレビに関するトラブルのとき■『テレビを楽しむ本』で調べるテレビ機能を搭載しているモデルで、テレビが映らないなどのトラブルのときは、『テレビを楽しむ本』をご覧ください。p.13このほかにも、トラブルの解決につながる情報があります...
1トラブル解決の方法4ソフトを使っていて反応しなくなった・フリーズしたときパソコンを使っていて、動かなくなったときはこのページを見て対処してください。急にマウスが動かなくなったり、画面が反応しなくなったときは、画面の表示などに時間がかかっているか、ソフトやWindowsに異常が起きている可能性があります。しばらく待っても変わらないときは、次の対処をしてください。●操作をキャンセルしてもとに戻すソフトに「元に戻す」、「取り消し」、「キャンセル」などの機能があるときは、使ってみてください。●異常が起きているソフトを終了させる通常の方法でソフトを終了できないときは、次の手順で、異常が起きているソフトを終了できます。この方法で終了した場合、データは保存できません。1キーボードの【Ctrl】と【Alt】を押しながら【Delete】(LaVieは【Del】)を押す2「タスクマネージャの起動」をクリック3右側に「応答なし」と表示されているタスク(ソフト)をクリックして、「タスクの終了」をクリック
9インターネットでトラブルの事例を探すインターネットが使える状態なら、NECの「121ware.com」でトラブル解決の方法を探せます。NECの「121ware.com」は、あなたのパソコンライフに合わせたサービスを提供するホームページです。サポート情報も日々更新されているので、トラブル解決のために有効に活用してください。●まず、お客様登録をしてくださいお客様登録をして、あなたが持っている製品(保有商品)を登録すると、121ware.comであなたの持っている製品に適したサポート情報が見られるようになります。また、121コンタクトセンターに電話するときにも、 121wareお客様登録番号が必要です。・登録する方法は、『121wareガイドブック』をご覧ください。121ware.comの「マイページ」 (http://121ware.com/my/)からの登録をおすすめします。・FAXで登録した場合は、再度、 「マイページ」で「インターネット以外の方法でご登録済みの方はこちら」をクリックしてログインIDを取得する必要があります。121ware.comの「マイページ」http://121ware.com/my/
- 1