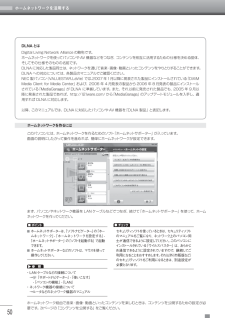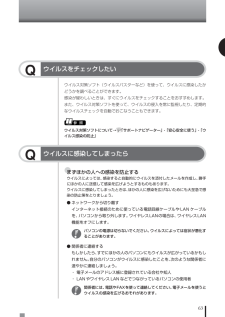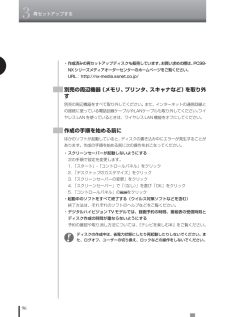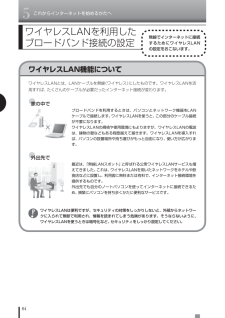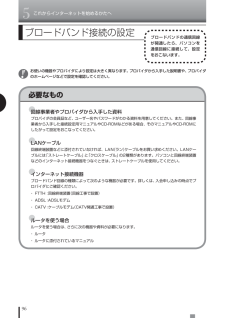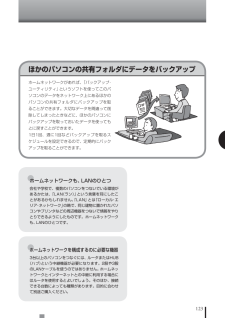Q&A
取扱説明書・マニュアル (文書検索対応分のみ)
"LANケーブル"1 件の検索結果
"LANケーブル"40 - 50 件目を表示
全般
質問者が納得パソコンにLANケーブルを差す口がついていれば、LANアダプタが内蔵されているということです。今はほとんどのパソコンにLANアダプタが内蔵されていて、別に用意しなければならなかったのは昔の話です。接続できないということは、他に原因があるのでしょう。
5074日前view84
2 ●通常の起動時のご注意 電源を入れたり、再起動した直後は、デスクトップ画面が表示された後も、CD/ハードディスクアクセスランプが点滅しなくなるまで何もせずお待ちください※2。起動には 2 分~5 分程度かかります。 ※2: CD/ハードディスクアクセスランプが点滅している間は Windows が起動中です。無理に電源を切ったり、アプリケーションを起動したりすると、動作が不安定になったり、処理が重複して予期せぬエラーが発生することがあります。 電源を切る場合は、添付のマニュアル『準備と設定』をご覧の上、「スタート」メニューから電源を切ってください。 本機では、パソコンをご購入時の状態に戻す方法としてハードディスクから再セットアップする方法を採用しています。この方法は、下記の再セットアップディスクから再セットアップする方法より手順も簡単で比較的短時間で再セットアップができます。 パソコンをご購入時の状態に戻す方法として、ご自分で作成した再セットアップディスクから再セットアップする方法もあります。 この方法は、お客様が市販の DVD-R/DVD+R 媒体または CD-R 媒体をご用意し、それを使って再セ...
83次の手順で操作してください。LaVieの場合、次の手順を始める前に必ずACアダプタを接続しておいてください。バッテリだけでは再セットアップできません。1パソコン本体の電源を切る通常の操作で電源を切ることができないときは、電源スイッチを4秒以上押したままにして電源を切ってください。2パソコン本体の電源を入れる3「NEC」のロゴマークが表示されたら、 【F11】を何度か押す7システムを再セットアップする6別売の周辺機器(メモリ、プリンタ、スキャナなど)を取り外す別売の周辺機器をすべて取り外し、『準備と設定』の第1章~第2章で取り付けた機器のみ接続している状態にしてください。また、インターネットの通信回線との接続に使っている電話回線ケーブルやLANケーブルも取り外してください。ワイヤレスLANを使っているときは、ワイヤレスLAN機能をオフにしてください。DVD/CDドライブやメモリースロットなど各ドライブにもメディアがセットされていないか確認してください。セットされている場合は、すべて取り出してください。外付けのハードディスクドライブなどを接続したまま再セットアップをおこなうと、ハードディスク内のデータが削除さ...
49セ トア プする音楽を楽しむテレビや映画を楽しむオンラインの情報を活用するホ ムネ トワ クを活用するその他の機能写真や動画を楽しむ49ホームネットワークで映像や音楽を楽しむ ホームネットワークを使って、録画したデジタル放送番組を楽しむ Windows Media Center のホームネットワーク機能ホームネットワークの概念ホームネットワークとは、複数のパソコンやネットワーク機器を LAN ケーブルやワイヤレス LAN(無線 LAN)でつないで、家庭内に作ったネットワークのことです。パソコンに保存された音楽を書斎のオーディオで聴いたり、リビングのハードディスクレコーダーに録画されたテレビ番組をパソコンで楽しんだり。ホームネットワークを使えば、こんなふうに音楽や動画をもっともっと楽しむことができます。Windows Media Centerのホームネットワーク機能でできることWindows Media Center のホームネットワーク機能は、DLNA に対応しています。ホームネットワークに、DLNA に対応したほかのパソコン、オーディオ、ハードディスクレコーダーなどを接続すれば、これらの機器に保存され...
ホームネットワークを活用する50DLNAとはDigital Living Network Alliance の略称です。ホームネットワークを使ってパソコンやAV 機器などをつなぎ、コンテンツを相互に活用するための仕様を決める団体、そしてその仕様そのものの名前です。DLNAに対応した製品同士は、ネットワークを通じて音楽・画像・動画といったコンテンツをやりとりすることができます。DLNA への対応については、各製品のマニュアルでご確認ください。NEC 製パソコン(VALUESTAR、LaVie)では、2007年1月以降に発表された製品にインストールされている「DiXiM Media Client for Media Center」および、2006 年 4 月発表の製品から2006 年 8月発表の製品にインストールされている「MediaGarage」が DLNA に準拠しています。また、それ以前に発売された製品でも、2005 年 9月以降に発表された製品であれば、http://121ware.com/ から「MediaGarage」のアップデートモジュールを入手し、適用すれば DLNA に対応します。以降、このマニ...
63Qウイルスをチェックしたいウイルス対策ソフト(ウイルスバスターなど)を使って、ウイルスに感染したかどうかを調べることができます。感染が疑わしいときは、すぐにウイルスをチェックすることをおすすめします。また、ウイルス対策ソフトを使って、ウイルスの侵入を常に監視したり、定期的なウイルスチェックを自動でおこなうこともできます。参 照 ウイルス対策ソフトについて→ 「サポートナビゲーター」-「安心安全に使う」-「ウイルス感染の防止」Qウイルスに感染してしまったら●まずほかの人への感染を防止するウイルスによっては、感染すると自動的にウイルスを添付したメールを作成し、勝手にほかの人に送信して感染を広げようとするものもあります。ウイルスに感染してしまったときは、ほかの人に感染を広げないためにも大至急で感染の防止策をとりましょう。● ネットワークから切り離すインターネット接続のために使っている電話回線ケーブルやLAN ケーブルを、パソコンから取り外します。ワイヤレスLANの場合は、ワイヤレスLAN機能をオフにします。パソコンの電源は切らないでください。ウイルスによっては症状が悪化することがあります。● 関係者に連絡する...
963再セットアップする・ 作成済みの再セットアップ ディスク も販売しています。お買い求めの際は、PC98-NXシリーズメディアオーダーセンターのホームページをご覧ください。URL: http://nx-media.ssnet.co.jp/別売の周辺機器(メモリ、プリンタ、スキャナなど)を取り外す別売の周辺機器をすべて取り外してください。また、インターネットの通信回線との接続に使っている電話回線ケーブルやLANケーブルも取り外してください。 ワイヤレスLANを使っているときは、ワイヤレスLAN機能をオフにしてください。作成の手順を始める前にほかのソフトが起動していると、ディスクの書き込み中にエラーが発生することがあります。作成の手順を始める前に次の操作をおこなってください。・スクリーンセーバーが起動しないようにする次の手順で設定を変更します。1.「スタート」-「コントロールパネル」をクリック2.「デスクトップのカスタマイズ」をクリック3.「スクリーンセーバーの変更」をクリック4.「スクリーンセーバー」で「 (なし)」を選び「OK」をクリック5.「コントロールパネル」のをクリック・起動中のソフトをすべて終了す...
845これからインターネットを始めるかたへワイヤレスLANを利用した ブロードバンド接続の設定無線でインターネットに接続するためにワイヤレスLANの設定をおこないます。ワイヤレスLAN機能についてワイヤレスLANとは、LANケーブルを無線(ワイヤレス)にしたものです。ワイヤレスLANを活用すれば、たくさんのケーブルが必要だったインターネット接続が変わります。●家の中でブロードバンドを利用するときは、パソコンとネットワーク機器をLANケーブルで接続します。ワイヤレスLANを使うと、この部分のケーブル接続が不要になります。ワイヤレスLANの規格や使用環境にもよりますが、ワイヤレスLANの電波は、建物の壁などもある程度越えて届きます。ワイヤレスLANを導入すれば、パソコンの設置場所や持ち運びがもっと自由になり、使い方が広がります。●外出先で最近は、「無線LANスポット」と呼ばれる公衆ワイヤレスLANサービスも増えてきました。これは、ワイヤレスLANを用いたネットワークをホテルや飲食店などに設置し、利用客に無料または有料で、インターネット接続環境を提供するものです。外出先でも自分のノートパソコンを使ってインターネッ...
985これからインターネットを始めるかたへ●ルータを利用しない場合 ケーブルは、人の通る場所を避けて配線してください。ケーブルを接続したら、インターネットへの接続設定をおこないます。設定方法について詳しくは、ご加入のプロバイダや回線事業者から入手した資料をご覧ください。インターネットへ回線終端装置などのインターネット接続装置電話回線ケーブル、光ケーブルなどLANケーブル7
965これからインターネットを始めるかたへ必要なものブロードバンド接続の設定ブロードバンドの通信回線が開通したら、パソコンを通信回線に接続して、設定をおこないます。 お使いの機器やプロバイダにより設定は大きく異なります。プロバイダから入手した説明書や、プロバイダのホームページなどで設定を確認してください。●回線事業者やプロバイダから入手した資料プロバイダの会員証など、ユーザー名やパスワードがわかる資料を用意してください。また、回線事業者から入手した接続設定用マニュアルやCD-ROMなどがある場合、そのマニュアルやCD-ROMにしたがって設定をおこなってください。●LANケーブル回線終端装置などに添付されていなければ、LAN(ラン)ケーブルをお買い求めください。LANケーブルには「ストレートケーブル」と「クロスケーブル」の2種類があります。パソコンと回線終端装置などのインターネット接続機器をつなぐときは、ストレートケーブルを使用してください。●インターネット接続機器ブロードバンド回線の種類によって次のような機器が必要です。詳しくは、入会申し込みの時点でプロバイダにご確認ください。・ FTTH :回線終端装置...
123ほかのパソコンの共有フォルダにデータをバックアップ●ホームネットワークも、 LANのひとつ会社や学校で、複数のパソコンをつないでいる環境があるかたは、「LAN(ラン)」という言葉を耳にしたことがあるかもしれません。「LAN」とは「ローカル・エリア・ネットワーク」の略で、同じ建物に置かれたパソコンやプリンタなどの周辺機器をつないで情報をやりとりできるようにしたものです。ホームネットワークも、LANのひとつです。ホームネットワークがあれば、「バックアップ・ユーティリティ」というソフトを使ってこのパソコンのデータをネットワーク上にあるほかのパソコンの共有フォルダにバックアップを取ることができます。大切なデータを間違って削除してしまったときなどに、ほかのパソコンにバックアップを取っておいたデータを使ってもとに戻すことができます。1日1回、週に1回などバックアップを取るスケジュールを設定できるので、定期的にバックアップを取ることができます。●ホームネットワークを構成するのに必要な機器3台以上のパソコンをつなぐには、 ルータまたは HUB(ハブ)という中継機器が必要になります。2股や3股のLANケーブルを使うのでは...
- 1