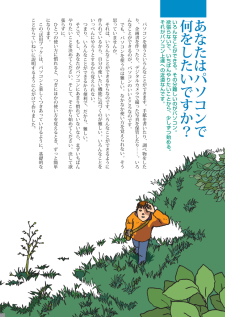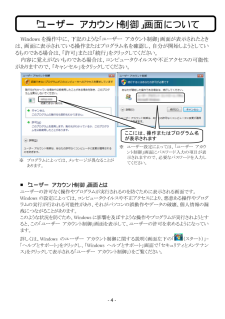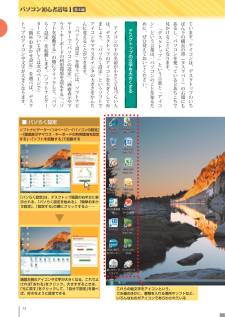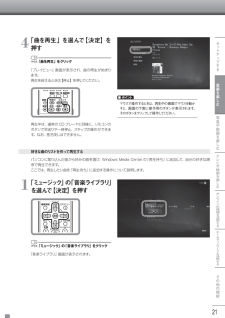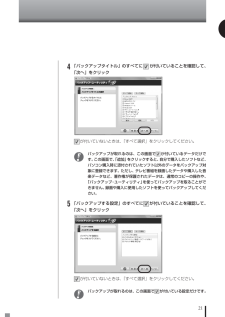Q&A
取扱説明書・マニュアル (文書検索対応分のみ)
"自分"3 件の検索結果
"自分"60 - 70 件目を表示
全般
質問者が納得これです。
http://buffalo.jp/products/catalog/network/wireless_home_highpower54.html
5842日前view47
全般
質問者が納得システムを何度も何度も再セットアップ作業は(リカバリ作業と言うべきか)出来ているのですからシステムドライブであるHDD自体は特に深刻なまでの状態にはないと思えるんだよね・・
と言う事はその様な理解不能な状況で有効であろうと思われる様な対処方法としてはBIOSの初期化しか対処方法としては存在していないのではないですかね?
ノートパソコンなのですからデスクトップマシンの様なCMOSクリアーは出来ないので、出来るのはBIOS設定画面内に入った上で「工場出荷時への初期化」でも選択をしてみるしかないと思うのですが、...
5457日前view53
全般
質問者が納得実は、ノートPCの中のLCDパネルもまちまちです。つまり、ノートの機種を特定しても採用パネルが何かを判断しないとダメという事です。この部分は実は外観、コードから判定できますがこれはちょっと回答できません。なので、自分で交換する場合は「同一パネル」を特定して入手するしかないと思います。(メーカーは交換部品は一般には出しませんので、ジャンク品などを・・・・・・・)恐らく同一パネルは他社でも使ってると思いますが、ある製品がこのパネルを使ってると判断しても、製品ロットによっては別パネルと言う事もあるという事です。
6023日前view160
2 ●通常の起動時のご注意 電源を入れたり、再起動した直後は、デスクトップ画面が表示された後も、CD/ハードディスクアクセスランプが点滅しなくなるまで何もせずお待ちください※2。起動には 2 分~5 分程度かかります。 ※2: CD/ハードディスクアクセスランプが点滅している間は Windows が起動中です。無理に電源を切ったり、アプリケーションを起動したりすると、動作が不安定になったり、処理が重複して予期せぬエラーが発生することがあります。 電源を切る場合は、添付のマニュアル『準備と設定』をご覧の上、「スタート」メニューから電源を切ってください。 本機では、パソコンをご購入時の状態に戻す方法としてハードディスクから再セットアップする方法を採用しています。この方法は、下記の再セットアップディスクから再セットアップする方法より手順も簡単で比較的短時間で再セットアップができます。 パソコンをご購入時の状態に戻す方法として、ご自分で作成した再セットアップディスクから再セットアップする方法もあります。 この方法は、お客様が市販の DVD-R/DVD+R 媒体または CD-R 媒体をご用意し、それを使って再セ...
2 パソコンを使うといろんなことができます 手紙を書いたり 調べ物をしたり 企画書を作 たり デジタルカメラで撮 た写真を保管したり⋮ いろんなことができるのが パソコンのいいところなのです でも パソコンを使うのは難しい なかなか使い方を覚えられない そう思 ていませんか それは いろんなことができるからなのです いろんなことができるように作られているから 自分の使いたい機能に近づくのが難しい いろんなことをい ぺんにやろうとするから覚えられない つまり いろんなことができるから便利で だから 難しい そこで もし あなたがパソコンにあまり慣れていないなら まずいちばんやりたいことを決めてください そして そこから始めてください 決して欲張らずに ひとつの使い方に慣れると つぎにほかの使い方を覚えるとき ず と簡単になります この﹃活用ブ ク﹄は パソコンと楽しくつきあ ていけるように 基礎的なことからていねいに説明するように心がけて作りました いろんなことができる その分難しいのがパソコン 欲張らないで いちばんやりたいことから 少しずつ始める それがパソコン上達への近道なんです あなたはパソ...
- 4 - Windows を操作中に、下記のような「ユーザー アカウント制御」画面が表示されたときは、画面に表示されている操作またはプログラム名を確認し、自分が開始しようとしているものである場合は、「許可」または「続行」をクリックしてください。 内容に覚えがないものである場合は、コンピュータウイルスや不正アクセスの可能性がありますので、「キャンセル」をクリックしてください。 ■「ユーザー アカウント制御」画面とは ユーザーの許可なく操作やプログラムが実行されるのを防ぐために表示される画面です。 Windows の設定によっては、コンピュータウイルスや不正アクセスにより、悪意ある操作やプログラムの実行が行われる可能性があり、それがパソコンの誤動作やデータの破壊、個人情報の漏洩につながることがあります。 このような状況を防ぐため、Windowsに影響を及ぼすような操作やプログラムが実行されようとすると、この「ユーザー アカウント制御」画面を表示して、ユーザーの許可を求めるようになっています。 詳しくは、Windows のユーザー アカウント制御に関する説明(画面左下の「(スター...
3 また どこからでも読めるように雑誌のような作りにしました マニ アルらしい約束事もできるだけ使わないようにしています パソコンの専門用語も あまり使わないように気を付けましたが 覚えてしま た方が便利な言葉は使 ています 新しく出てきた言葉は すぐに説明するようにしましたが くどくならないように 何度も説明することはしないようにしています 読み飛ばしてもいですし 気になるときは 索引で説明がある場所をさがしてください ﹁パソコンのいろは3﹂のご紹介 このパソコンには パソコンの基本的な使い方を練習するためのソフト﹁パソコンのいろは3﹂が入 ています︵LaVie Jを除く︶ 実際にパソコンを使 て 自分の手で操作しながら パソコンの使い方をひとつずつ覚えることができます 画面にガイドが表示されるのでわかりやすく 自然にパソコンに慣れることができます ぜひ﹁パソコンのいろは3﹂を使 てみてください 詳しい使い方は 50ペ ジに載 ています
ワープロを使う ソフトナビゲーター ↓ 文書・はがき作成 ↓ メモを書く ↓ そのほかのソフト ↓ ワードパッド ↓ ソフトを起動するを クリック ひとつ 提案があります パソコンをはじめて使い始めるかたは ノ トを一冊用意しておいてほしいのです はじめて使うパソコンは いつも思い通りにいくとはかぎりません 度うまくい たことも すぐに忘れてしまうものです たとえば ハガキを印刷するときに こうや てこうや たらうまくい たという作業の道順をかんたんにメモしておくと また同じことをするときに とても役に立ちます 同じことをし ち うや ていれば すぐにそのやり方を覚えますが なかなかそうはいきません 間があいてしまうことのほうが多いものです パソコンの設定をどう変えたか インタ ネ トでどういうところに登録したか メモしておきたい場面はけ こう出てきます かんたんな 自分にしかわからないメモでいんです パソコンの横にいつも置いておくと いろんなノウハウを蓄積できます ノ トを用意しよう
13 アイコンの下の名前が小さくて見づらい人は デスクト プのアイコンを大きくしてみまし う ﹁パソらく設定﹂というソフトでアイコンやマウスポインタの大きさをかんたんに変えることができます ﹁パソらく設定﹂を使うには ソフトナビゲ タ で﹁パソコンの設定﹂ ﹁画面表示やマウス・キ ボ ドの利用環境を設定する﹂ ﹁ソフトを起動する﹂の順にクリ クして ﹁パソらく設定﹂を起動します ︵ソフトナビゲ タ について詳しくは次のペ ジで︶ ﹁簡単おまかせ設定﹂を選べば デスクト プのアイコンや文字が大きくなります ■ パソらく設定ています アイコンは デスクト プのいちばん下の横長の帯︵タスクバ ︶の右端にもあるし パソコンを使 ているとあちこちで見かけることになります ﹁デスクト プ﹂という言葉と﹁アイコン﹂という言葉は パソコンのことを知るために ぜひ覚えておいてください 「パソらく設定」は、デスクトップ画面の右半分に表示される。「パソらく設定を始める」、「簡単おまかせ設定」、「設定する」の順にクリックすると⋯⋯画面左側のアイコンや文字が大きくなる。これでよければ「おわる」をクリック。大きすぎるときは、「元に戻...
セ トア プする音楽を楽しむテレビや映画を楽しむオンラインの情報を活用するホ ムネ トワ クを活用するその他の機能写真や動画を楽しむ214「曲を再生」を選んで【決定】を押す「曲を再生」をクリック「プレイビュー」画面が表示され、曲の再生が始まります。再生を終えるときは【停止】を押してください。再生中は、通常の CDプレーヤと同様に、リモコンのボタンで早送りや一時停止、スキップの操作ができます。なお、巻き戻しはできません。好きな曲のリストを作って再生するパソコンに取り込んだ曲から好みの曲を選び、Windows Media Center の「再生待ち」に追加して、自分の好きな順序で再生できます。ここでは、再生したい曲を「再生待ち」に追加する操作について説明します。1「ミュージック」の「音楽ライブラリ」を選んで【決定】を押す「ミュージック」の「音楽ライブラリ」をクリック「音楽ライブラリ」画面が表示されます。マウスで操作するときは、再生中の画面でマウスを動かすと、画面の下側に操作用のボタンが表示されます。そのボタンをクリックして操作してください。 ポイント2
15もしものときに備えて(バックアップ)トラブルが起きたときに備えて、大切なデータは控えを取っておきましょう。バックアップ・ユーティリティ ・自分で作成したデータなど(著作権が保護されているデータ以外) ・インターネット設定など、一部の設定 Roxio BackOnTrack ハードディスク全体、 または個々のドライブ全体 (著作権が保護されているデータも含む) Roxio BackOnTrack パソコンのシステムデータ (Windowsのシステム関連およびソフ トの (インスタントリストア) プログラム関連ファイル) (上記以外のデータはバックアップされないが、 復元後そのまま利用可能) バックアップレンジャー 自分で作成したデータなど (著作権が保護されているデータ以外) 著作権保護データを扱うソフト 各ソフトが扱うデータ(著作権が保護されているデータも含む) バックアップに使用するソフト バックアップできるデータ ハードディスクの故障やウイルスの感染など、パソコンに大きなトラブルが起こると、保存していたデータが壊れたり消えてしまったりすることがあります。...
1トラブル解決の方法16●ハードディスクの内容を丸ごとバックアップしたいとき●Roxio BackOnTrack指定したハードディスクドライブ全体を、パソコンのハードディスク内にあるほかのドライブや、DVD-Rなどのディスクにバックアップすることができます。また、そのデータから、もとの状態に復元することもできます。インターネットやメールの設定、ソフトの設定など、すべての状態を丸ごとバックアップ/復元できます。DVD-Rや外付けハードディスクにバックアップしたときは、パソコンのWindowsが起動しない状態でも、使っていた環境を復元することができます。パソコンをセットアップしたばかりの状態やシステムを大きく変更したときの状態を、そのまま保存しておく、という使い方も便利です。操作については、「Roxio BackOnTrackでバックアップ/復元する」 (p.26)をご覧ください。●システムのみをバックアップしたいとき●Roxio BackOnTrack (インスタントリストア)Roxio BackOnTrack (インスタントリストア)は、定期的にパソコンのシステム(Windowsのシステム関連やソフトのプログ...
214「バックアップタイトル」のすべてに が付いていることを確認して、「次へ」をクリックが付いていないときは、「すべて選択」をクリックしてください。バックアップが取れるのは、この画面で が付いているデータだけです。この画面で、「追加」をクリックすると、自分で購入したソフトなど、パソコン購入時に添付されていたソフト以外のデータをバックアップ対象に登録できます。ただし、テレビ番組を録画したデータや購入した音楽データなど、著作権が保護されたデータは、通常のコピーの操作や、「バックアップ・ユーティリティ」を使ってバックアップを取ることができません。録画や購入に使用したソフトを使ってバックアップしてください。5「バックアップする設定」のすべてに が付いていることを確認して、「次へ」をクリックが付いていないときは、「すべて選択」をクリックしてください。バックアップが取れるのは、この画面で が付いている設定だけです。
- 1