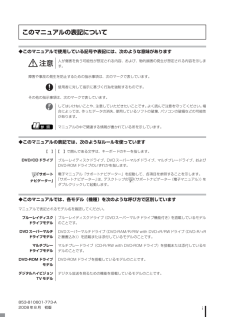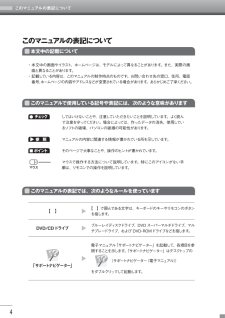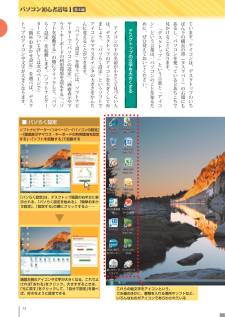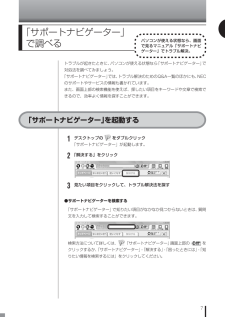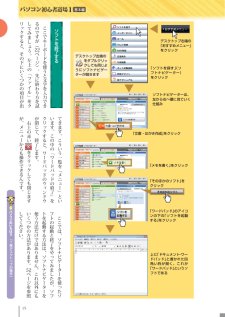Q&A
取扱説明書・マニュアル (文書検索対応分のみ)
"デスクトップ"2 件の検索結果
"デスクトップ"24 件の検索結果
全般
質問者が納得11bか11gになっていてもワイヤレスで100Mbps前後出ていたら11nだと思います。それでも心配ならネットワークと共有センターでワイヤレスネットワークを検出し、その上にカーソルを載せると11nとか11bとかがわが家では出ます。(vista)それか、回線速度のテストサイトでワイヤレスの状態でテストしてみてはいかがでしょう。
6102日前view19
全般
質問者が納得設定に時間がかかりました::普通はすんなり設定ができるはずですが、信号が悪い(ADSLで速度がでない)と設定に時間がかかります既に無線ルーターが設定されているので簡単に設定出来るのでしょうか?::パスワードいれるだけです今のaddressは何台にも入れれます(Freespotでも使用可能です)送受信はどうなるのですか?::送信はどれからもできますが送信内容は出したコンピュターにしか残りません受信は片方サーバーに残すに設定すれば、どちらでも同じものを受信できます
6075日前view47
- 2 -■ウイルス対策ソフトを最新の状態にする ウイルスは毎日のように新しいものが出てきているため、ウイルス対策ソフトも常に最新の状態にしておかないと、ウイルスチェックなどの効果がないことがあります。このパソコンはご購入時の状態では、ウイルスバスターがインストールされています。ユーザー登録をして、アップデート機能(最新の状態にする機能)でウイルスバスターを常に最新の状態にし、こまめにウイルスチェックをおこなうよう注意してください。 ●ユーザー登録をする パソコン画面右下に、右のような画面が表示されることがあります。これは、このパソコンに入っているウイルスバスターのユーザー登録がされていないことを表しています。 ウイルスバスターでは、ユーザー登録後、はじめてアップデート機能を利用した日から 90 日間は無料でセキュリティサービスのアップデートが受けられます。ウイルス対策ソフトとしてウイルスバスターをお使いになるときには、必ず右の画面で「次へ進む」をクリックして表示された画面でユーザー登録をおこない、アップデート機能※を有効にしてください。 ※ アップデートは無料ですが、インターネットに接続して行うため、イ...
2 ●通常の起動時のご注意 電源を入れたり、再起動した直後は、デスクトップ画面が表示された後も、CD/ハードディスクアクセスランプが点滅しなくなるまで何もせずお待ちください※2。起動には 2 分~5 分程度かかります。 ※2: CD/ハードディスクアクセスランプが点滅している間は Windows が起動中です。無理に電源を切ったり、アプリケーションを起動したりすると、動作が不安定になったり、処理が重複して予期せぬエラーが発生することがあります。 電源を切る場合は、添付のマニュアル『準備と設定』をご覧の上、「スタート」メニューから電源を切ってください。 本機では、パソコンをご購入時の状態に戻す方法としてハードディスクから再セットアップする方法を採用しています。この方法は、下記の再セットアップディスクから再セットアップする方法より手順も簡単で比較的短時間で再セットアップができます。 パソコンをご購入時の状態に戻す方法として、ご自分で作成した再セットアップディスクから再セットアップする方法もあります。 この方法は、お客様が市販の DVD-R/DVD+R 媒体または CD-R 媒体をご用意し、それを使って再セ...
i◆このマニュアルで使用している記号や表記には、次のような意味があります人が傷害を負う可能性が想定される内容、および、物的損害の発生が想定される内容を示します。障害や事故の発生を防止するための指示事項は、次のマークで表しています。使用者に対して指示に基づく行為を強制するものです。その他の指示事項は、次のマークで表しています。してはいけないことや、注意していただきたいことです。よく読んで注意を守ってください。場合によっては、作ったデータの消失、使用しているソフトの破壊、パソコンの破損などの可能性があります。マニュアルの中で関連する情報が書かれている所を示しています。◆このマニュアルの表記では、次のようなルールを使っています【 】で囲んである文字は、キーボードのキーを指します。ブルーレイディスクドライブ、DVDスーパーマルチドライブ、マルチプレードライブ、およびDVD-ROMドライブのいずれかを指します。電子マニュアル「サポートナビゲーター」を起動して、各項目を参照することを示します。「サポートナビゲーター」は、デスクトップの(サポートナビゲーター(電子マニュアル))をダブルクリックして起動します。◆このマニュア...
本文中の記載についてこのマニュアルの表記について・ 本文中の画面やイラスト、ホームページは、モデルによって異なることがあります。また、実際の画面と異なることがあります。・ 記載している内容は、このマニュアルの制作時点のものです。お問い合わせ先の窓口、住所、電話番号、ホームページの内容やアドレスなどが変更されている場合があります。あらかじめご了承ください。このマニュアルで使用している記号や表記には、次のような意味がありますしてはいけないことや、注意していただきたいことを説明しています。よく読んで注意を守ってください。場合によっては、作ったデータの消失、使用しているソフトの破壊、パソコンの破損の可能性があります。マニュアルの内容に関連する情報が書かれている所を示しています。そのページで大事なことや、操作のヒントが書かれています。マウスで操作する方法について説明しています。特にこのアイコンがない手順は、リモコンでの操作を説明しています。このマニュアルの表記では、次のようなルールを使っています【 】【 】で囲んである文字は、キーボードのキーやリモコンのボタンを指します。DVD/CDドライブブルーレイディスクドライ...
13 アイコンの下の名前が小さくて見づらい人は デスクト プのアイコンを大きくしてみまし う ﹁パソらく設定﹂というソフトでアイコンやマウスポインタの大きさをかんたんに変えることができます ﹁パソらく設定﹂を使うには ソフトナビゲ タ で﹁パソコンの設定﹂ ﹁画面表示やマウス・キ ボ ドの利用環境を設定する﹂ ﹁ソフトを起動する﹂の順にクリ クして ﹁パソらく設定﹂を起動します ︵ソフトナビゲ タ について詳しくは次のペ ジで︶ ﹁簡単おまかせ設定﹂を選べば デスクト プのアイコンや文字が大きくなります ■ パソらく設定ています アイコンは デスクト プのいちばん下の横長の帯︵タスクバ ︶の右端にもあるし パソコンを使 ているとあちこちで見かけることになります ﹁デスクト プ﹂という言葉と﹁アイコン﹂という言葉は パソコンのことを知るために ぜひ覚えておいてください 「パソらく設定」は、デスクトップ画面の右半分に表示される。「パソらく設定を始める」、「簡単おまかせ設定」、「設定する」の順にクリックすると⋯⋯画面左側のアイコンや文字が大きくなる。これでよければ「おわる」をクリック。大きすぎるときは、「元に戻...
12デスクト プの風景をながめてみようパソコンの画面をデスクト プといいます あなた専用の机です あなたのデスクト プには どんな風景が見えていますか? パソコンの電源を入れてしばらくすると マウスポインタが回転する円から矢印にな て 下図のような画面になります この画面はパソコンのモデルや設定で違います これが﹁デスクト プ﹂ 机の上です ここにいろんなものをひろげて何かしようというイメ ジです 左側にパラパラとマ クが見えていますね ごみ箱と書かれたものや インタ ネ トに関係がありそうなものが並んでいます みんな同じくらいの大きさで 下に名前が書いてあります このマ クを﹁アイコン﹂とい て パソコンの中に入 ているものや機能をあらわしパソコンの画面いっぱいにひろがる「デスクトップ」(机の上)。この上でメールを書いたり、ワープロを使ったりする左側にはマ クがい ぱい
7「サポートナビゲーター」で調べるパソコンが使える状態なら、画面で見るマニュアル「サポートナビゲーター」でトラブル解決。トラブルが起きたときに、パソコンが使える状態なら「サポートナビゲーター」で対処法を調べてみましょう。「サポートナビゲーター」では、トラブル解決のためのQ&A一覧のほかにも、NECのサポートやサービスの情報も書かれています。また、画面上部の検索機能を使えば、探したい項目をキーワードや文章で検索できるので、効率よく情報を探すことができます。「サポートナビゲーター」を起動する1デスクトップの をダブルクリック「サポートナビゲーター」が起動します。2「解決する」をクリック3見たい項目をクリックして、トラブル解決法を探す●サポートナビゲーターを検索する「サポートナビゲーター」で知りたい項目がなかなか見つからないときは、質問文を入力して検索することができます。検索方法について詳しくは、 「サポートナビゲーター」画面上部の をクリックするか、「サポートナビゲーター」-「解決する」-「困ったときには」-「知りたい情報を検索するには」をクリックしてください。
15 ここでキ ボ ドを使うと文字を入力できるのですが︵22ペ ジ︶ 先に終わり方を試してみまし う 左上の﹁フ イル﹂をクリ クすると その下にいくつかの項目が出てきます こういう一覧を﹁メニ ﹂といいます この中の﹁ワ ドパ ドの終了﹂をクリ クすると ワ ドパ ドのウ ンドウが閉じて 終了します 右上の赤いをクリ クしても閉じますが メニ からも操作できるんです ここでは ソフトナビゲ タ を使 たソフトの起動と終了をや てみましたが ソフトを起動する方法は ソフトナビゲ タ を使う方法だけではありません これ以外にもいくつかの方法があります 52ペ ジを参照してください 「文書・はがき作成」をクリック「ワードパッド」のアイコンの下の「ソフトを起動する」をクリック上に「ドキュメント-ワードパッド」と書かれた四角い枠が開く。これが「ワードパッド」というソフトである「メモを書く」をクリックソフトナビゲーターは、左から右へ順に見ていく仕組みデスクトップ右端の「おすすめメニュー」をクリックデスクトップ左端のをダブルクリックしても同じようにソフトナビゲーターが開きますソフトを終了する「ソフトを探す」(ソフ...
14いよいよソフトを開いてみるワ プロソフト メ ルソフト 表計算ソフト⋮⋮ パソコンでなにかをするときは﹁ソフト﹂という道具を使います デスクト プの右側には ﹁サイドバ ﹂があります ここの﹁おすすめメニ ﹂をクリ クして 左側に表示される﹁ソフトを探す﹂をクリ クすると ﹁ソフトナビゲ タ ﹂が開きます このソフトナビゲ タ は ソフトを探して起動するときに使います ﹁ソフト﹂というのは パソコンでなにかをするための道具 ﹁起動する﹂というのは そのソフトを道具として使える状態にすること⋮⋮ いや こんな説明をするより 実際に そのソフトというものを起動したほうが早いですね ﹁ワ ドパ ド﹂というソフトはいかがでし う 文章を書くために使うシンプルなソフトです 左のペ ジの手順にそ て ワ ドパ ドを起動してみまし う ソフトナビゲ タ は ステ プ1 ステ プ2と 画面にあげられた目的を選んでいくと 右側に適切なソフトが表示される仕組みにな ています ワ ドパ ドは 文章を書くためのソフトなので ﹁文書・はがき作成﹂ ﹁メモを書く﹂ ﹁そのほかのソフト﹂の順にクリ クしていきます ﹁ワ ...
17この 印をクリックするとウィンドウがデスクトップいっぱいに開く。これを「最大化」という ウ ンドウは いくつも開けます いろんなことができます メ ルとホ ムペ ジを見ながら 企画書を書く そんな感じです でも いくつ開いても 一度に操作できるウ ンドウはひとつだけです それは いちばん手前に見えているウ ンドウです ウ ンドウをたくさん開くと 最初に開いたウ ンドウがだんだん隠れて見えなくなります 下の方に隠れたウ ンドウを操作したこんな具合に重なっている。いちばん手前が、今操作しているウィンドウ。操作したいウィンドウを見つけたらそれをクリックするWindows Vista Home Basicモデルでは、この画面は表示できませんここには、開いているウィンドウの名前が表示される。クリックすると、そのウィンドウがいちばん手前になるいときはどうすればいいでし う 操作したいウ ンドウが見えているときは そのウ ンドウの文字などがない部分をクリ クすると いちばん手前になります ウ ンドウが見えていないときやウ ンドウが最大化に︵画面い ぱいに︶な ているときは 画面左下のをクリ クするか 画面のいちば...
- 1