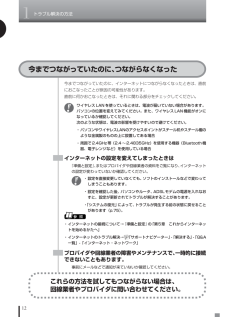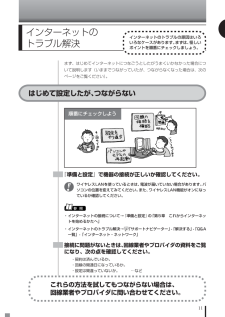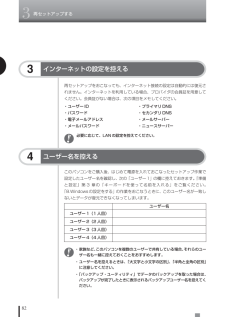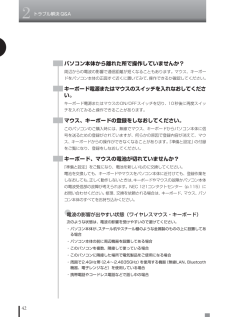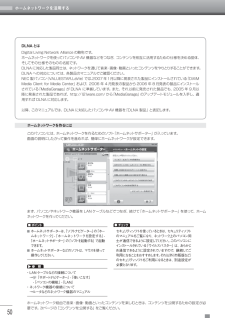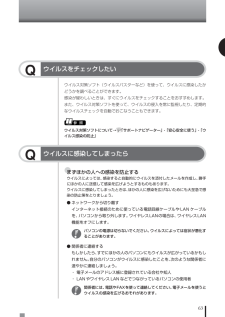Q&A
取扱説明書・マニュアル (文書検索対応分のみ)
"LAN"2 件の検索結果
"LAN"20 - 30 件目を表示
全般
質問者が納得最近のノートPCの場合は、ほとんどが無線子機機能が内蔵されています。
通常その無線LANのランプは、点灯していれば子機機能が有効になっているということで、点滅は通信中の意味だと思います。
今のままだと、他人が発信した電波を受信できてしまうので、ネット利用しないのであれば、その機能はOFFにしたほうがいいでしょう。
操作法の参考資料;https://121ware.com/aterm/regist/qa/qa/00255.asp
4817日前view110
全般
質問者が納得設定に時間がかかりました::普通はすんなり設定ができるはずですが、信号が悪い(ADSLで速度がでない)と設定に時間がかかります既に無線ルーターが設定されているので簡単に設定出来るのでしょうか?::パスワードいれるだけです今のaddressは何台にも入れれます(Freespotでも使用可能です)送受信はどうなるのですか?::送信はどれからもできますが送信内容は出したコンピュターにしか残りません受信は片方サーバーに残すに設定すれば、どちらでも同じものを受信できます
6089日前view47
2 ●通常の起動時のご注意 電源を入れたり、再起動した直後は、デスクトップ画面が表示された後も、CD/ハードディスクアクセスランプが点滅しなくなるまで何もせずお待ちください※2。起動には 2 分~5 分程度かかります。 ※2: CD/ハードディスクアクセスランプが点滅している間は Windows が起動中です。無理に電源を切ったり、アプリケーションを起動したりすると、動作が不安定になったり、処理が重複して予期せぬエラーが発生することがあります。 電源を切る場合は、添付のマニュアル『準備と設定』をご覧の上、「スタート」メニューから電源を切ってください。 本機では、パソコンをご購入時の状態に戻す方法としてハードディスクから再セットアップする方法を採用しています。この方法は、下記の再セットアップディスクから再セットアップする方法より手順も簡単で比較的短時間で再セットアップができます。 パソコンをご購入時の状態に戻す方法として、ご自分で作成した再セットアップディスクから再セットアップする方法もあります。 この方法は、お客様が市販の DVD-R/DVD+R 媒体または CD-R 媒体をご用意し、それを使って再セ...
1トラブル解決の方法12今までつながっていたのに、インターネットにつながらなくなったときは、直前におこなったことが原因の可能性があります。直前に何かおこなったときは、それに関わる部分をチェックしてください。今までつながっていたのに、つながらなくなったワイヤレスLANを使っているときは、電波が届いていない場合があります。パソコンの位置を変えてみてください。また、ワイヤレスLAN機能がオンになっているか確認してください。次のような状態は、電波の影響を受けやすいので避けてください。・パソコンやワイヤレスLANのアクセスポイントがスチール机やスチール棚のような金属製のものの上に設置してある場合・周囲で2.4GHz帯(2.4~2.4835GHz)を使用する機器(Bluetooth機器、電子レンジなど)を使用している場合参 照 ・インターネットの接続について→『準備と設定』の「第5章 これからインターネットを始めるかたへ」・インターネットのトラブル解決→「サポートナビゲーター」-「解決する」-「Q&A一覧」-「インターネット・ネットワーク」インターネットの設定を変えてしまったときは『準備と設定』、またはプロバイダや回線...
11インターネットのトラブル解決インターネットのトラブルの原因はいろいろなケースがあります。まずは、怪しいポイントを順番にチェックしましょう。まず、はじめてインターネットにつなごうとしたがうまくいかなかった場合について説明します(いままでつながっていたが、つながらなくなった場合は、次のページをご覧ください)。はじめて設定したが、つながらない順番にチェックしよう『準備と設定』で機器の接続が正しいか確認してください。参 照 ・インターネットの接続について→『準備と設定』の「第5章 これからインターネットを始めるかたへ」・インターネットのトラブル解決→「サポートナビゲーター」-「解決する」-「Q&A一覧」-「インターネット・ネットワーク」接続に問題がないときは、回線業者やプロバイダの資料をご覧になり、次の点を確認してください。・契約は済んでいるか。・回線の開通日になっているか。・設定は間違っていないか。 ⋯などこれらの方法を試してもつながらない場合は、回線業者やプロバイダに問い合わせてください。ワイヤレスLANを使っているときは、 電波が届いていない場合があります。パソコンの位置を変えてみてください。また、ワ...
83次の手順で操作してください。LaVieの場合、次の手順を始める前に必ずACアダプタを接続しておいてください。バッテリだけでは再セットアップできません。1パソコン本体の電源を切る通常の操作で電源を切ることができないときは、電源スイッチを4秒以上押したままにして電源を切ってください。2パソコン本体の電源を入れる3「NEC」のロゴマークが表示されたら、 【F11】を何度か押す7システムを再セットアップする6別売の周辺機器(メモリ、プリンタ、スキャナなど)を取り外す別売の周辺機器をすべて取り外し、『準備と設定』の第1章~第2章で取り付けた機器のみ接続している状態にしてください。また、インターネットの通信回線との接続に使っている電話回線ケーブルやLANケーブルも取り外してください。ワイヤレスLANを使っているときは、ワイヤレスLAN機能をオフにしてください。DVD/CDドライブやメモリースロットなど各ドライブにもメディアがセットされていないか確認してください。セットされている場合は、すべて取り出してください。外付けのハードディスクドライブなどを接続したまま再セットアップをおこなうと、ハードディスク内のデータが削除さ...
823再セットアップする4ユーザー名を控えるこのパソコンをご購入後、はじめて電源を入れておこなったセットアップ作業で設定したユーザー名を確認し、次の「ユーザー1」の欄に控えておきます。 『準備と設定』第3 章の「キーボードを使って名前を入れる」をご覧ください。「8.Windowsの設定をする」の作業をおこなうときに、このユーザー名が一致しないとデータが復元できなくなってしまいます。・家族など、このパソコンを複数のユーザーで共有している場合、それらのユーザー名も一緒に控えておくことをおすすめします。・ユーザー名を控えるときは、「大文字と小文字の区別」、「半角と全角の区別」に注意してください。・「バックアップ・ユーティリティ」でデータのバックアップを取った場合は、バックアップが完了したときに表示されるバックアップユーザー名を控えてください。ユーザー1(1人目)ユーザー2(2人目)ユーザー3(3人目)ユーザー4(4人目)ユーザー名3インターネットの設定を控える再セットアップをおこなっても、インターネット接続の設定は自動的には復元されません。インターネットを利用している場合、プロバイダの会員証を用意してください。会員...
49セ トア プする音楽を楽しむテレビや映画を楽しむオンラインの情報を活用するホ ムネ トワ クを活用するその他の機能写真や動画を楽しむ49ホームネットワークで映像や音楽を楽しむ ホームネットワークを使って、録画したデジタル放送番組を楽しむ Windows Media Center のホームネットワーク機能ホームネットワークの概念ホームネットワークとは、複数のパソコンやネットワーク機器を LAN ケーブルやワイヤレス LAN(無線 LAN)でつないで、家庭内に作ったネットワークのことです。パソコンに保存された音楽を書斎のオーディオで聴いたり、リビングのハードディスクレコーダーに録画されたテレビ番組をパソコンで楽しんだり。ホームネットワークを使えば、こんなふうに音楽や動画をもっともっと楽しむことができます。Windows Media Centerのホームネットワーク機能でできることWindows Media Center のホームネットワーク機能は、DLNA に対応しています。ホームネットワークに、DLNA に対応したほかのパソコン、オーディオ、ハードディスクレコーダーなどを接続すれば、これらの機器に保存され...
ホームネットワークを活用する62 デジタル録画番組をネットワーク経由で配信/視聴できるモデルについてデジタル録画番組を配信できるモデルには配信用のソフトが、視聴できるモデルには視聴用のソフトが、それぞれあらかじめインストールされています。◆ 配信できるモデル必要条件・ 配信用ソフト「DiXiM Media Server for NEC(DTCP-IP 対応版)*1」インストール済み *1 「スタート」-「すべてのプログラム」-「DigiOn」-「DiXiM Media Server Tool」をクリックして表示される「Media Server Tool」に、「デジタル録画番組の配信」タブが表示される。◆ 視聴できるモデル必要条件・ 視聴用ソフト「Digital Video Network Player*2」インストール済み *2 Windows Media Center の「ホームネットワーク」に「デジタル録画番組」という項目が表示される。 ネットワークの速度が 24Mbpsを下回ると、映像が乱れる(コマ落ちする)ことがあります。特に、ワイヤレスLAN(無線LAN)をお使いの場合はご注意ください。...
2トラブル解決Q&A42パソコン本体から離れた所で操作していませんか?周辺からの電波の影響で通信距離が短くなることもあります。マウス、キーボードをパソコン本体の正面すぐ近くに置いてみて、操作できるか確認してください。キーボード電源またはマウスのスイッチを入れなおしてください。キーボード電源またはマウスのON/OFFスイッチを切り、10秒後に再度スイッチを入れてみると操作できることがあります。マウス、キーボードの登録をしなおしてください。このパソコンのご購入時には、無線でマウス、キーボードからパソコン本体に信号を送るための登録がされていますが、何らかの原因で登録内容が消えて、マウス、キーボードからの操作ができなくなることがあります。『準備と設定』の付録をご覧になり、登録をしなおしてください。キーボード、マウスの電池が切れていませんか?『準備と設定』をご覧になり、電池を新しいものに交換してください。電池を交換しても、キーボードやマウスをパソコン本体に近付けても、登録作業をしなおしても、正しく動作しないときは、キーボードやマウスの故障かパソコン本体の電波受信部の故障が考えられます。NEC 121コンタクトセンター(...
ホームネットワークを活用する50DLNAとはDigital Living Network Alliance の略称です。ホームネットワークを使ってパソコンやAV 機器などをつなぎ、コンテンツを相互に活用するための仕様を決める団体、そしてその仕様そのものの名前です。DLNAに対応した製品同士は、ネットワークを通じて音楽・画像・動画といったコンテンツをやりとりすることができます。DLNA への対応については、各製品のマニュアルでご確認ください。NEC 製パソコン(VALUESTAR、LaVie)では、2007年1月以降に発表された製品にインストールされている「DiXiM Media Client for Media Center」および、2006 年 4 月発表の製品から2006 年 8月発表の製品にインストールされている「MediaGarage」が DLNA に準拠しています。また、それ以前に発売された製品でも、2005 年 9月以降に発表された製品であれば、http://121ware.com/ から「MediaGarage」のアップデートモジュールを入手し、適用すれば DLNA に対応します。以降、このマニ...
63Qウイルスをチェックしたいウイルス対策ソフト(ウイルスバスターなど)を使って、ウイルスに感染したかどうかを調べることができます。感染が疑わしいときは、すぐにウイルスをチェックすることをおすすめします。また、ウイルス対策ソフトを使って、ウイルスの侵入を常に監視したり、定期的なウイルスチェックを自動でおこなうこともできます。参 照 ウイルス対策ソフトについて→ 「サポートナビゲーター」-「安心安全に使う」-「ウイルス感染の防止」Qウイルスに感染してしまったら●まずほかの人への感染を防止するウイルスによっては、感染すると自動的にウイルスを添付したメールを作成し、勝手にほかの人に送信して感染を広げようとするものもあります。ウイルスに感染してしまったときは、ほかの人に感染を広げないためにも大至急で感染の防止策をとりましょう。● ネットワークから切り離すインターネット接続のために使っている電話回線ケーブルやLAN ケーブルを、パソコンから取り外します。ワイヤレスLANの場合は、ワイヤレスLAN機能をオフにします。パソコンの電源は切らないでください。ウイルスによっては症状が悪化することがあります。● 関係者に連絡する...
- 1