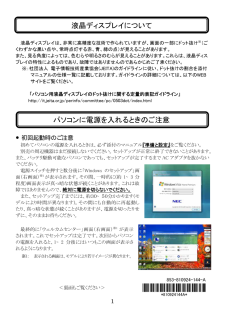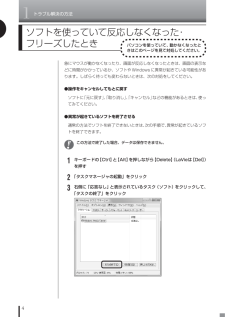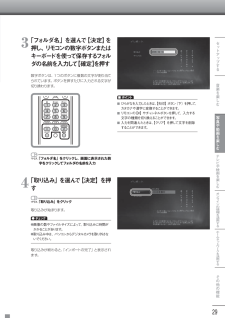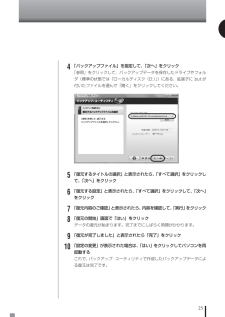Q&A
取扱説明書・マニュアル (文書検索対応分のみ)
"時間"1 件の検索結果
"時間"30 - 40 件目を表示
全般
質問者が納得設定に時間がかかりました::普通はすんなり設定ができるはずですが、信号が悪い(ADSLで速度がでない)と設定に時間がかかります既に無線ルーターが設定されているので簡単に設定出来るのでしょうか?::パスワードいれるだけです今のaddressは何台にも入れれます(Freespotでも使用可能です)送受信はどうなるのですか?::送信はどれからもできますが送信内容は出したコンピュターにしか残りません受信は片方サーバーに残すに設定すれば、どちらでも同じものを受信できます
6078日前view47
1 液晶ディスプレイは、非常に高精度な技術で作られていますが、画面の一部にドット抜け※(ごくわずかな黒い点や、常時点灯する赤、青、緑の点)が見えることがあります。 また、見る角度によっては、色むらや明るさのむらが見えることがあります。これらは、液晶ディスプレイの特性によるものであり、故障ではありませんのであらかじめご了承ください。 ※:社団法人 電子情報技術産業協会(JEITA)のガイドラインに従い、ドット抜けの割合を添付マニュアルの仕様一覧に記載しております。ガイドラインの詳細については、以下のWEBサイトをご覧ください。 「パソコン用液晶ディスプレイのドット抜けに関する定量的表記ガイドライン」 http://it.jeita.or.jp/perinfo/committee/pc/0503dot/index.html ●初回起動時のご注意 初めてパソコンの電源を入れるときは、必ず添付のマニュアル『準備と設定』 をご覧ください。 別売の周辺機器はまだ接続しないでください。セットアップが正常に終了できないことがあります。また、バッテリ駆動可能なパソコンであっても、セットアップが完了するまで...
2 ●通常の起動時のご注意 電源を入れたり、再起動した直後は、デスクトップ画面が表示された後も、CD/ハードディスクアクセスランプが点滅しなくなるまで何もせずお待ちください※2。起動には 2 分~5 分程度かかります。 ※2: CD/ハードディスクアクセスランプが点滅している間は Windows が起動中です。無理に電源を切ったり、アプリケーションを起動したりすると、動作が不安定になったり、処理が重複して予期せぬエラーが発生することがあります。 電源を切る場合は、添付のマニュアル『準備と設定』をご覧の上、「スタート」メニューから電源を切ってください。 本機では、パソコンをご購入時の状態に戻す方法としてハードディスクから再セットアップする方法を採用しています。この方法は、下記の再セットアップディスクから再セットアップする方法より手順も簡単で比較的短時間で再セットアップができます。 パソコンをご購入時の状態に戻す方法として、ご自分で作成した再セットアップディスクから再セットアップする方法もあります。 この方法は、お客様が市販の DVD-R/DVD+R 媒体または CD-R 媒体をご用意し、それを使って再セ...
1トラブル解決の方法2状況を確認するトラブル解決の第一歩は冷静な状況確認から。パソコンから煙が出ていたり、異臭や異常な音がしたり、手で触れられないほど熱くなっているとき、パソコンやディスプレイ類に目に見える異常が生じたときは、すぐに電源を切り、電源コードをコンセントから抜いて、バッテリを外し(LaVieのみ)、NEC 121コンタクトセンター(p.115)にご相談ください。トラブルが起きたときは、まず冷静になることが重要です。あわてて、適切でない操作をすると状況が悪化する場合もあるので、落ち着いて状況を確認しましょう。電源を入れ忘れていた、ケーブルが抜けていた、必要な設定を忘れていた、など、意外に単純な原因であることもよくあります。●しばらく様子を見るパソコンの処理に時間がかかっていると、動作が止まったように見えることがあります。あわてて電源を切ったり、マウスやキーボードを操作せずに、しばらく待ってみてください。●メッセージを書き留めるパソコンの画面に何かメッセージが表示されているときは、紙に書き留めてください。トラブルの原因を調べるときに役立つことがあります。●直前の操作を思い出すトラブルが起きたときどんな...
1トラブル解決の方法4ソフトを使っていて反応しなくなった・フリーズしたときパソコンを使っていて、動かなくなったときはこのページを見て対処してください。急にマウスが動かなくなったり、画面が反応しなくなったときは、画面の表示などに時間がかかっているか、ソフトやWindowsに異常が起きている可能性があります。しばらく待っても変わらないときは、次の対処をしてください。●操作をキャンセルしてもとに戻すソフトに「元に戻す」、「取り消し」、「キャンセル」などの機能があるときは、使ってみてください。●異常が起きているソフトを終了させる通常の方法でソフトを終了できないときは、次の手順で、異常が起きているソフトを終了できます。この方法で終了した場合、データは保存できません。1キーボードの【Ctrl】と【Alt】を押しながら【Delete】(LaVieは【Del】)を押す2「タスクマネージャの起動」をクリック3右側に「応答なし」と表示されているタスク(ソフト)をクリックして、「タスクの終了」をクリック
セ トア プする音楽を楽しむテレビや映画を楽しむオンラインの情報を活用するホ ムネ トワ クを活用するその他の機能写真や動画を楽しむ293「フォルダ名」を選んで【決定】を押し、リモコンの数字ボタンまたはキーボードを使って保存するフォルダの名前を入力して【確定】を押す数字ボタンは、1つのボタンに複数の文字が割り当てられています。ボタンを押すたびに入力される文字が切り換わります。 ひらがなを入力したときは、【矢印】ボタン(下)を押して、カタカナや漢字に変換することができます。 リモコンの【#】やチャンネルボタンを押して、入力する文字の種類を切り換えることができます。 入力を間違えたときは、【クリア】を押して文字を削除することができます。 ポイント「フォルダ名」をクリックし、画面に表示された数字をクリックしてフォルダの名前を入力4「取り込み」を選んで【決定】を押す「取り込み」をクリック取り込みが始まります。画像の数やファイルサイズによって、取り込みに時間がかかることがあります。取り込み中は、パソコンからデジタルカメラを取り外さないでください。 チェック取り込みが終わると、「インポートの完了」と表示されます。2
17著作権が保護されたデータのバックアップを取るテレビ番組を録画したデータや購入した音楽データなど、著作権が保護されたデータは、通常のコピーの操作や、「バックアップ・ユーティリティ」を使ってバックアップを取ることができません。録画や購入に使用したソフトを使ってバックアップしてください。●テレビ番組を録画したデータをバックアップしたいときデジタルハイビジョンTVモデルの場合は、録画に使ったソフトを使ってバックアップしてください。操作については、『テレビを楽しむ本』をご覧ください。●購入した音楽データをバックアップしたいとき●BeatJamBeatJamなどのデータのバックアップや退避については、 購入に使用したソフトのヘルプをご覧ください。Roxio BackOnTrack (インスタントリストア)で復元するときは、システム関連データのみがもとに戻されるため、ユーザーが作成したデータは影響を受けず、そのまま利用することができます。システム関連データのみをCドライブに保存するため、ハードディスクの内容を丸ごとバックアップする場合と比べて、バックアップデータが少なく、復元も短時間でおこなうことができます。操作につい...
19「バックアップ・ユーティリティ」を使って、自分で作成したデータやインターネットの設定などをバックアップすることができます。バックアップ・ユーティリティでバックアップ/復元するバックアップを取るここでは「バックアップ・ユーティリティ」を使って、自分で保存したデータやインターネットに関する一部の設定のバックアップを取る手順について説明します。このパソコンには、このソフトのほかに、ハードディスクドライブ全体のバックアップを取る「Roxio BackOnTrack」というソフト(p.26)が搭載されています。必要に応じて使い分けてください。なお、「RoxioBackOnTrack」は、ハードディスクドライブを丸ごとバックアップするため、パソコンが正常に動作しているときにバックアップを取っておく必要があります。・手順の途中で「ユーザー アカウント制御」画面が表示されたら、画面の表示を見ながら操作してください。・バックアップは、定期的に取ることをおすすめします。「バックアップ・ユーティリティ」には、自動的にバックアップを取る機能があります。詳しくは、バックアップ・ユーティリティのヘルプをご覧ください。バックアップする...
1トラブル解決の方法226「ローカルディスク・リムーバブルメディア」が になっていることを確認して、「次へ」をクリック・標準の状態では、パソコンのハードディスク内にあるDドライブという場所にデータの控えが作成されるようになっています。再セットアップの際にCドライブの領域を変更する場合には、D ドライブのデータも消えてしまうため、CD-R/RW、DVD-R/RW、DVD+R/RWなどのディスク、またはほかのパソコンにデータのバックアップを取る必要があります。バックアップ先を変更するには、「バックアップ先とファイル名の指定」の画面でバックアップ先の場所を指定します。・セキュリティ機能を使用してデータのバックアップを取る場合は、パスワードを控えておいてください。パスワードを忘れると復元できなくなります。7バックアップする内容を確認して、「実行」をクリックバックアップが始まります。完了までにしばらく時間がかかります。
254「バックアップファイル」を指定して、「次へ」をクリック「参照」をクリックして、バックアップデータを保存したドライブやフォルダ(標準の状態では「ローカルディスク(D:)」)にある、拡張子に.butが付いたファイルを選んで「開く」をクリックしてください。5「復元するタイトルの選択」と表示されたら、「すべて選択」をクリックして、「次へ」をクリック6「復元する設定」と表示されたら、「すべて選択」をクリックして、「次へ」をクリック7「復元内容のご確認」と表示されたら、内容を確認して、「実行」をクリック8「復元の開始」画面で「はい」をクリックデータの復元が始まります。完了までにしばらく時間がかかります。9「復元が完了しました」と表示されたら「完了」をクリック10「設定の変更」が表示された場合は、「はい」をクリックしてパソコンを再起動するこれで、バックアップ・ユーティリティで作成したバックアップデータによる復元は完了です。
セ トア プする音楽を楽しむテレビや映画を楽しむオンラインの情報を活用するホ ムネ トワ クを活用するその他の機能写真や動画を楽しむ33写真をCDやDVDに保存する大切な写真を CD や DVDに保存することができます。まず、パソコンにCD-Rまたは DVD-R などの記録メディアをセットします。次に、保存したい写真が入ったフォルダを選んで【サブメニュー】を押し、「書き込み」を選んで【決定】を押します(マウスの場合はフォルダを右クリックして、「書き込み」をクリックします)。「ディスク形式の選択」画面が表示されます。画面の指示にしたがってディスクの形式や名前などを設定し、写真を保存してください。SmartPhotoについてこのマニュアルで紹介しているWindows Media Centerと同様、「SmartPhoto」を使って、デジタルカメラの写真を取り込み、加工したり整理したりすることができます。撮影日や時間などで写真を整理したり、「おまかせ補正」を使って写真を自動的に補正したりすることができます。また、写真を使ってアルバムを作成し、DVD-Videoにして配布することもできます。SmartPhotoについ...
- 1