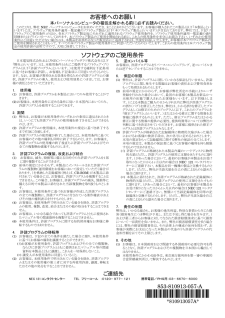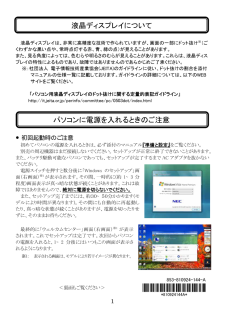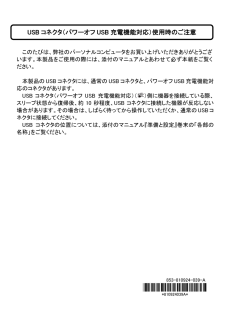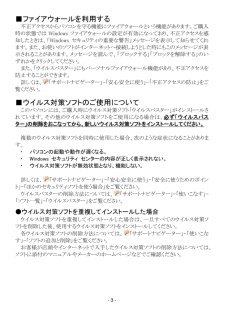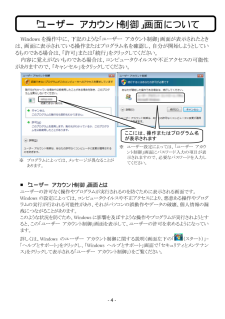Q&A
取扱説明書・マニュアル (文書検索対応分のみ)
"設定"4 件の検索結果
"設定"80 - 90 件目を表示
全般
質問者が納得最近のノートPCの場合は、ほとんどが無線子機機能が内蔵されています。
通常その無線LANのランプは、点灯していれば子機機能が有効になっているということで、点滅は通信中の意味だと思います。
今のままだと、他人が発信した電波を受信できてしまうので、ネット利用しないのであれば、その機能はOFFにしたほうがいいでしょう。
操作法の参考資料;https://121ware.com/aterm/regist/qa/qa/00255.asp
4728日前view110
全般
質問者が納得BIOS更新用のプログラムを入手済みなら、更新手順が書かれたテキストファイルが付いてるはず。
NECって一応はまともなメーカーだと思うので、OSが起動できないとBIOS更新不可なんてパソコンは作らないと信じたいですね。
自分でダウンロードしたんじゃないのかね?
http://121ware.com/psp/PA121/121ETC2/CRM/s/WEBLIB_NECS_DID.PRODUCT_ID.FieldFormula.IScript_VDown_Details?modId=5704
4067日前view56
全般
質問者が納得11bか11gになっていてもワイヤレスで100Mbps前後出ていたら11nだと思います。それでも心配ならネットワークと共有センターでワイヤレスネットワークを検出し、その上にカーソルを載せると11nとか11bとかがわが家では出ます。(vista)それか、回線速度のテストサイトでワイヤレスの状態でテストしてみてはいかがでしょう。
6026日前view19
全般
質問者が納得設定に時間がかかりました::普通はすんなり設定ができるはずですが、信号が悪い(ADSLで速度がでない)と設定に時間がかかります既に無線ルーターが設定されているので簡単に設定出来るのでしょうか?::パスワードいれるだけです今のaddressは何台にも入れれます(Freespotでも使用可能です)送受信はどうなるのですか?::送信はどれからもできますが送信内容は出したコンピュターにしか残りません受信は片方サーバーに残すに設定すれば、どちらでも同じものを受信できます
5999日前view47
ソフトウェアのご使用条件日本電気株式会社およびNECパーソナルプロダクツ株式会社(以下「弊社」といいます。)は、本使用条件とともにご提供するソフトウェア・プログラム(以下「許諾プログラム」といいます。)を使用する権利を下記条項に基づきお客様に許諾し、お客様も下記条項にご同意いただくものとします。なお、お客様が期待される効果を得るための許諾プログラムの選択、許諾プログラムの導入、使用および使用効果につきましては、お客様の責任とさせていただきます。 1. 使用権 (1) お客様は、許諾プログラムを本製品においてのみ使用することができます。 (2) お客様は、本使用条件に定める条件に従い日本国内においてのみ、許諾プログラムを使用することができます。 2. 期間 (1) 弊社は、お客様が本使用条件のいずれかの条項に違反されたときは、いつにても許諾プログラムの使用権を終了させることができるものとします。 (2) 許諾プログラムの使用権は、本使用条件の規定に基づき終了するまで有効に存続します。 (3) 許諾プログラムの使用権が終了した場合には、本使用条件に基づくお客様のその他の権利も同時に終了するものとします。お客様...
1 液晶ディスプレイは、非常に高精度な技術で作られていますが、画面の一部にドット抜け※(ごくわずかな黒い点や、常時点灯する赤、青、緑の点)が見えることがあります。 また、見る角度によっては、色むらや明るさのむらが見えることがあります。これらは、液晶ディスプレイの特性によるものであり、故障ではありませんのであらかじめご了承ください。 ※:社団法人 電子情報技術産業協会(JEITA)のガイドラインに従い、ドット抜けの割合を添付マニュアルの仕様一覧に記載しております。ガイドラインの詳細については、以下のWEBサイトをご覧ください。 「パソコン用液晶ディスプレイのドット抜けに関する定量的表記ガイドライン」 http://it.jeita.or.jp/perinfo/committee/pc/0503dot/index.html ●初回起動時のご注意 初めてパソコンの電源を入れるときは、必ず添付のマニュアル『準備と設定』 をご覧ください。 別売の周辺機器はまだ接続しないでください。セットアップが正常に終了できないことがあります。また、バッテリ駆動可能なパソコンであっても、セットアップが完了するまで...
このたびは、弊社のパーソナルコンピュータをお買い上げいただきありがとうございます。本製品をご使用の際には、添付のマニュアルとあわせて必ず本紙をご覧ください。 本製品のUSBコネクタには、通常のUSBコネクタと、パワーオフUSB充電機能対応のコネクタがあります。 USB コネクタ(パワーオフ USB 充電機能対応)()側に機器を接続している際、スリープ状態から復帰後、約 10 秒程度、USB コネクタに接続した機器が反応しない場合があります。その場合は、しばらく待ってから操作していただくか、通常のUSBコネクタに接続してください。 USB コネクタの位置については、添付のマ ニュアル『準備と設定』巻末の「各部の名称」をご覧ください。 USB コネクタ(パワーオフ USB 充電機能対応)使用時のご注意 853-810924-039-A +921:3514:B+ !*810924039A*
- 2 -■ウイルス対策ソフトを最新の状態にする ウイルスは毎日のように新しいものが出てきているため、ウイルス対策ソフトも常に最新の状態にしておかないと、ウイルスチェックなどの効果がないことがあります。このパソコンはご購入時の状態では、ウイルスバスターがインストールされています。ユーザー登録をして、アップデート機能(最新の状態にする機能)でウイルスバスターを常に最新の状態にし、こまめにウイルスチェックをおこなうよう注意してください。 ●ユーザー登録をする パソコン画面右下に、右のような画面が表示されることがあります。これは、このパソコンに入っているウイルスバスターのユーザー登録がされていないことを表しています。 ウイルスバスターでは、ユーザー登録後、はじめてアップデート機能を利用した日から 90 日間は無料でセキュリティサービスのアップデートが受けられます。ウイルス対策ソフトとしてウイルスバスターをお使いになるときには、必ず右の画面で「次へ進む」をクリックして表示された画面でユーザー登録をおこない、アップデート機能※を有効にしてください。 ※ アップデートは無料ですが、インターネットに接続して行うため、イ...
2 ●通常の起動時のご注意 電源を入れたり、再起動した直後は、デスクトップ画面が表示された後も、CD/ハードディスクアクセスランプが点滅しなくなるまで何もせずお待ちください※2。起動には 2 分~5 分程度かかります。 ※2: CD/ハードディスクアクセスランプが点滅している間は Windows が起動中です。無理に電源を切ったり、アプリケーションを起動したりすると、動作が不安定になったり、処理が重複して予期せぬエラーが発生することがあります。 電源を切る場合は、添付のマニュアル『準備と設定』をご覧の上、「スタート」メニューから電源を切ってください。 本機では、パソコンをご購入時の状態に戻す方法としてハードディスクから再セットアップする方法を採用しています。この方法は、下記の再セットアップディスクから再セットアップする方法より手順も簡単で比較的短時間で再セットアップができます。 パソコンをご購入時の状態に戻す方法として、ご自分で作成した再セットアップディスクから再セットアップする方法もあります。 この方法は、お客様が市販の DVD-R/DVD+R 媒体または CD-R 媒体をご用意し、それを使って再セ...
- 3 -■ファイアウォールを利用する 不正アクセスからパソコンを守る機能にファイアウォールという機能があります。ご購入時の状態では Windows ファイアウォールの設定が有効になっており、不正アクセスを感知したときは、「Windows セキュリティの重要な警告」メッセージを表示して知らせてくれます。また、お使いのソフトがインターネットへ接続しようとした時にもこのメッセージが表示されることがあります。メッセージを読んで、「ブロックする」「ブロックを解除する」のいずれかをクリックしてください。 また、「ウイルスバスター」にもパーソナルファイアウォール機能があり、不正アクセスを防止することができます。 詳しくは、「サポートナビゲーター」-「安心安全に使う」-「不正アクセスの防止」をご覧ください。 ■ウイルス対策ソフトのご使用について このパソコンには、ご購入時にウイルス対策ソフト「ウイルスバスター」がインストールされています。その他のウイルス対策ソフトをご使用になる場合は、 必ず「ウイルスバスター」の削除をおこなってから、新しいウイルス対策ソフトをインストールしてください。 複数のウイルス対策ソフトを同時...
- 4 - Windows を操作中に、下記のような「ユーザー アカウント制御」画面が表示されたときは、画面に表示されている操作またはプログラム名を確認し、自分が開始しようとしているものである場合は、「許可」または「続行」をクリックしてください。 内容に覚えがないものである場合は、コンピュータウイルスや不正アクセスの可能性がありますので、「キャンセル」をクリックしてください。 ■「ユーザー アカウント制御」画面とは ユーザーの許可なく操作やプログラムが実行されるのを防ぐために表示される画面です。 Windows の設定によっては、コンピュータウイルスや不正アクセスにより、悪意ある操作やプログラムの実行が行われる可能性があり、それがパソコンの誤動作やデータの破壊、個人情報の漏洩につながることがあります。 このような状況を防ぐため、Windowsに影響を及ぼすような操作やプログラムが実行されようとすると、この「ユーザー アカウント制御」画面を表示して、ユーザーの許可を求めるようになっています。 詳しくは、Windows のユーザー アカウント制御に関する説明(画面左下の「(スター...
ワープロを使う ソフトナビゲーター ↓ 文書・はがき作成 ↓ メモを書く ↓ そのほかのソフト ↓ ワードパッド ↓ ソフトを起動するを クリック ひとつ 提案があります パソコンをはじめて使い始めるかたは ノ トを一冊用意しておいてほしいのです はじめて使うパソコンは いつも思い通りにいくとはかぎりません 度うまくい たことも すぐに忘れてしまうものです たとえば ハガキを印刷するときに こうや てこうや たらうまくい たという作業の道順をかんたんにメモしておくと また同じことをするときに とても役に立ちます 同じことをし ち うや ていれば すぐにそのやり方を覚えますが なかなかそうはいきません 間があいてしまうことのほうが多いものです パソコンの設定をどう変えたか インタ ネ トでどういうところに登録したか メモしておきたい場面はけ こう出てきます かんたんな 自分にしかわからないメモでいんです パソコンの横にいつも置いておくと いろんなノウハウを蓄積できます ノ トを用意しよう
1トラブル解決の方法2状況を確認するトラブル解決の第一歩は冷静な状況確認から。パソコンから煙が出ていたり、異臭や異常な音がしたり、手で触れられないほど熱くなっているとき、パソコンやディスプレイ類に目に見える異常が生じたときは、すぐに電源を切り、電源コードをコンセントから抜いて、バッテリを外し(LaVieのみ)、NEC 121コンタクトセンター(p.115)にご相談ください。トラブルが起きたときは、まず冷静になることが重要です。あわてて、適切でない操作をすると状況が悪化する場合もあるので、落ち着いて状況を確認しましょう。電源を入れ忘れていた、ケーブルが抜けていた、必要な設定を忘れていた、など、意外に単純な原因であることもよくあります。●しばらく様子を見るパソコンの処理に時間がかかっていると、動作が止まったように見えることがあります。あわてて電源を切ったり、マウスやキーボードを操作せずに、しばらく待ってみてください。●メッセージを書き留めるパソコンの画面に何かメッセージが表示されているときは、紙に書き留めてください。トラブルの原因を調べるときに役立つことがあります。●直前の操作を思い出すトラブルが起きたときどんな...
テレビや映画を楽しむ■ DVD を楽しむ ⋯⋯⋯⋯⋯⋯⋯⋯⋯⋯⋯⋯⋯⋯⋯⋯⋯⋯⋯41 DVD を利用するときの注意 ⋯⋯⋯⋯⋯⋯⋯⋯⋯⋯⋯⋯41 DVD やブルーレイディスクを見る ⋯⋯⋯⋯⋯⋯⋯⋯⋯42■ テレビを楽しむ ⋯⋯⋯⋯⋯⋯⋯⋯⋯⋯⋯⋯⋯⋯⋯⋯⋯⋯⋯45 テレビを見る前に ⋯⋯⋯⋯⋯⋯⋯⋯⋯⋯⋯⋯⋯⋯⋯⋯45 テレビを楽しむ ⋯⋯⋯⋯⋯⋯⋯⋯⋯⋯⋯⋯⋯⋯⋯⋯⋯45 オンラインの情報を活用する■ インターネットの映像や音楽を楽しむ ⋯⋯⋯⋯⋯⋯⋯⋯⋯46 インターネット上のコンテンツにアクセスする ⋯⋯⋯⋯46 ホームネットワークを活用する■ ホームネットワークで映像や音楽を楽しむ ⋯⋯⋯⋯⋯⋯⋯49 Windows Media Center のホームネットワーク機能 ⋯⋯49 コンテンツを公開する ⋯⋯⋯⋯⋯⋯⋯⋯⋯⋯⋯⋯⋯⋯⋯51 コンテンツを視聴する ⋯⋯⋯⋯⋯⋯⋯⋯⋯⋯⋯⋯⋯⋯52 コンテンツを探す ⋯⋯⋯⋯⋯⋯⋯⋯⋯⋯⋯⋯⋯⋯⋯⋯54 接続した機器を選んでコンテンツを視聴する ⋯⋯⋯⋯⋯55 コンテンツをダウンロード/ア...
- 1